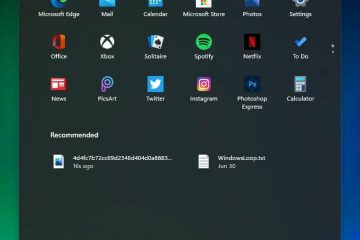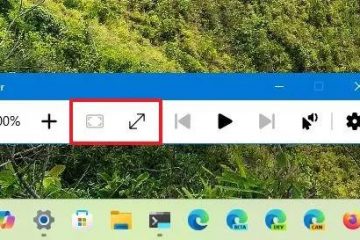Si të përdorni Paint në Windows 11-Digital Citizen UP
Një nga redaktuesit grafikë më të vjetër dhe më të njohur, Paint ka qenë i disponueshëm në Windows që në fillim. Edhe pse për një kohë të gjatë, ajo mbeti pothuajse e njëjtë, me kalimin e viteve, Paint ka pësuar disa ndryshime. Ndoshta më të rëndësishmet në dekadën e fundit ose më shumë gjenden në versionin më të fundit të Paint që vjen me Windows 11. Në këtë artikull, unë do t’ju tregoj se si të përdorni Paint në Windows 11, duke përfshirë të gjitha veçoritë e reja dhe përmirësimet e tij ofron:
SHËNIM: Ky artikull është shkruar duke përdorur Windows 11 version 22H2 dhe aplikacionin më të fundit Paint të disponueshëm (versioni 11.2304.30.0). Nëse keni një version më të vjetër të Windows 11 të ndërtuar ose Paint, mund të mos i shihni të gjitha veçoritë dhe opsionet e paraqitura në këtë udhëzues. Në këtë rast, sigurohuni që të përditësoni sistemin tuaj operativ dhe të merrni aplikacionin më të fundit Paint.
Si të hapni Paint në Windows 11
Ka disa mënyra për të hapur Paint të Windows 11, por metoda më e zakonshme është ndoshta ajo që përfshin përdorimin e menysë Start. Shtypni butonin Windows në shiritin e detyrave dhe klikoni ose prekni shkurtoren Paint në listën e artikujve të gozhduar.
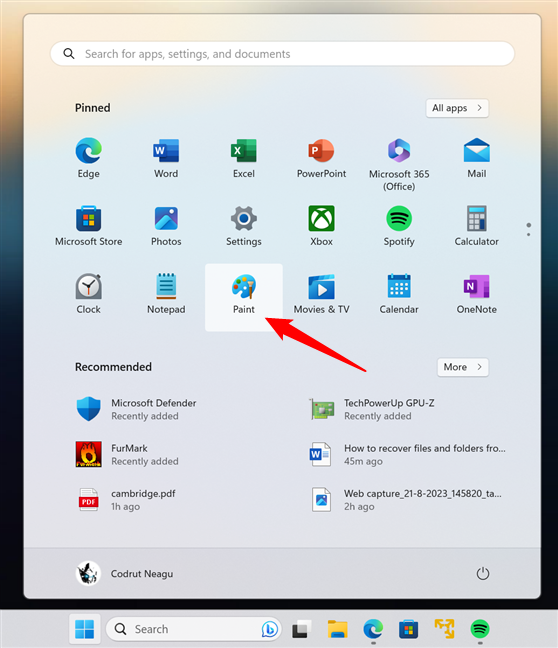
Si të hapni Paint në Windows 11
Përndryshe, nëse nuk e gjeni Microsoft Paint në seksionin e gozhduar, mund të përdorni shkurtoren e saj nga lista e të gjitha aplikacioneve.
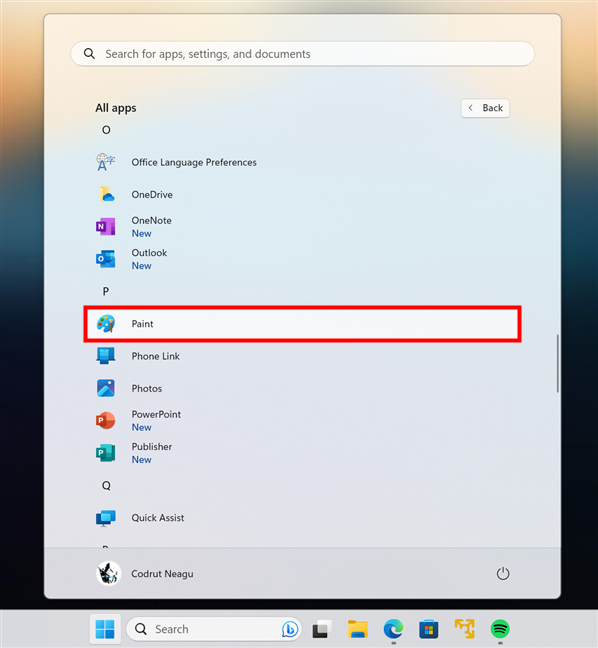
Shkurtorja e Paint në menynë Start
Tani që dini se si ta hapni atë, le të shohim se si të punojmë me Paint të Windows 11:
Si të përdorni Paint për Windows 11
Megjithëse Paint e Windows 11 ngjan me versionet më të vjetra të Microsoft Paint në sistemet e mëparshme operative Windows, pamja, veglat dhe veçoritë e tij janë përmirësuar. Paint i ri përputhet me dizajnin vizual të Windows 11, me qoshe të rrumbullakosura, ikona moderne, mbështetje për modalitetin e errët dhe një ndërfaqe përdoruesi më elegante në përgjithësi.
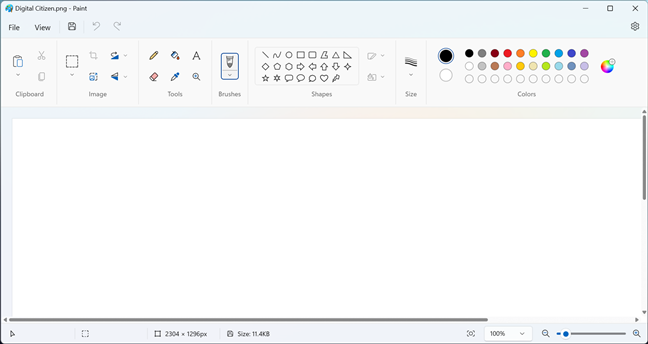
Paint për Windows 11
Le të shohim se çfarë mund të bëni me Microsoft Paint, duke filluar me mjetet më të zakonshme për vizatimin dhe modifikimin e imazheve dhe duke përfunduar me cilësimet dhe opsionet për ruajtjen e punës tuaj ose konfigurimin e vetë aplikacionit:
1. Hapni imazhet në Paint për Windows 11
Fjongo në krye të dritares Paint është vendi ku gjeni të gjitha mjetet që ju nevojiten për vizatimin dhe modifikimin e fotografive. Ato janë të organizuara sipas kategorive, secila mban butona të ndryshëm. Duke qenë se hapi i parë në modifikimin e çdo imazhi është importimi ose kopjimi/ngjitja e imazhit, grupi i parë i mjeteve në shirit është Clipboard. Nëse tashmë keni një imazh të kopjuar në kujtesën e fragmenteve (Ctrl + C), mund ta ngjisni atë (Ctrl + V) në Paint të Windows 11.
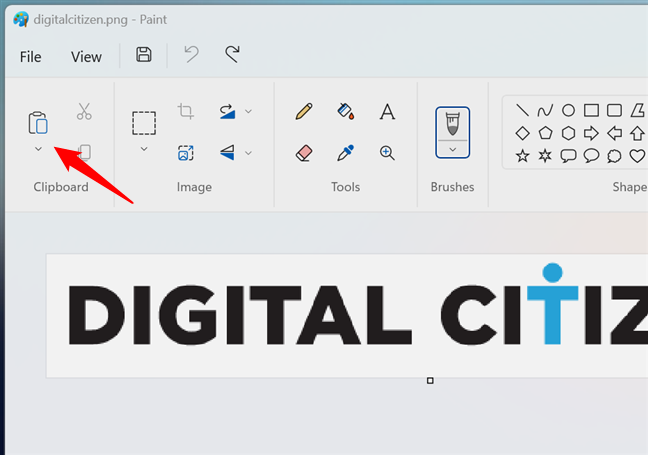
Si të hapni imazhet në Paint të Windows 11
Nëse jo, mund të klikoni ose trokitni lehtë mbi shigjetën e vogël nën butonin Paste dhe zgjidhni Import nga menyja për të hapur skedarin e imazhit me të cilin dëshironi të punoni.
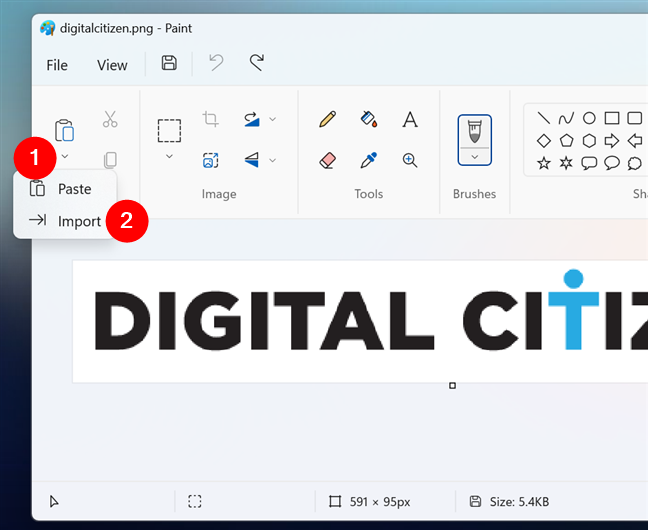
Si të importoni një imazh në Paint për Windows 11
Përndryshe, Windows 11’s Paint ju lejon gjithashtu të krijoni ose hapni një imazh nga menyja kryesore e tij. Për këtë, klikoni ose prekni File në këndin e sipërm majtas të dritares së aplikacionit dhe zgjidhni opsionin që preferoni:
I ri krijon një skedar të ri imazhi me një kanavacë bosh, ku mund të vizatoni ose shkruani; Open ju lejon të shfletoni kompjuterin tuaj Windows 11 për të zgjedhur skedarin e imazhit për të modifikuar; Recent ju tregon listën e imazheve me të cilat keni punuar jo shumë kohë më parë dhe ju mund të zgjidhni atë që dëshironi të vazhdoni të redaktoni. 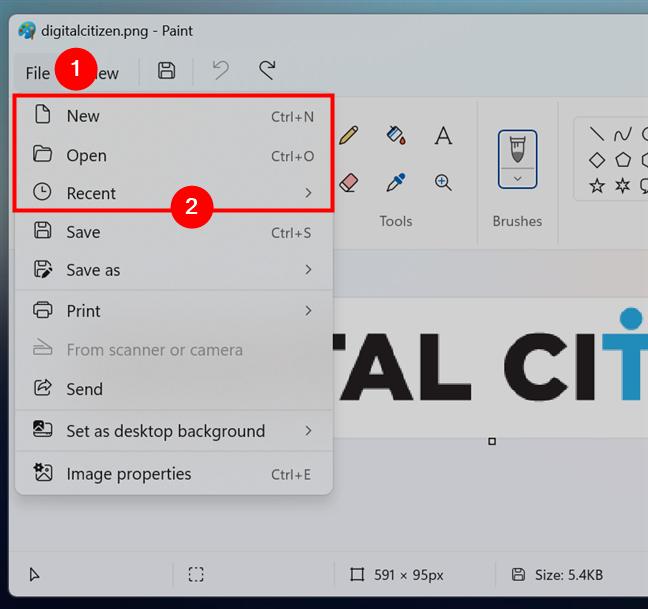
Si të hapet një imazh me Paint në Windows 11
KËSHILLA: Aplikacioni Paint i Microsoft për Windows 11 mbështet shumë lloje skedarësh imazhi, duke përfshirë të gjitha sa vijon: Skedarët Bitmap (.bmp,.dib), JPEG (.jpg,.jpeg,.jpe,.jfif), GIF (.gif), TIFF (.tif,.tiff), PNG (.png), ICO (.ico), HEIC (.heic,.hif) , dhe WEBP (.webp).
2. Përdorni Paint-in e Windows 11 për të redaktuar imazhet (prerja, ndryshimi i madhësisë, rrokullisja, rrotullimi)
Grupi tjetër i mjeteve në Paint për Windows 11 quhet Image dhe ka butona që mund t’i përdorni për të zgjedhur, prerë, rrotulluar, Ndrysho madhësinë dhe anon, dhe Flip. Ato funksionojnë në të njëjtën mënyrë si ato në Paint për Windows 10. Për shembull, për të prerë imazhin e ngarkuar në një zonë specifike, përdorni mjetin Select. Parazgjedhja është në një zonë përzgjedhjeje drejtkëndore, por nëse dëshironi, mund të zgjidhni një formë me formë të lirë (në menynë që shfaqet kur klikoni/trokisni shigjetën poshtë butonit). Më pas, ju klikoni ose trokitni lehtë mbi imazhin dhe tërhiqeni atë për të krijuar një kuti përzgjedhjeje. Rregulloni madhësinë dhe pozicionin e kutisë sipas nevojës. Kur të jeni të kënaqur me zgjedhjen tuaj, klikoni ose prekni Pri për të aplikuar ndryshimet në imazh.
Si të zgjidhni dhe shkurtoni një imazh në Paint të Windows 11
Butonat Rotate dhe Flip bëjnë pikërisht atë që prisni: rrotullojeni dhe kthejeni imazhin. Ndryshimi i madhësisë dhe animi është më interesant, duke ju lejuar të ndryshoni madhësinë e imazhit me përqindje ose me pixel. Përqindja ju lejon të rritni ose zvogëloni madhësinë e imazhit tuaj në krahasim me madhësinë e tij origjinale. Futja e 50, për shembull, e bën imazhin gjysmë më të madh se më parë, ndërsa futja e 200 e bën imazhin dy herë më të madh. Pixels ju lejon të zgjidhni gjerësinë dhe lartësinë e saktë për imazhin e ndryshuar.

Si të ndryshoni përmasat e një imazhi në Paint për Windows 11
Por, çfarë ndodh me pikturimin aktual? Në fund të fundit, ne po flasim për një program të quajtur Paint! 🙂 Ja se si të…
3. Draw in Paint për Windows 11
Grupet e veglave të ardhshme në Paint të Windows 11 kanë të bëjnë me vizatimin dhe shkrimin. Ju keni mjete, furça, forma, madhësi dhe ngjyra. Mjetet përfshijnë butona për laps, mbushje, tekst, gomë, zgjedhës ngjyrash dhe zmadhues. Ato mbulojnë të gjitha bazat që ju nevojiten për të vizatuar, fshirë, plotësuar, zgjedhur, shkruar dhe zmadhuar imazhin tuaj. Për më tepër, në varësi të mjetit që zgjidhni, mund të merrni opsione shtesë për të.
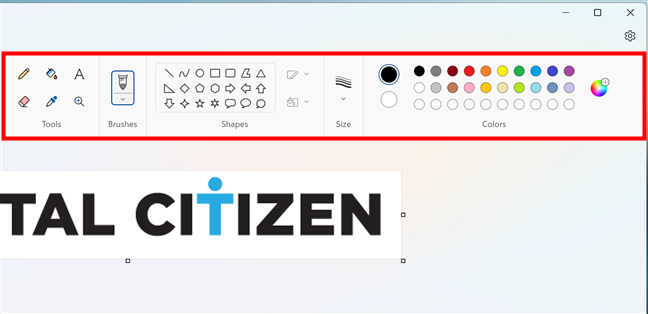
Si të vizatoni në Paint për Windows 11
Për shembull, kur zgjidhni Lapsin, mund ta personalizoni duke zgjedhur një lloj tjetër e furçës. Në këtë rast, grupi i veglave Brushes aktivizohet dhe ju lejon të kaloni nga një furçë e zakonshme për lapsin në një furçë kaligrafie, stilolaps kaligrafi, furçë ajri, furçë vaji, shkumës me ngjyrë, shënues, laps natyral ose furçë me bojëra uji.
Si të ndryshoni lapsin në Paint
Në varësi të mjetit që zgjidhni, mund të zgjidhni gjithashtu një Madhësi të ndryshme për të ose të ndryshoni Ngjyrat e tij. Për më tepër, nëse nuk jeni shumë artist dhe vizatimi me dorë të lirë nuk është pika juaj e fortë, mund të përdorni edhe Shapes në Paint të Windows 11. Këto ju lejojnë të vizatoni shpejt forma të ndryshme, të tilla si drejtkëndësha, rrathë, yje dhe shigjeta. Ashtu si për veglën Pencil, ju gjithashtu mund të rregulloni ngjyrën e skicës, ngjyrën e mbushjes dhe madhësinë e formave tuaja.
Si të futni forma në Paint
Luani me opsionet e vizatimit në Paint dhe ju’Me siguri do ta zotëroj atë në një kohë të shkurtër. Epo, të paktën mjetet; pjesa artistike është tjetër gjë. 🙂
4. Fut tekstin në Microsoft Paint për Windows 11
Shtypja e tekstit në një imazh mori disa ndryshime dhe është përmirësuar në Paint të Windows 11 në krahasim me versionet më të vjetra të aplikacionit (në sistemet e mëparshme operative të Microsoft). Siç e keni parë më herët, butoni Tekst gjendet në kategorinë Tools nga ndërfaqja e shiritit të Paint. Për të futur tekst, klikoni ose prekni butonin Tekst i shënuar me një ikonë A. Më pas, klikoni ose trokitni lehtë mbi imazhin ku dëshironi të shkruani tekstin. Shfaqet një kuti me një kufi me pika: mund ta ndryshoni madhësinë ose ta zhvendosni sipas dëshirës. Pasi të keni mbaruar, shkruani tekstin që dëshironi brenda kutisë.
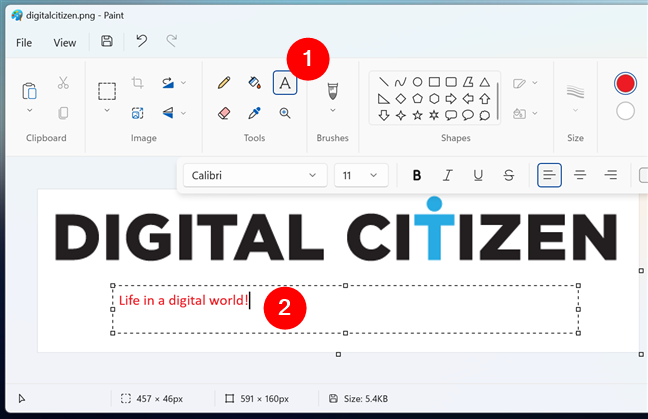
Si të futni tekst në Paint për Windows 11
Nëse dëshironi të personalizoni pamjen e tekstit tuaj, mund të ndryshoni familjen e Font, madhësinë e shkronjave, efektet (Bold, Italic, Underline, Strikethrough), shtrirje (Rreshtimi majtas, rreshtimi në qendër, rreshtimi djathtas) dhe madje vendosni një mbushje të sfondit për të. Gjithçka bëhet nga shiriti i veglave të tekstit poshtë shiritit të Paint.
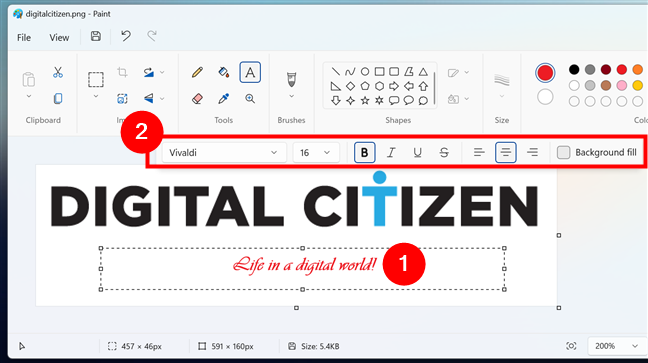
Si të formatoni tekstin në Paint të Windows 11
Kur të përfundoni futjen dhe modifikimin e tekstit, klikoni ose prekni kudo jashtë kutisë së tekstit për ta aplikuar atë në imazh.
KËSHILLA: Kini kujdes të mos largoheni nga modaliteti i redaktimit derisa të jeni të kënaqur me pamjen e tekstit. Nëse e bëni këtë, ndryshimet bëhen të përhershme në imazh dhe nuk do të jeni në gjendje ta modifikoni përsëri tekstin. Mënyra e vetme për të rikthyer ndryshimet është duke përdorur butonin Zhbër në menynë Paint të Windows 11 ose shkurtoren e tastierës Ctrl + Z.
5. Zmadhoni ose zvogëloni me kontrollet e reja të Paint
Aplikacionet e vjetra të Paint në sistemet e mëparshme operative të Windows ju lejuan të zmadhoni dhe zvogëloni. Sidoqoftë, në Paint të Windows 11, kontrollet e zmadhimit janë përmirësuar dhe tani ato janë më të dobishme dhe më të lehta për t’u përdorur. Në këndin e poshtëm djathtas të dritares, mund të përdorni një buton Fit to window (Ctrl + 0), një listë përqindjeje të zmadhimit dhe një rrëshqitës Zmadhimi/Zmadhimi.
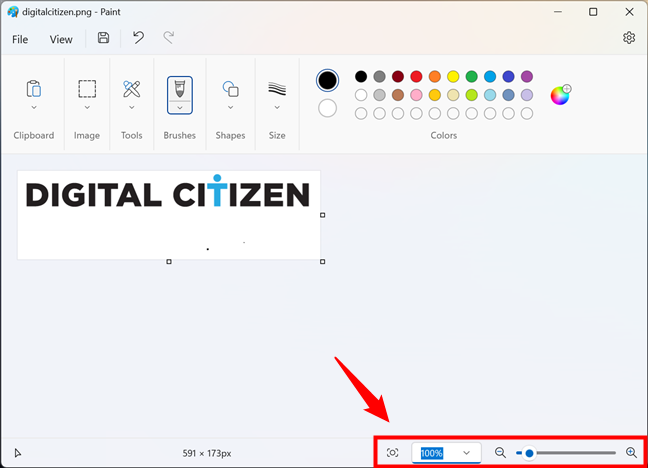
Kontrollet e zmadhimit në Paint të Windows 11
Zmadhimi në Paint ju ndihmon të vizatoni dhe modifikoni imazhet më saktë, pasi mund të shikoni më shumë detaje, si dhe”fotografinë e madhe”. Provoni kontrollet dhe shikoni se çfarë dua të them. 🙂
6. Printo një imazh ose një poster me Paint për Windows 11
Pasi të keni mbaruar krijimin ose modifikimin e një imazhi ose vizatimi në Paint, ndoshta do të dëshironi ta ruani atë ose, edhe më mirë, të printoni krijimin tuaj në letër Për fat të mirë, ju mund ta bëni këtë lehtësisht: klikoni ose trokitni lehtë mbi File në menynë kryesore, zgjidhni Printo dhe merrni të gjitha opsionet që ju nevojiten: konfiguroni faqen, shikoni paraprakisht daljen dhe printoni imazhin.
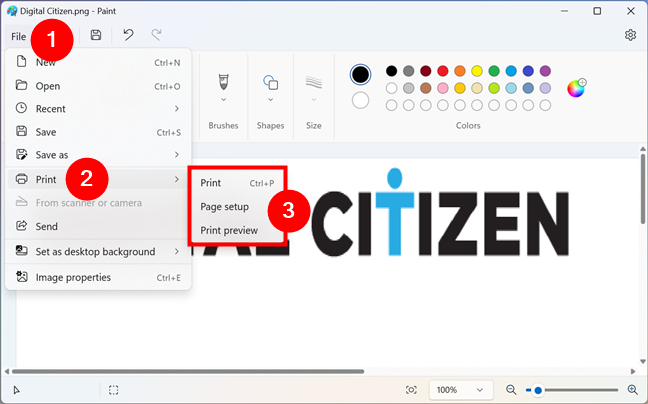
Opsionet e printimit në Paint për Windows 11
Përdorni opsionet e konfigurimit të faqes dhe printimit të parë më lart për të zgjedhur printerin, madhësinë e letrës, orientimin dhe cilësime të tjera. Nëse dëshironi, klikoni ose trokitni lehtë mbi pamjen paraprake të printimit për të parë se si do të duket imazhi ose posteri juaj në letër dhe rregulloni më tej kufijtë, shkallëzimin dhe shtrirjen, nëse është e nevojshme.
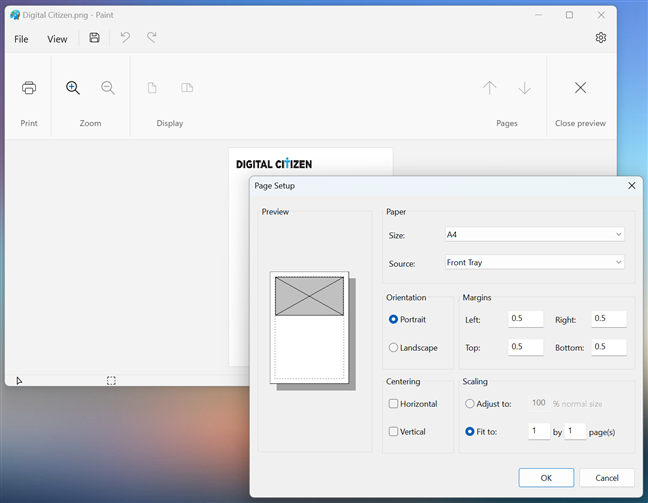
Konfigurimi i faqes dhe pamja paraprake e printimit në Paint
Kur të mbaroni, përdorni dialogun Print për të dërguar imazhin tuaj në printer.
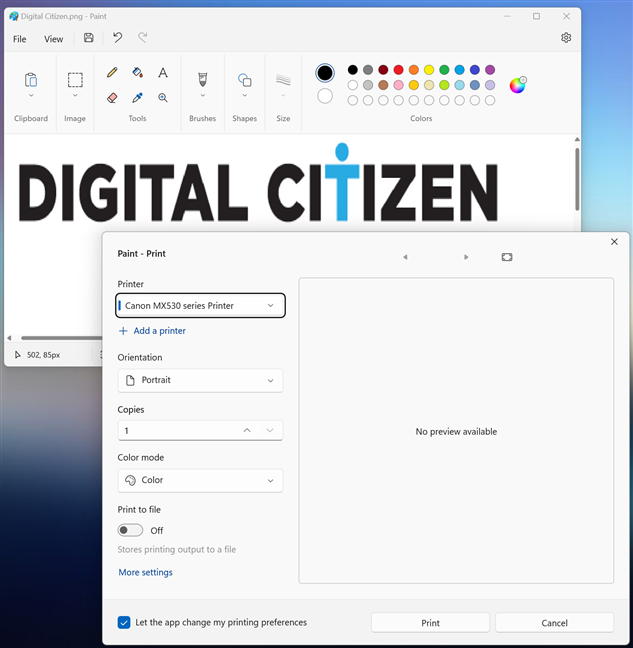
Si të printoni me Paint në Windows 11
KËSHILLA: A e dini se mund të përdorni Windows 11’s Paint për të printuar imazhe të mëdha në më shumë se vetëm një faqe? Ja se si të printoni një imazh ose poster në shumë faqe.
7. Përputhni ngjyrat e Paint me Windows 11 duke përdorur modalitetin e errët
Ndërsa Windows 11 dhe shumë nga aplikacionet e bashkuara me të kanë pasur ndërfaqe të modalitetit të errët, Paint nuk ishte një prej tyre. Sidoqoftë, versionet më të fundit të aplikacionit tani përfshijnë mbështetje për temën e errët. Nëse dëshironi të ndryshoni pamjen e Paint për Windows 11 në një skemë ngjyrash më të errët, duhet të përdorni cilësimet e tij. Për ta bërë këtë, klikoni ose trokitni lehtë mbi butonin e rrotullës në këndin e sipërm djathtas të aplikacionit.
Butoni i Cilësimeve në Paint të Windows 11
Më pas, hapet faqja e Cilësimeve: në të, zgjidhni opsionin Dark nën Tema e aplikacionit. Nëse preferoni që Paint të kalojë automatikisht në modalitetin e errët sa herë që Windows 11 kalon, zgjidhni”Cilësimin e sistemit”.
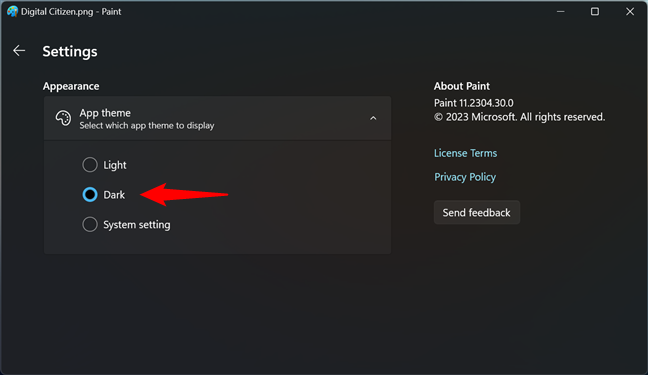
Modaliteti i errët për Paint në Windows 11
Ndryshimet në pamje zbatohen menjëherë. Kur të ktheheni në ndërfaqen kryesore të Paint-it të Windows 11, kjo është ajo që duhet të shihni nëse keni aktivizuar modalitetin e errët:
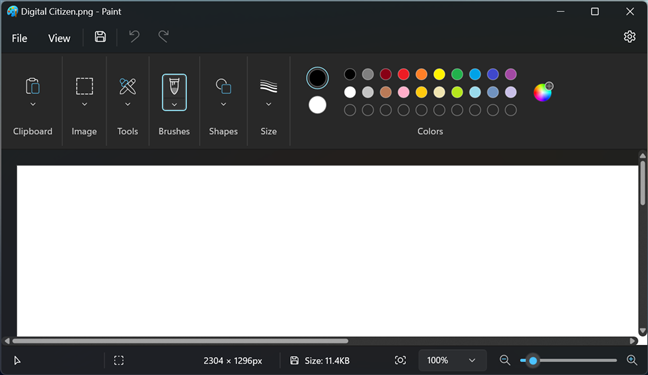
Paint e Windows 11 në modalitetin e errët
Ndërsa nuk është një ndryshim i madh në mënyrën se si Paint për Windows 11 funksionon, opsioni për të përdorur modalitetin e errët është diçka që kërkuan shumë përdorues. Pra, kënaquni! 🙂
A po përdorni Microsoft’s Paint për Windows 11?
Siç e keni parë, megjithëse i thjeshtë në thelbin e tij, Paint është ende një aplikacion i fuqishëm grafik që ofron të gjitha bazat që ju nevojiten në mënyrë që të krijoni ose modifikoni imazhe në kompjuterin tuaj Windows 11. Versioni më i fundit i aplikacionit vjen me një pamje të përgjithshme më të mirë dhe veçori që e bëjnë atë më miqësor për përdoruesit. Shpresoj se ky artikull ju ka ndihmuar të mësoni se si të përdorni Paint në Windows 11 dhe që tani të dini më shumë për gjërat që mund të bëni me të. A po përdorni Paint-in e Windows 11 për të redaktuar imazhe, vizatime ose thjesht shkarravinë? Më tregoni se çfarë mendoni për të në seksionin e komenteve më poshtë dhe nëse dëshironi të qëndroni të përditësuar me artikujt tanë më të fundit, mos hezitoni të abonoheni në buletinin tonë.