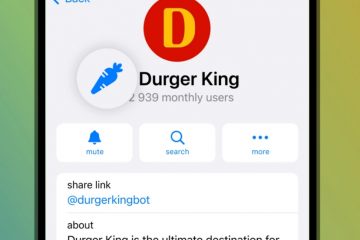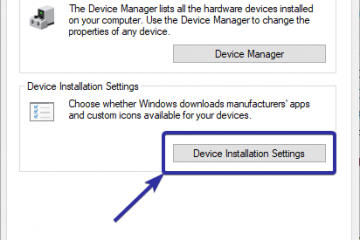Komandat CROSH – Një udhëzues për Chromebook-un tuaj
Chromebook-ëve u mungon mbështetja ePSA dhe nuk i lejojnë përdoruesit të hyjnë në një menu nisjeje si sistemet e tjera operative. Për fat të mirë, terminali i integruar, CROSH, është një mjet i shkëlqyer diagnostikues që lejon shumë mundësi për zgjidhjen e problemeve dhe konfigurime të sistemit.
I ndërtuar në mënyrë të ngjashme me një terminal Windows ose Linux BASH, CROSH ka një ndërfaqe të thjeshtë. Megjithatë, nëse doni të përfitoni sa më shumë prej tij, ka disa komanda që duhet të mësoni. Megjithëse Chromebook-ët bazohen në Linux, komandat e terminalit janë të ndryshme.
Si të hyni në terminalin e Chromebook (CROSH)
Hapja e dritares së terminalit CROSH është e lehtë.
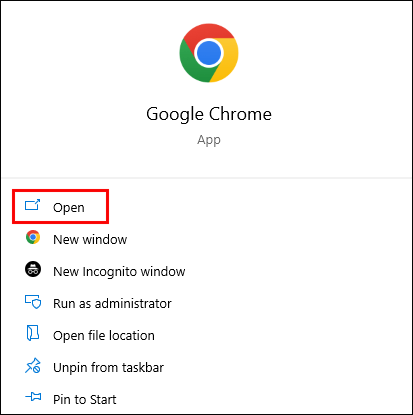 Shtypni”Ctrl+Alt+T”.
Shtypni”Ctrl+Alt+T”.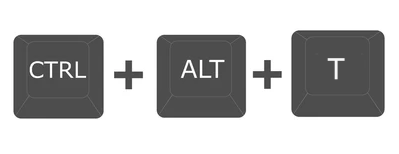 Shkruani”help”nëse keni nevojë për një listë fillestare komandash.
Shkruani”help”nëse keni nevojë për një listë fillestare komandash.

Komandat e Chromebook CROSH që duhet të dini
CROSH është një shesh lojrash mahnitëse si për përdoruesit e rastësishëm ashtu edhe për zhvilluesit e Chrome OS. Por pavarësisht nga fusha juaj e ekspertizës ose niveli i interesit, njohja e disa komandave bazë për zgjidhjen e problemeve ose për ta bërë punën tuaj më të lehtë është një ide e shkëlqyer.
Ping Command
Të ekzekutosh një test ping është një ide e shkëlqyer. një mënyrë e shpejtë për të vlerësuar statusin e lidhjes tuaj të rrjetit.
Shkruani”ping”pasuar nga emri i domenit dhe shtypni”Enter.”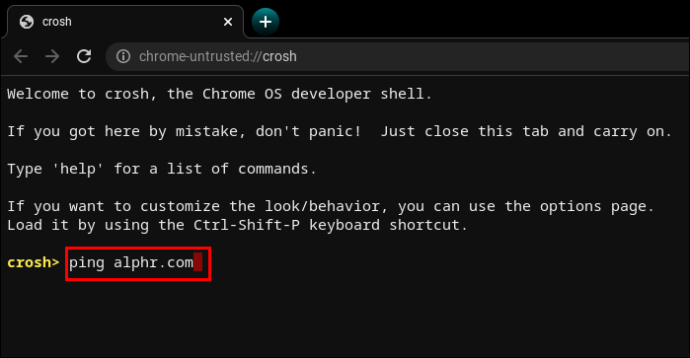
Komanda e testit të kujtesës
Chromebooks kanë mënyra të kufizuara për të kontrolluar statusin e kujtesës. Shumë përdorues mbështeten në mjete të palëve të treta. Megjithatë, futja e një komande të thjeshtë në CROSH do të nisë një test memorie në kujtesën e lirë të pajisjes suaj.
Shkruani”memory_test”dhe shtypni”Enter.”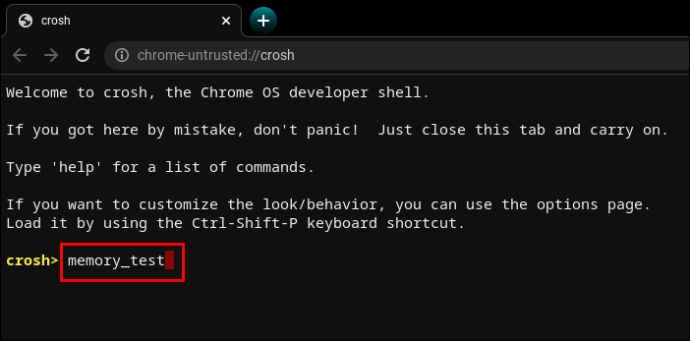
Është aq intuitiv sa duket.
Komanda e informacionit të kujtesës
Nëse dëshironi më shumë informacion rreth përdorimit të memories, dy komanda të tjera mund të ndihmojnë.
Shkruani”free”për të mësuar se sa memorie të lirë ka Chromebook juaj. 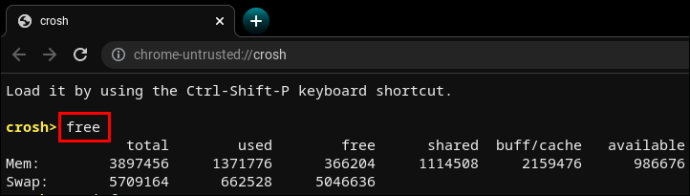 Shkruani”meminfo”për të lexuar më shumë rreth disponueshmërisë dhe përdorimit të memories.
Shkruani”meminfo”për të lexuar më shumë rreth disponueshmërisë dhe përdorimit të memories.
Komanda e konfigurimit të modemit
Përdorimi i CROSH për t’u lidhur me modemin do t’ju japë qasje në shumë cilësime, duke përfshirë ndryshimet e firmuerit, kontrollin e aksesit, rivendosjen e fabrikës, etj.
Shkruani”modem help”dhe shtypni”Enter.”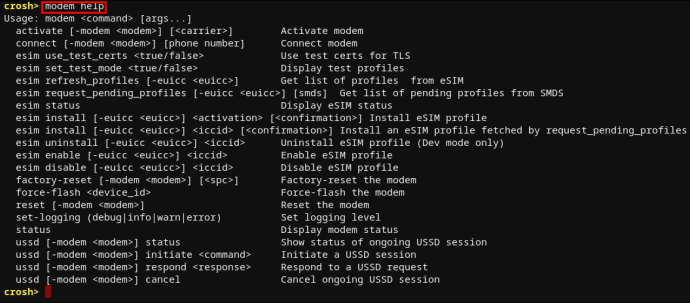
Kjo do të shfaqë një listë të gjatë komandash. Përndryshe, mund të përdorni komandën e mëposhtme për të vendosur modemin në një operator specifik.
Shkruani”modem_set_carrier carrier-name”dhe shtypni”Enter.”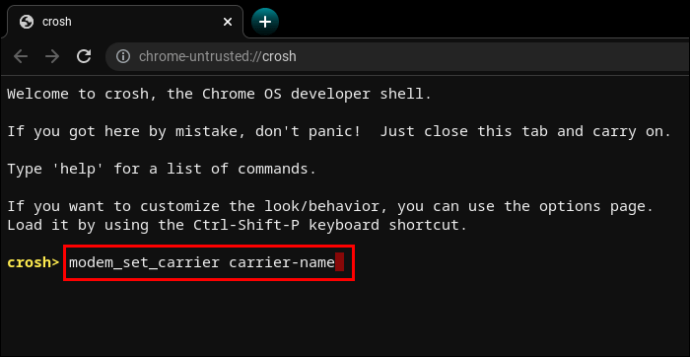
Është një komandë e dobishme kur në fillim konfigurimi i Chromebook ose instalimi i një modemi të ri.
Komanda për të kontrolluar versionin e sistemit operativ Chromebook
Nëse nuk jeni i sigurt se çfarë sistemi operativ Chrome keni në Chromebook, komanda e mëposhtme do të japë komandat e mëposhtme. të gjithë informacionin që ju nevojitet.
Shkruani”sudo/opt/google/chrome/chrome –version”.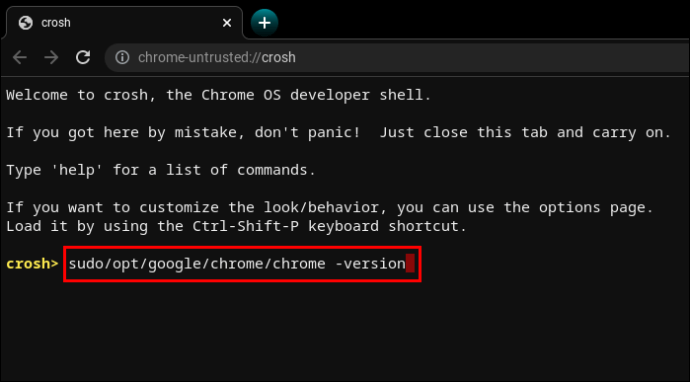
Thuaj se sistemi yt operativ është i vjetër dhe mund të përdorë një përditësim.
Shkruani”update_engine_client–update”për të instaluar përditësimin më të fundit të Chrome OS.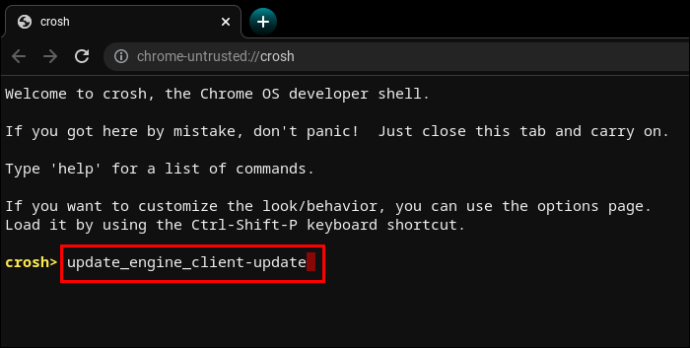
Komanda për të kontrolluar versionin e Bios
Kontrollimi i versionit të bios në një Chromebook nga CROSH terminali kërkon një komandë direkt nga libri i luajtjes Linux.
Shkruani”sudo/usr/sbin/chromeos-firmwareupdate–v”.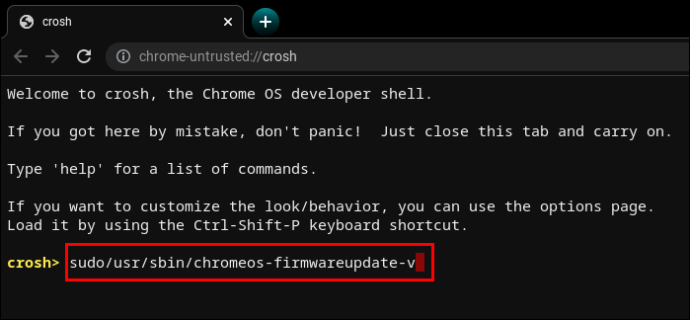
Komanda për të kontrolluar informacionin e produktit
Qasja në konfigurimet e sistemit në një Chromebook nuk është aq intuitive sa është në një PC me Windows ose një Mac. Megjithatë, terminali CROSH mund të tërheqë të gjithë informacionin e nevojshëm me një komandë të thjeshtë.
Shkruaj”sudo dump_vpd_log–full–stdout”.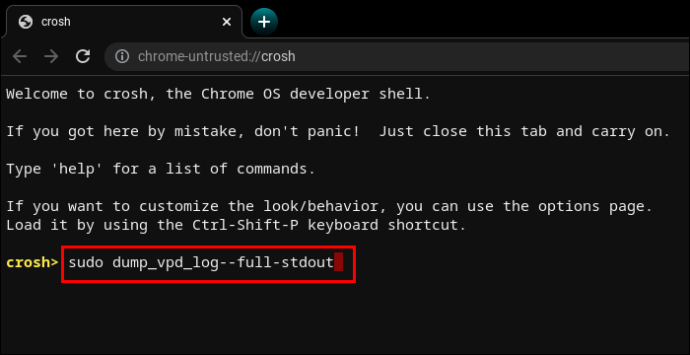
Kjo komandë shfaq IMEI, modelin, gjuhën , rajoni, zona kohore, UUID dhe informacione të tjera, të njohura gjithashtu si të dhëna jetike të produktit. Prandaj linja e komandës”vpd”intuitive.
Por ju mund ta bëni këtë informacion edhe më specifik duke shtuar numrin serial të pajisjes suaj..
Shkruani “sudo dump_vpd_log–full–stdout | grep serial_number”.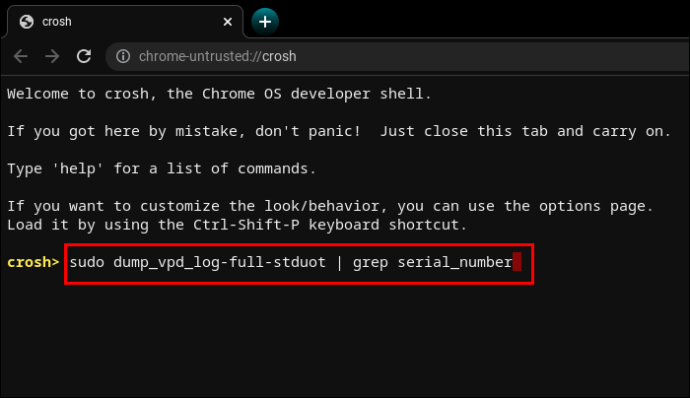
Komanda për të rikthyer sistemin operativ
Jo të gjitha përditësimet e sistemit operativ përmirësohen në versionet e mëparshme. Ndonjëherë, një përditësim i ri mund të sjellë gabime, të përkeqësojë menaxhimin e burimeve, etj..
Nëse dëshironi të ulni versionin e OS ose ta ktheni atë në versionin e mëparshëm të qëndrueshëm, mund të shkruani një fjalë në terminal.
Shkruani”rollback”.
Mos harroni se pajisjet zbardhojnë përsëri, kështu që është e mundur të humbni punën e paruajtur dhe skedarë të tjerë. Për më tepër, komanda nuk funksionon në Chromebook të ndërmarrjeve. Funksionon vetëm në pajisjet personale ose ato që konsiderohen”jo të qëndrueshme”.
Komanda për të ngarkuar menaxherin e detyrave
Një komandë tjetër me një fjalë mund të shfaqë Menaxherin e detyrave të Chrome OS në terminal ndërfaqe.
Shkruaj”top”.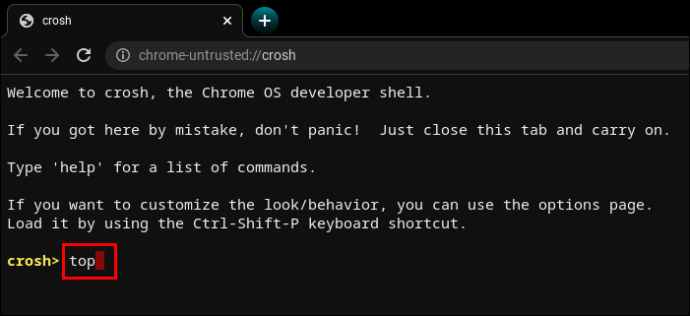
Ky nuk është i njëjti Menaxheri i detyrave që mund të përdorni normalisht. Krahasuar me versionin e desktopit, Menaxheri i detyrave i aktivizuar me CROSH shfaq procese shtesë të sistemit dhe sfondit. Më konkretisht, ju mund të shihni procese të nivelit të ulët që zakonisht qëndrojnë të fshehura.
Është mirë të shohësh se sa procese po hanë fuqinë dhe kujtesën e CPU-së.
Komanda për të testuar baterinë e Chromebook
Si të gjithë laptopët e tjerë, Chromebook-ët i lejojnë përdoruesit të shohin statusin e baterisë në këndin e poshtëm djathtas të shiritit të detyrave. Por terminali CROSH mund të shfaqë informacione shtesë për baterinë.
Shkruani”battery_test [numri i sekondave]”.
Kjo komandë do të kërkojë CROSH të fillojë një test baterie. Komentet do të shfaqin ngarkesën aktuale, shëndetin e përgjithshëm dhe sa konsumon zakonisht bateria në afatin kohor të caktuar të testit.
Mund t’ju japë një ndjenjë më të mirë të cilësisë së baterisë.
CROSH do të fillojë një test 300 sekonda nëse nuk futni një numër specifik sekondash. Është e panevojshme e gjatë në disa raste.
Komanda për të kontrolluar kohën e funksionimit
Nëse ju’nuk jeni të sigurt se sa kohë ka kaluar që kur e keni mbyllur plotësisht Chromebook-in tuaj, një komandë CROSH do ta bëjë këtë.
Shkruani”uptime”.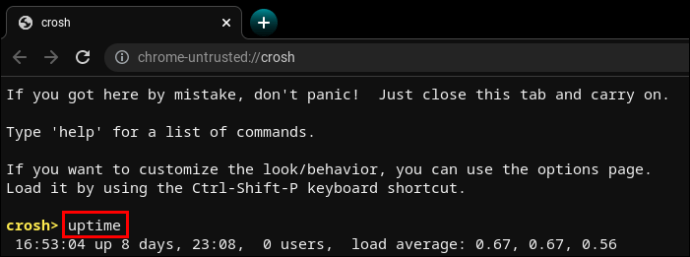
Do të zbuloni sa ka kaluar kohë që nga rindezja e fundit, në të cilën përdoruesit janë identifikuar dhe kur.
Komanda e Avancuar e Diagnostifikimit të Rrjetit të Chromebook
Drejtimi i diagnostifikimit të rrjetit në CROSH në përgjithësi është më i shpejtë se sa trajtimi manual. zgjidhjen e problemeve. Sigurisht, informacioni duhet të thotë diçka për ju për të kuptuar se çfarë nuk shkon me lidhjen tuaj.
Shkruani”network_diag”.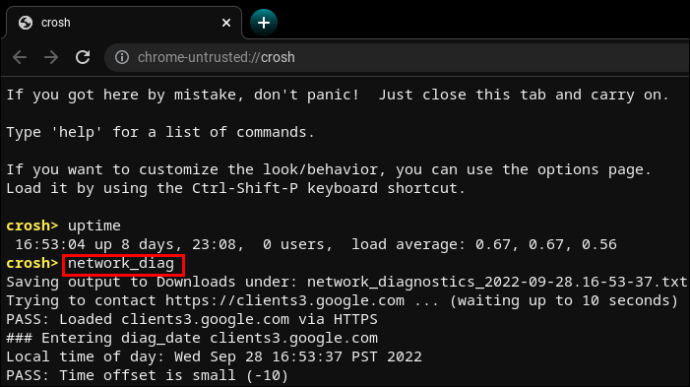
Komanda është shpesh e dyta që përdoret pas rezultate të pakënaqshme ose të paqarta”ping”.
Qasni komandat shtesë të Chromebook
CROSH ka dy lista komandash që çdo përdorues mund t’i qaset.
Shkruani”help”ose”help_advanced”në CROSH..
Lista e parë përmban komanda më miqësore dhe të zakonshme për përdoruesit, ndërsa kjo e fundit shfaq opsione më të avancuara.
Pavarësisht, ka të paktën tre komanda që mund t’i bëni. nuk përdoret pa aktivizuar modalitetin e zhvilluesit.
Komanda”shell”hap një guaskë Bash.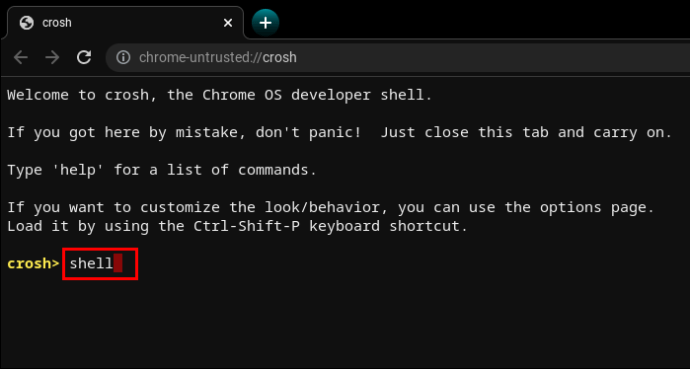 Komanda”packet_capture”regjistron paketat e të dhënave.
Komanda”packet_capture”regjistron paketat e të dhënave.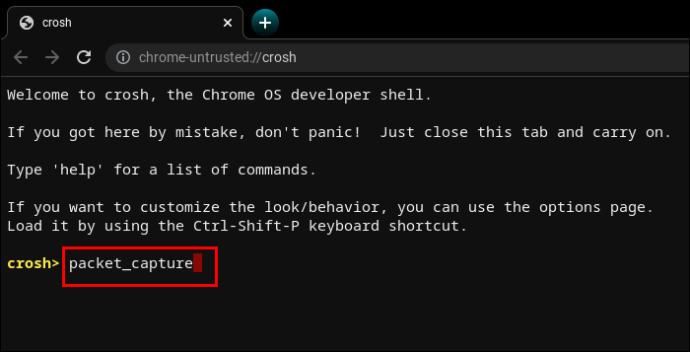 Komanda”systrace”fillon një gjurmë të sistemit.
Komanda”systrace”fillon një gjurmë të sistemit.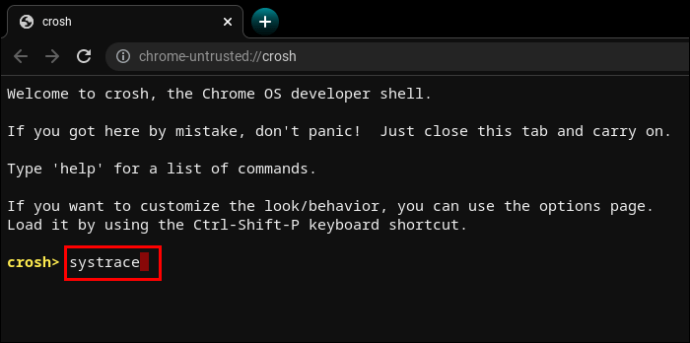
Komanda për të detyruar përditësimet në të dhënat celulare
Chrome OS është një cookie inteligjente dhe kupton rreziqet e shkarkimit të përditësimeve në të dhëna celulare. Për të shmangur situatat fatkeqe si rëniet e WiFi, përditësimet e të dhënave celulare çaktivizohen si parazgjedhje.
Megjithatë, nëse keni gjerësi të mirë brezi dhe shkarkime të pakufizuara, përditësimet e rrjetit celular mund të jenë të mira për t’u pasur në zona me sinjale të dobëta WiFi.
Shkruaj”update_over_cellular enable”.
Komanda për të ndaluar një proces
CROSH nuk është i pagabueshëm dhe ndonjëherë jep gabime. Për më tepër, duke i kërkuar të kryejë një testi stresues në një Chromebook që tashmë është i ngadalshëm mund të shkaktojë probleme shtesë.
Nëse diçka nuk shkon mirë ose zgjat shumë, mund ta përfundoni shpejt procesin ose komandën në terminal dhe të kaloni te diçka tjetër.
Shtypni”Ctrl+C”.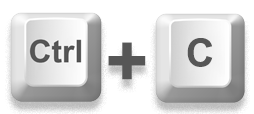
Aktivizo ose çaktivizo komandën e ndarjes P2P
Chromebooks mund të marrin përditësime nga pajisje të tjera të lidhura me të njëjtin lokal rrjeti. Nëse opsioni është i aktivizuar në Chromebook tuaj, të tjerët mund të marrin gjithashtu përditësime nga pajisja juaj.
Shkruani”p2p_update enable”në CROSH.
Ky opsion nuk duhet të aktivizohet nga i parazgjedhur.
Komanda e testimit të pajisjeve hyrëse
Përdoruesit me pajisje hyrëse me prekje të shumta mund të shfaqin një listë me të gjitha ato në CROSH. Prej aty, përdoruesit mund të kryejnë një test individual për të diagnostikuar secilën pajisjen dhe identifikoni problemet.
Shkruani”evtest”në CROSH. Zgjidhni numrin e ngjarjes së pajisjes së synuar siç është identifikuar në listë.
Zgjidhni numrin e ngjarjes së pajisjes së synuar siç është identifikuar në listë.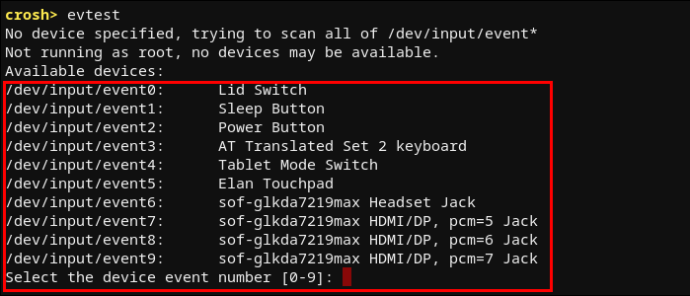 Shtypni”Enter.”
Shtypni”Enter.”
Komanda për të konfiguruar tastierën me prekje të Chromebook
Një tastierë me prekje Chromebook vjen me opsione të shumta konfigurimi për ndjeshmërinë, kontrollin me prekje, etj. Komanda e mëposhtme do të ju ndihmon të ndryshoni me lehtësi cilësimet më të avancuara të tastierës me prekje.
Shkruani “tpcontrol status | Ndjeshmëria e ndezjes ose e çaktivizimit të taptoklikës [1-5] | cakto vlerën e veçorisë”.Shkruaj“tpcontrol syntp aktiv ose joaktiv”.
Diagnostifikimi i hapësirës ruajtëse
Kontrollimi i herëpashershëm i hapësirës ruajtëse të pajisjes është një ide e mirë. Aspektet më të rëndësishme për t’u analizuar janë statusi shëndetësor dhe lexueshmëria e S.M.A.R.T.
Shkruani”storage_test_2″për të kryer një test lexueshmërie.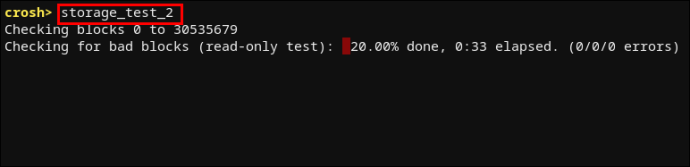 Shkruani”status_storage”për të mësuar rreth statusit shëndetësor S.M.A.R.T dhe sillni krijoni një regjistër gabimesh.
Shkruani”status_storage”për të mësuar rreth statusit shëndetësor S.M.A.R.T dhe sillni krijoni një regjistër gabimesh. Shkruaj”storage_test_1″nëse dëshiron të ekzekutosh një test S.M.A.R.T jashtë linje.
Shkruaj”storage_test_1″nëse dëshiron të ekzekutosh një test S.M.A.R.T jashtë linje.
Komanda për të hapur menaxherin eksperimental të ruajtjes
Përdoruesit e Chromebook shpesh i ndajnë nevojat e tyre të ruajtjes midis cloud dhe hapësirës lokale. Megjithatë, Chrome OS është i njohur për zënë shumë hapësirë. Kështu, hapësira ruajtëse lokale mund të jetë shumë e kufizuar.
Për të kuptuar më shumë. rreth mënyrës se si Chromebook i përdor opsionet e tij të ruajtjes, mund të dëshironi të ekzekutoni menaxherin eksperimental të hapësirës ruajtëse.
Shkruani”experimental_storage enable”.
Vini re se kjo nuk duhet të jetë aktivizuar si parazgjedhje. Por sapo të ekzekutoni komandën, do të merrni më shumë detaje rreth kapacitetit të ruajtjes dhe vendndodhjeve të skedarëve. Ashtu si Menaxheri i fshehur i Detyrave, komanda Eksperimentale e Menaxherit të Hapësirës shfaq një pasqyrë më të detajuar se shfletuesi standard i skedarëve.
Një mjet i ëmbël për çdo përdorues të Chromebook
Të mësosh litarët në CROSH bëhet nga nuk është e detyrueshme të përdorni Chromebook tuaj dhe të shijoni përvojën e Chrome OS. Por nëse jeni fare të njohur me sistemet e bazuara në Linux, duhet të dini se puna me terminalin është shpesh më e lehtë sesa përdorimi i ndërfaqes standarde.
Ekzekutimi i komandave në CROSH mund t’ju ndihmojë të kryeni teste, korrigjimin e gabimeve, zgjidhni problemet, përditësoni, konfiguroni aplikacionet dhe veçoritë dhe mësoni më shumë rreth asaj që po ndodh në sistemin tuaj. Mund të duhet pak kohë për të mësuar të gjitha komandat, por shumica e tyre janë shkruar në mënyrë intuitive. Prandaj, CROSH vjen me një kurbë të ulët të të mësuarit.
Cilat komanda ishin të dobishme për ju? E gjeni veten duke përdorur CROSH më shpesh sesa do të kishit menduar përpara se të vini në dorë një Chromebook? Na tregoni në seksionin e komenteve më poshtë.
Mohimi i përgjegjësisë: Disa faqe në këtë sajt mund të përfshijnë një lidhje shoqëruese. Kjo nuk ndikon në asnjë mënyrë editorialin tonë.