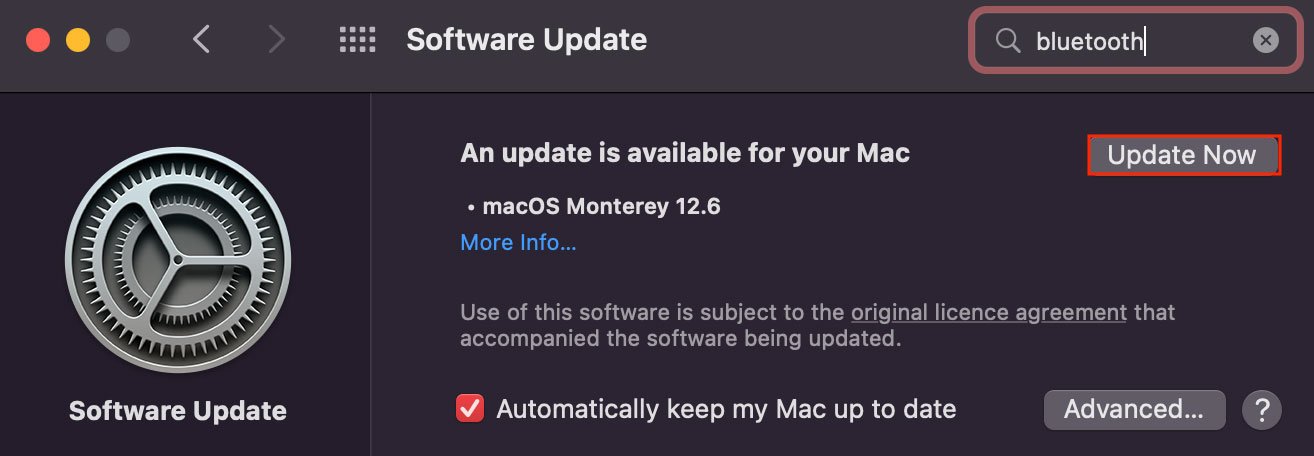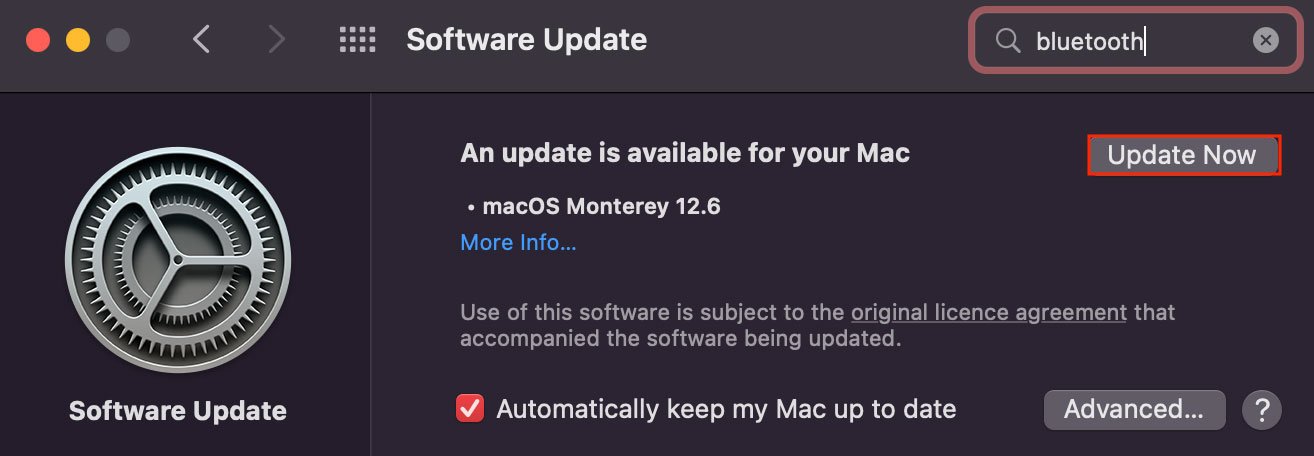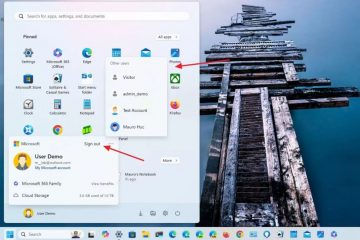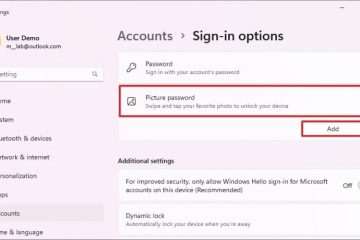De la sine înțeles, ar trebui să vă conectați hard diskul extern la un computer pentru a accesa fișierele din interiorul acestuia. Dar, în cazul Mac, există momente în care hard disk-urile nu se montează pe sistem, lăsând utilizatorii cu o unitate care nu răspunde și cu fișiere inaccesibile.
De obicei, atunci când conectați o unitate externă pe un Mac , este montat automat pe sistem. Dar, ori de câte ori nu, este de obicei din cauza setărilor de preferințe nepotrivite sau a datelor SMC corupte.
Cu toate acestea, puteți forța montarea unității externe prin diferite metode, toate acestea fiind enumerate mai jos.
De ce nu se montează hard diskul meu extern?
Având în vedere toate cauzele prezentate mai sus, iată toate motivele pentru care unitatea dvs. externă nu instalează Mac-ul dvs.: Funcționare defectuoasă a hardware-ului Preferințe nepotrivite Probleme cu unitatea de disc Date SMC corupte Format de unitate nepotrivit Sistem de operare învechit
Discul dur extern nu se montează pe Mac ? Iată cum să o remediați
Există câțiva pași diferiți pe care îi puteți face pentru a depana unitatea hard disk externă care se comportă greșit. Vă sfătuim să urmați fiecare dintre acești pași de sus în jos până când unul dintre ei vă rezolvă problema.
Asigurați-vă că nu există defecțiuni hardware
Primul lucru pe care îl puteți face când dvs. discul extern nu se montează pe un Mac este să vă asigurați că nu există defecțiuni hardware. Acestea includ un port Mac posibil deteriorat, precum și cabluri de hard disk deteriorate.
Pentru aceasta, puteți încerca să conectați hard disk-ul la alt computer și să vedeți cum răspunde. Puteți conecta și alte periferice externe la acel port special de pe Mac pentru a vă asigura că nu există nicio problemă cu nicio piesă hardware.
Reporniți și reconectați
Reporniți și reconectați unitatea externă. fii singura remediere de care ai nevoie. Acest lucru se datorează faptului că repornirea sistemului pornește o nouă sesiune de utilizator, eliminând orice eroare/difecțiuni care ar fi putut fi prezente în sesiunea anterioară.
În plus, vă recomandăm să închideți forțat și Finder. Aceasta va reporni exploratorul de fișiere și ar putea ajuta sistemul să monteze hard disk-ul. Deci, iată fluxul de lucru exact pe care l-ați putea urma:
Deconectați unitatea externă. Reporniți computerul. Deschideți Finder. Țineți apăsată pe Shift și faceți clic pe pictograma Apple din meniu bara. Apoi, Forceți căutarea renunțării.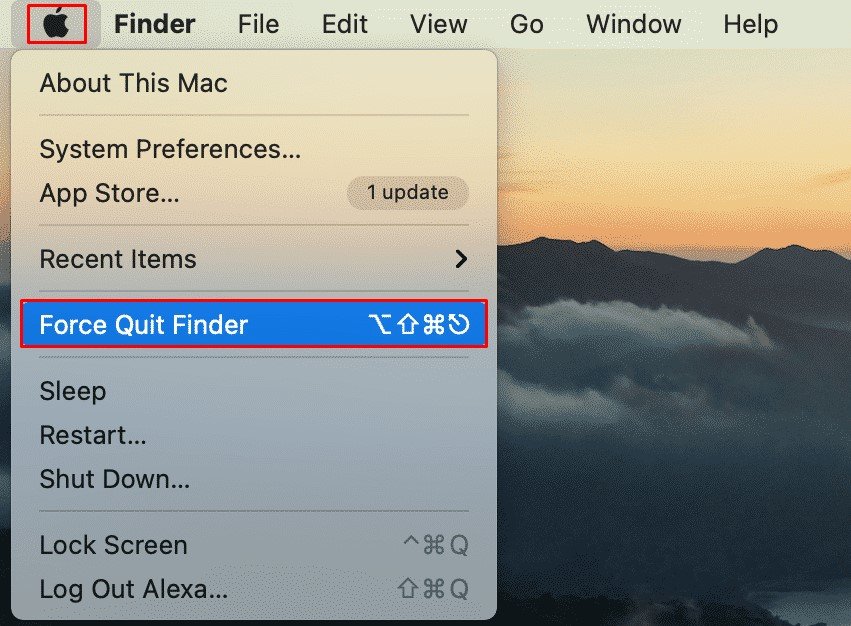
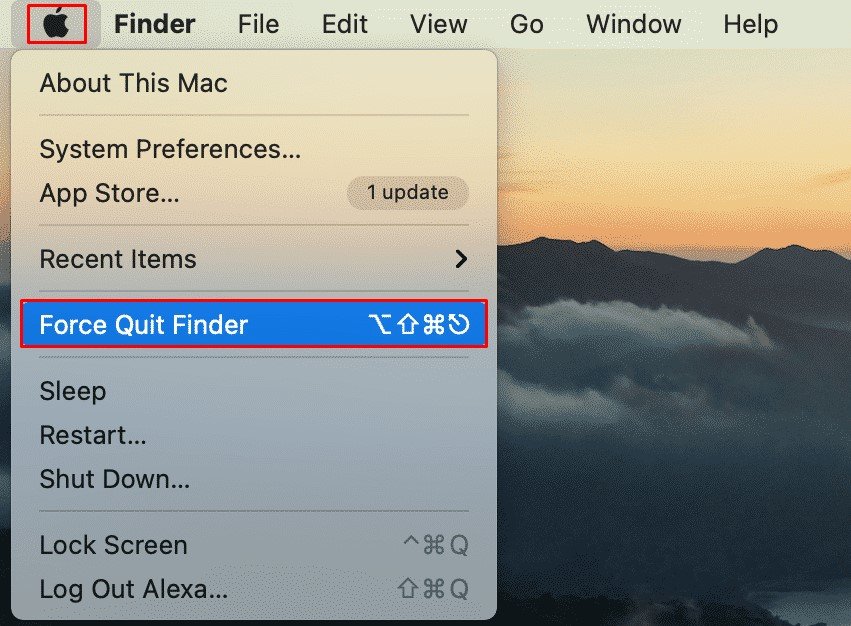 Reconectați unitatea externă.
Reconectați unitatea externă.
Verificați setările Finder-ului dvs.
Preferințele Finder-ului unui Mac sunt de obicei sub radar. Aici, puteți vizualiza și modifica o mulțime de setări de accesibilitate a sistemului, dintre care una este opțiunea de a activa discuri externe.
Când activați discuri externe, sistemul dvs. are opțiunea de a monta discul automat și de asemenea, vă va permite să accesați unitatea direct de pe ecranul desktopului.
Deschideți Finder. În bara de meniu, accesați Finder > Preferințe. Faceți clic pe General. Activați Discurile externe.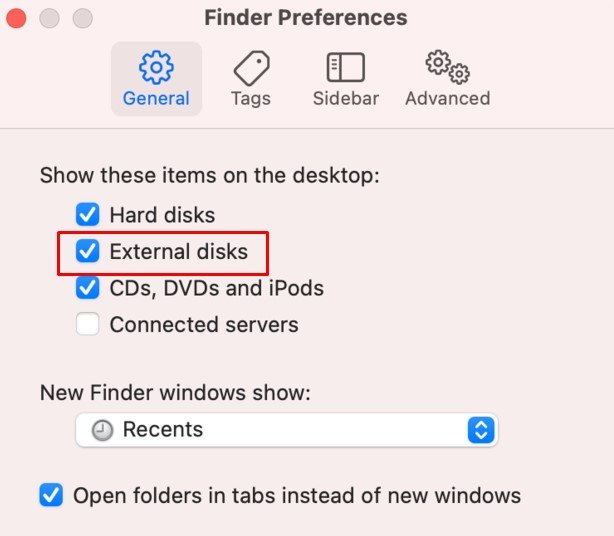
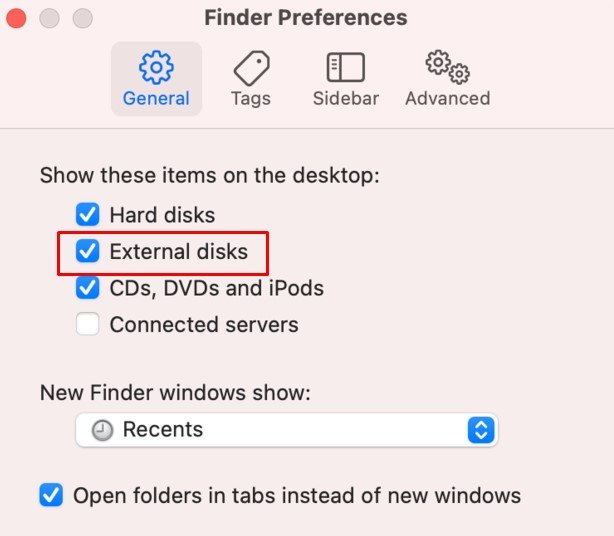 Acum, accesați fila Bară laterală și activați Discurile externe și aici.
Acum, accesați fila Bară laterală și activați Discurile externe și aici.
Montați-vă unitatea folosind Disk Utility
Disk Utility este un instrument esențial pentru macOS pentru a urmări, modifica și îmbunătăți starea discului. Prin urmare, acest instrument vă oferă opțiunea de a monta forțat unitatea externă și pe computer.
Utilitarul de disc poate fi accesat din Spotlight și iată cum:
Conectați unitatea. Apăsați pe Comandă + Spațiu pentru a afișa Spotlight. Tastați și accesați Utilitar disc. Din bara laterală, selectați hard diskul extern. Faceți clic pe Montare.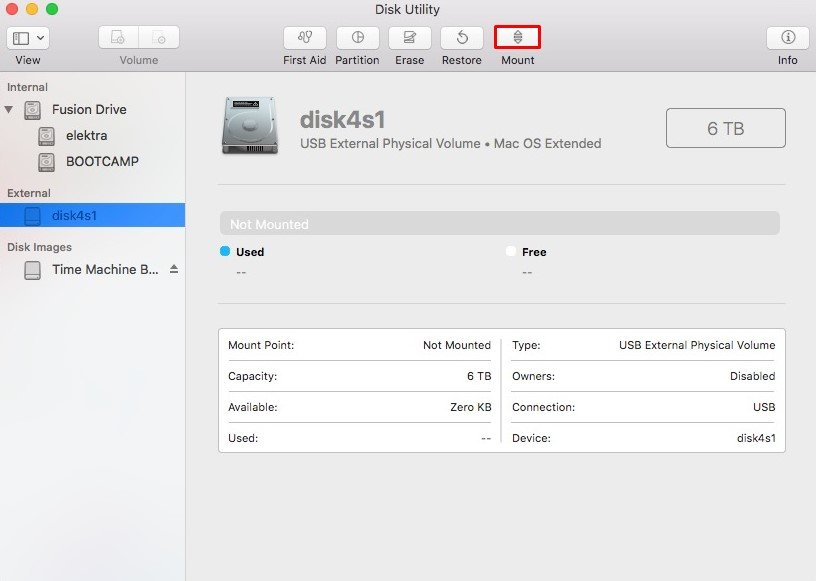
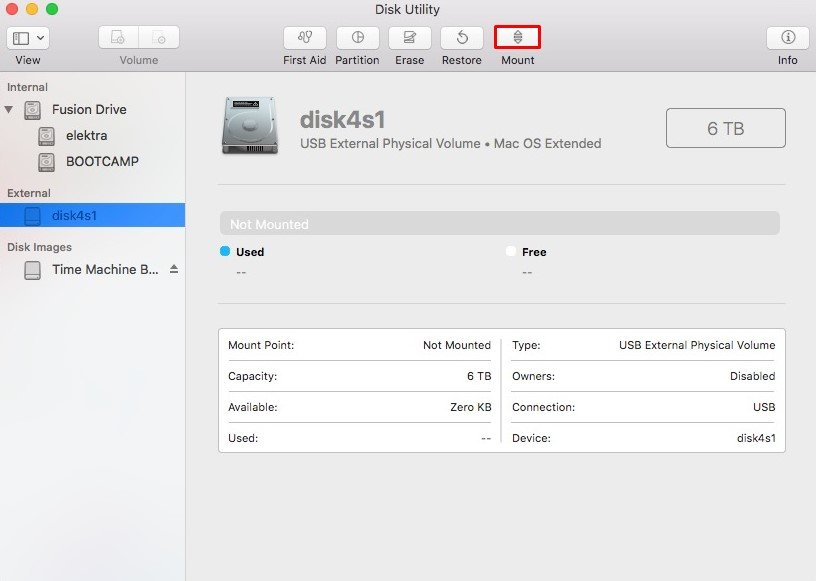
Primul ajutor unitatea dvs. externă
Pentru a elimina orice posibilitate de probleme interne de hard disk, puteți rula un test de prim ajutor. După cum sugerează și numele, instrumentul de prim ajutor urmărește să vă restabilească sănătatea discului prin scanarea și remedierea oricăror probleme care ar putea fi prezente în prezent pe unitatea dvs. externă.
Primul ajutor este accesat și prin instrumentul Utilitar de disc, și iată cum rulați acest test:
Conectați unitatea externă. Apăsați pe Command + Space pentru a afișa Spotlight. Tastați și accesați Disk Utility. Din bara laterală, selectați hard diskul extern. Faceți clic pe Primul ajutor.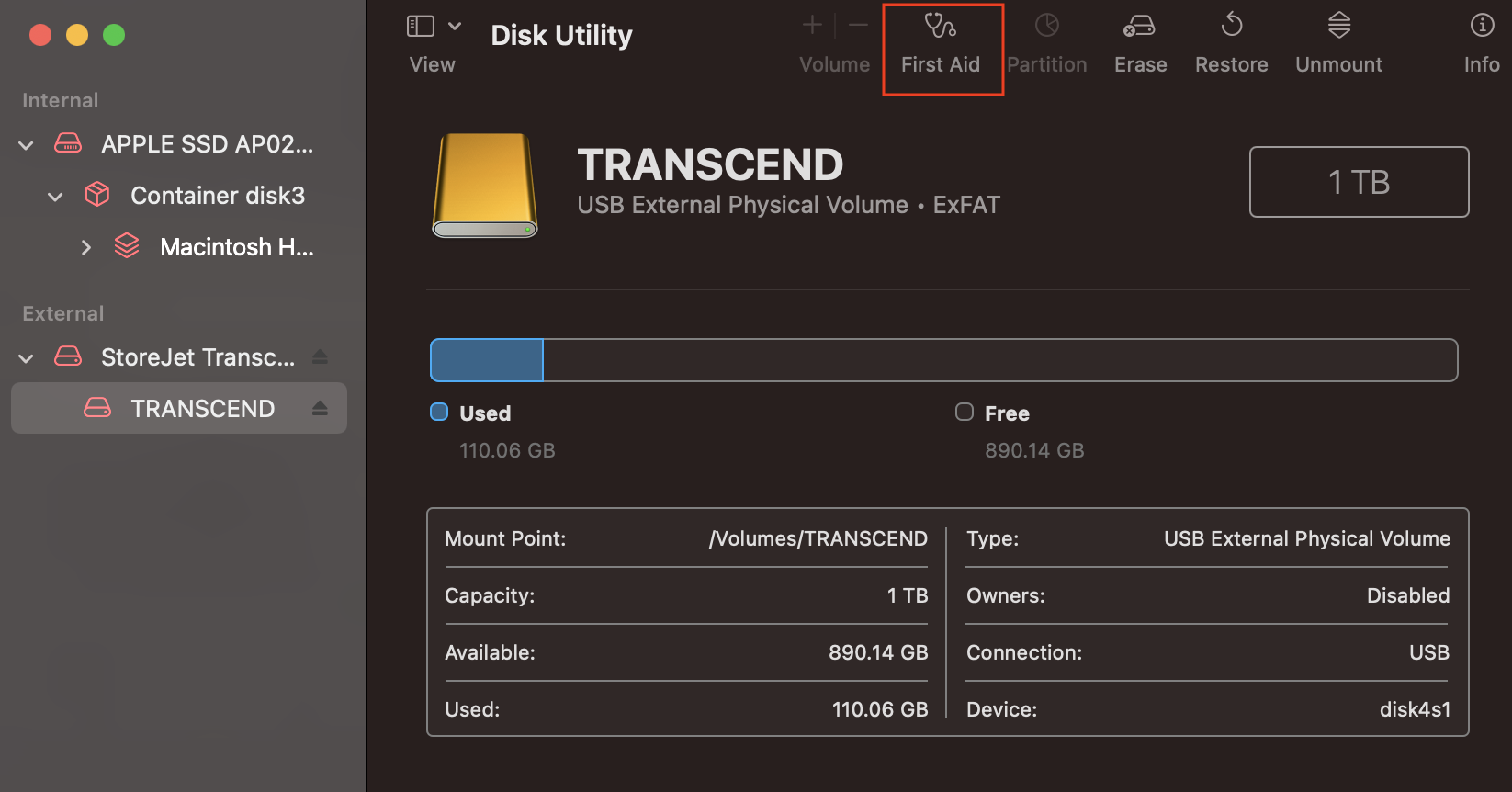
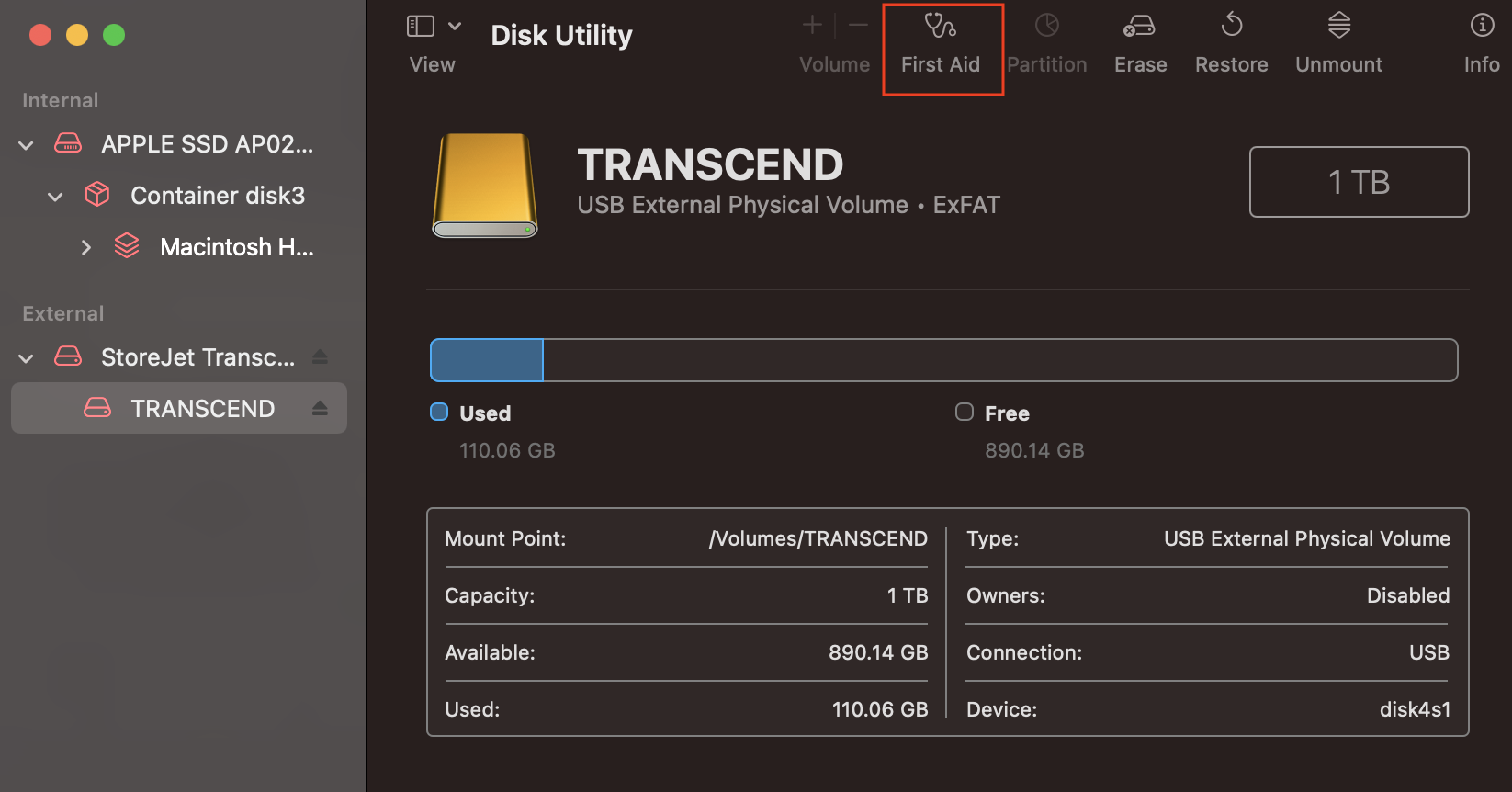 Apoi, Executați Primul Ajutor.
Apoi, Executați Primul Ajutor.
Resetați SMC
SMC este responsabil pentru a se asigura că toate componentele hardware de pe Mac funcționează la capacitatea lor maximă. Deci, ori de câte ori discul dvs. extern prezintă probleme nedorite, puteți reseta SMC pentru a remedia problema.
Cu toate acestea, modalitatea exactă de resetare a SMC pe sistemul dvs. poate diferi în funcție de caracteristicile sistemului dvs. Deci,
Pe Mac-uri cu cipuri T2
Închideți. Deconectați hard diskul extern și cablul de alimentare. Țineți apăsat butonul Control stânga + butonul Opțiune stânga + tasta Shift dreapta timp de 7-10 secunde. Acum, fără a părăsi butoanele de mai sus, țineți apăsat Pornire timp de 10 secunde.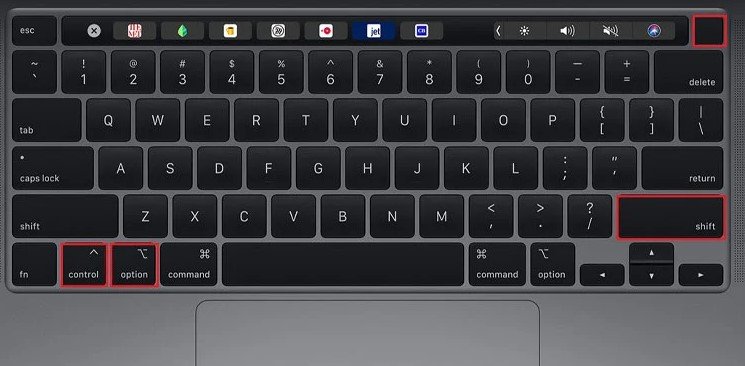 Porniți computerul. Reconectați unitatea externă.
Porniți computerul. Reconectați unitatea externă.
Pentru Mac-uri cu cipuri M1
Închideți. Deconectați hard diskul extern și cablul de alimentare. Dacă utilizați un Macbook, închideți capacul acestuia timp de 30 de secunde. Dar, dacă utilizați un iMac, lăsați-l oprit timp de 30 de secunde. Porniți computerul. Reconectați unitatea externă.
Pe Mac-uri fără cipuri T2/M1
Închideți. Deconectați hard diskul extern și cablul de alimentare. Țineți apăsat butonul Control stânga + butonul Opțiune stânga + tasta Shift stânga + butonul de pornire timp de 10 secunde.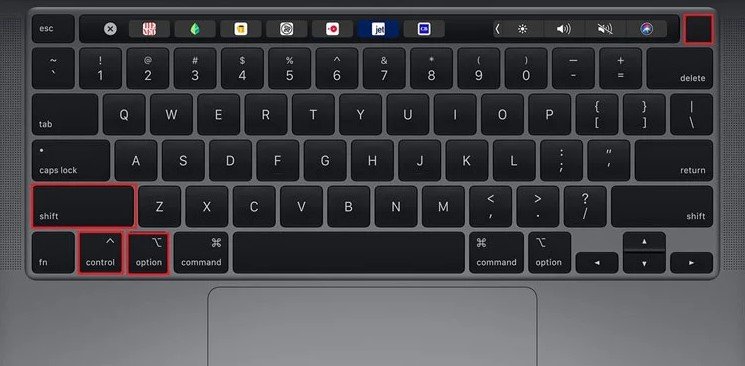
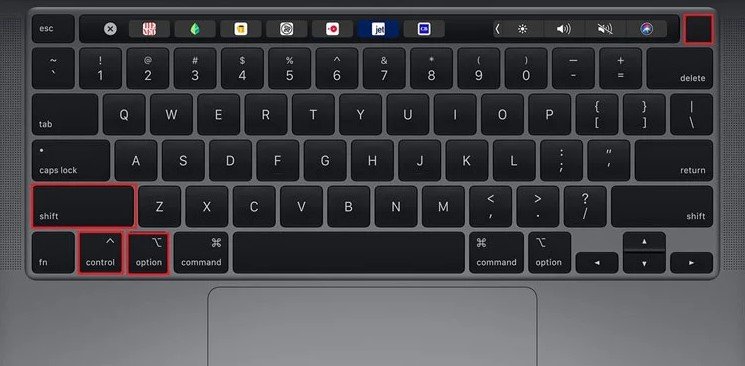 Porniți computerul. Reconectați unitatea externă.
Porniți computerul. Reconectați unitatea externă.
Pe Mac-uri cu baterie detașabilă
Închideți computerul Mac. Deconectați unitatea de disc externă și cablul de alimentare. Scoateți bateria de pe panoul din spate.
 Țineți pornirea pentru 5 secunde. Reatașați bateria. Porniți computerul. Reconectați unitatea externă.
Țineți pornirea pentru 5 secunde. Reatașați bateria. Porniți computerul. Reconectați unitatea externă.
Ștergeți unitatea dvs. externă
Ștergerea unității externe va șterge fiecare fișier și folder din interiorul acestuia. Cu toate acestea, acest lucru va șterge unitatea dvs. cu un format de fișier potrivit pentru computerul dvs. Mac.
Dacă utilizați de obicei mai multe sisteme de operare, este posibil să fi setat unitatea externă să funcționeze cu un sistem de fișiere care nu acceptă macOS. În acest caz, singurul lucru pe care îl puteți face este să vă ștergeți întreaga unitate și să setați formatul corect pe care să funcționeze.
Sistemele de fișiere populare, cum ar fi sistemul de fișiere NTFS și, de asemenea, ext3 sunt nu este acceptat pe un macOS. Prin urmare, vă recomandăm să setați formatul fișierului fie la APFS, exFAT, MS-DOS sau Mac OS Extended.
Conectați unitatea. Apăsați Command + Space pentru a afișa Spotlight.Type și accesați Utilitar disc. Din bara laterală, selectați hard diskul extern. Faceți clic pe Ștergeți.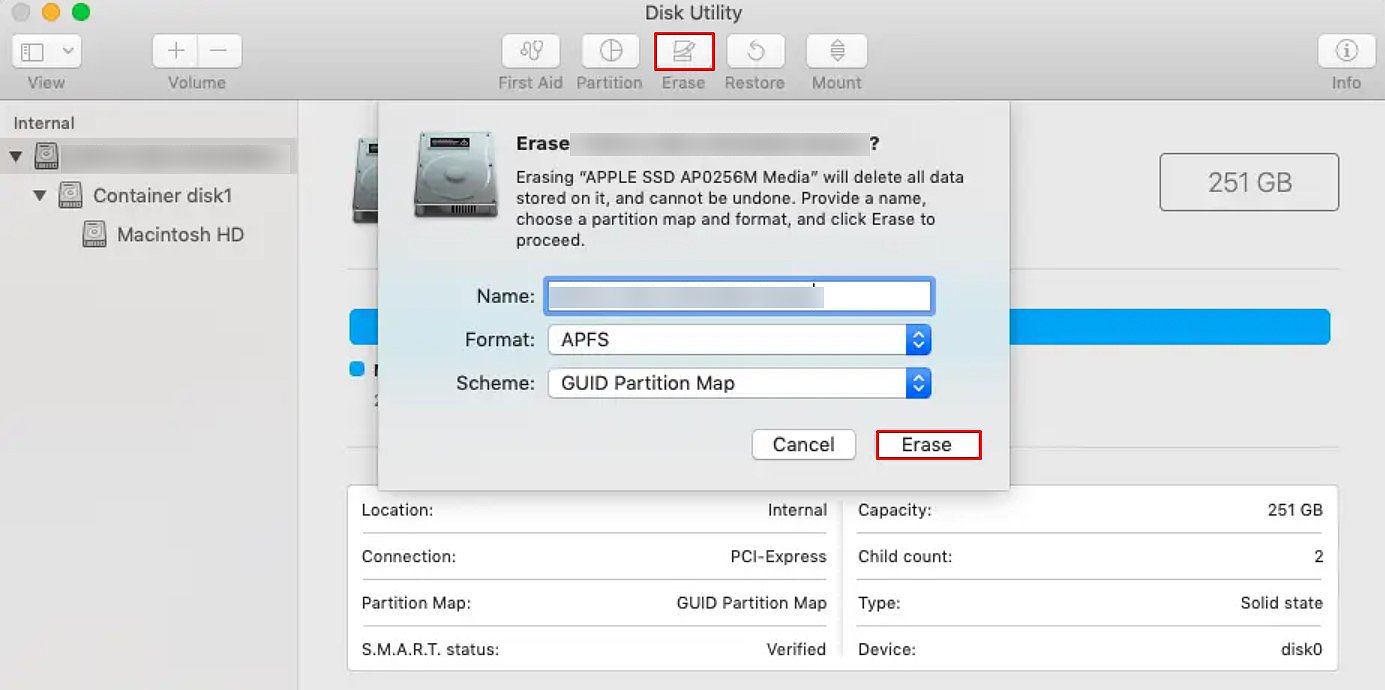
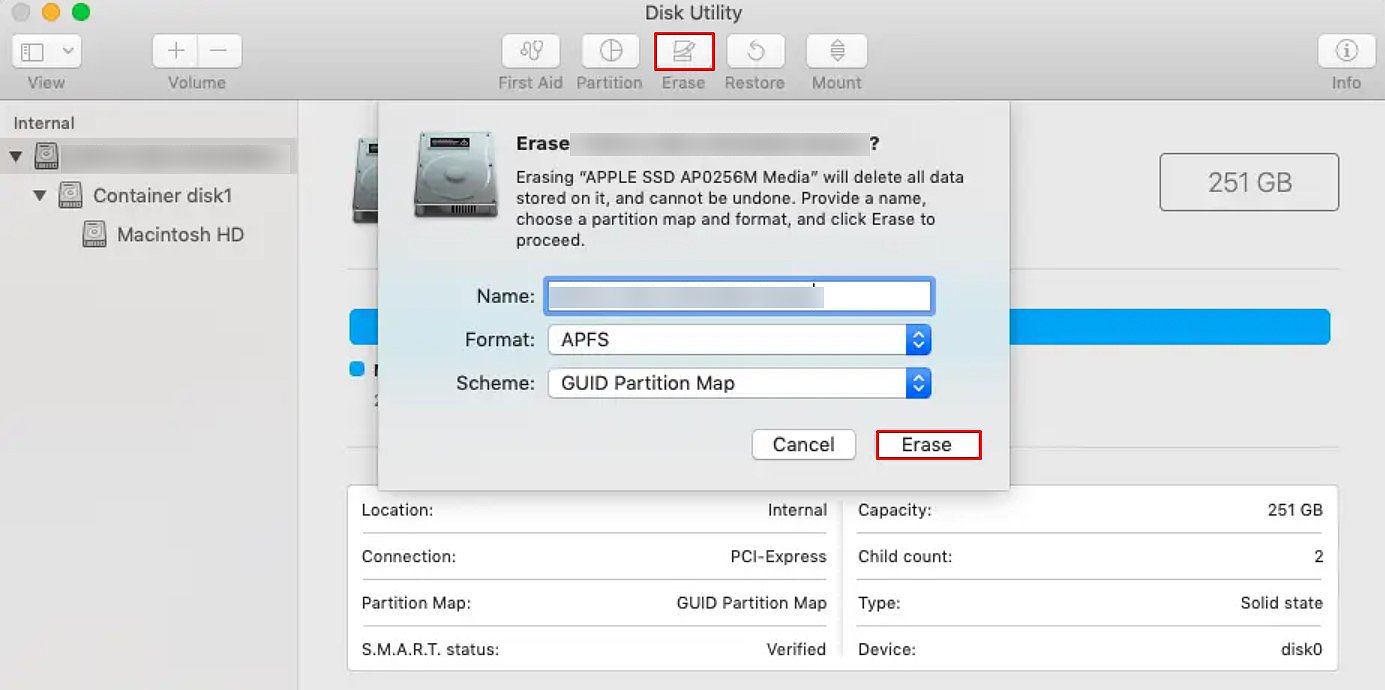 Setați un Nume pentru a vă recunoaște hard diskul extern. Alegeți un Format pentru unitate. Apoi, Ștergeți unitatea.
Setați un Nume pentru a vă recunoaște hard diskul extern. Alegeți un Format pentru unitate. Apoi, Ștergeți unitatea.
Actualizați macOS
Noile actualizări ale sistemului de operare sunt de obicei încorporate cu corecții de compatibilitate și noi funcții de securitate. Deci, dacă aveți câteva actualizări pentru Mac îngrămădite, vă recomandăm să instalați toate aceste actualizări cât mai curând posibil. Nu numai că vă va rezolva problemele de compatibilitate cu hard diskul extern, dar veți observa și că computerul începe să funcționeze mai bine în general.
Deschideți Finder. Din bara de meniu, accesați Apple > Despre acest Mac. Faceți clic pe Actualizare software. Așteptați până când sistemul scanează pentru noi instalări ale sistemului de operare. Când returnează o listă de actualizări, faceți clic pe Actualizați acum >pentru a vă actualiza sistemul.