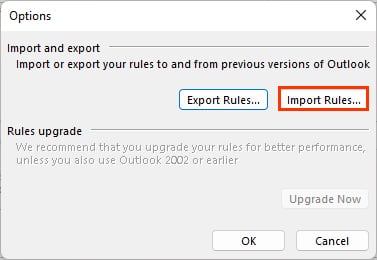Indiferent dacă treceți la un computer nou cu o altă versiune de Outlook sau o altă platformă precum Windows/Mac, puteți muta cu ușurință datele Outlook.
Outlook conținutul include mesajele de e-mail din căsuța dvs. de e-mail și din căsuța dvs. de ieșire, împreună cu schițele salvate, calendarele, contactele etc. Pe lângă acestea, puteți, de asemenea, să exportați setări specifice, cum ar fi regulile, fonturile, temele și semnăturile Outlook.
Puteți, practic, să transferați datele Outlook în doar doi pași. Mai întâi, exportați datele necesare într-un fișier. Apoi, le importați pe noul computer.
Cu toate acestea, dacă faceți acest lucru, veți crea doar o copie a datelor Outlook, dar datele originale sunt încă intacte și disponibile în sistemul anterior.
Pentru a elimina și șterge toate datele Outlook de pe computerul mai vechi, puteți elimina contul de e-mail asociat din setările contului. Puteți face acest lucru accesând Fișier > Informații > Setările contului > Setările contului.
Din moment ce eliminarea contului va șterge tot ce are legătură cu aplicația Outlook de pe computerul respectiv, este puțin mai riscant. În schimb, puteți filtra anumite conținuturi și alegeți să evitați elementele duplicat în timpul procesului de export.
Exportați datele Outlook
Pentru a transfera informații Outlook, cum ar fi e-mailuri, calendare partajate, contacte etc.., trebuie să-l exportați mai întâi. Apoi, puteți utiliza un dispozitiv de stocare extern, cum ar fi un USB, pentru a le conecta și a importa pe alt computer.
Cu toate acestea, puteți transfera date Outlook numai între două computere Windows sau Mac (numai unele versiuni), deoarece exportă fișierul în diferite formate (PST și OLM). Acest lucru se datorează faptului că Microsoft Outlook nu oferă un instrument încorporat pentru a converti formatele.
Dar puteți utiliza diverse alte instrumente online disponibile și software terță parte pentru a le converti.
Pe Windows
Lansați aplicația Outlook. Faceți clic pe meniul Fișier din bara de sus. Apoi, selectați Deschideți și exportați din bara laterală și faceți clic pe Importați/Export în panoul din dreapta.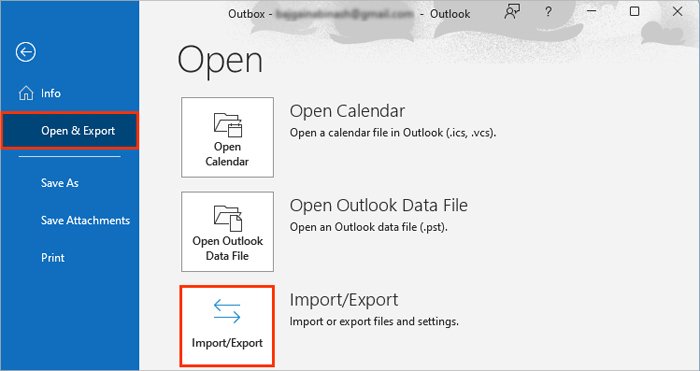
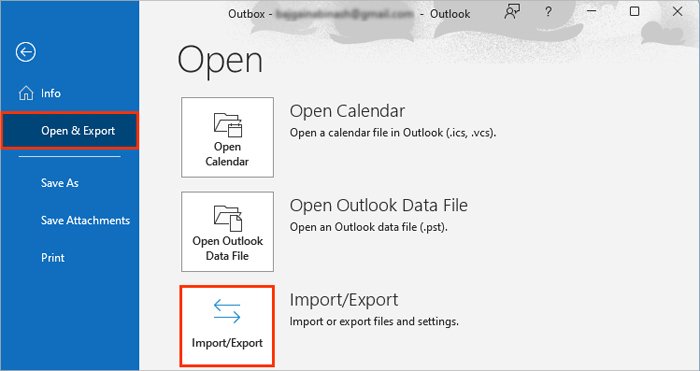 Acum, în secțiunea Alegeți o acțiune de efectuat, selectați opțiunea Exportați într-un fișier și faceți clic pe Înainte.
Acum, în secțiunea Alegeți o acțiune de efectuat, selectați opțiunea Exportați într-un fișier și faceți clic pe Înainte.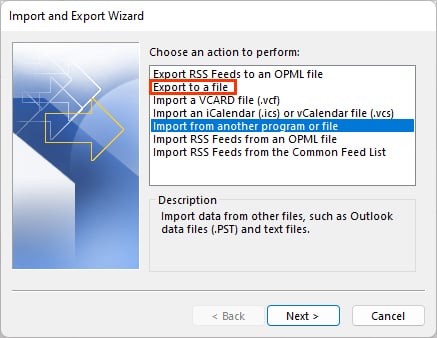
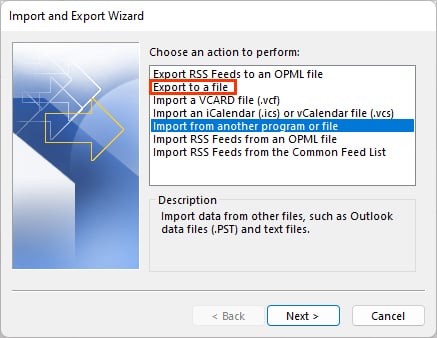 Selectați opțiunea Fișier de date Outlook (.pst) la următoarea solicitare și faceți clic pe Următorul puternic>.
Selectați opțiunea Fișier de date Outlook (.pst) la următoarea solicitare și faceți clic pe Următorul puternic>.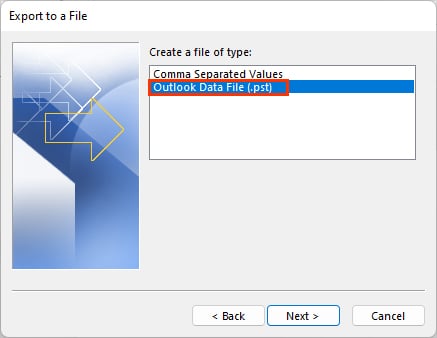
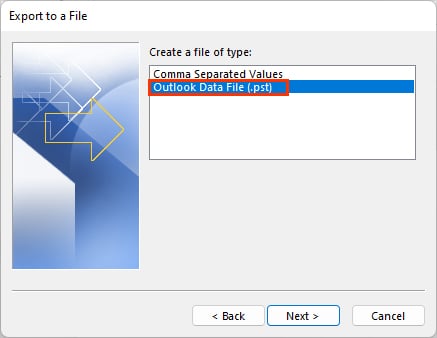 Selectați elementele (Calendar, Contacte, Inbox etc.) pe care doriți să le exportați. Puteți alege să exportați un singur articol odată. Pentru a exporta totul din contul Outlook, selectați contul de e-mail corect al cărui conținut doriți să-l exportați.
Selectați elementele (Calendar, Contacte, Inbox etc.) pe care doriți să le exportați. Puteți alege să exportați un singur articol odată. Pentru a exporta totul din contul Outlook, selectați contul de e-mail corect al cărui conținut doriți să-l exportați.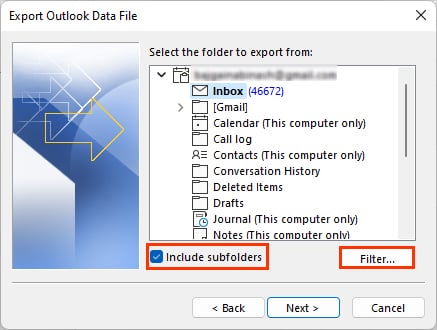
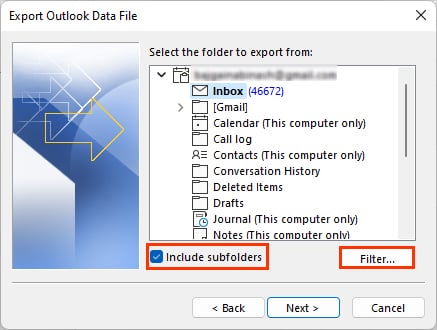 În plus, dați clic pe Filtrați dacă doriți ceva specific din datele Outlook. De asemenea, activați caseta de validare Includeți subdosarul pentru a copia toate datele din dosarul selectat. Apoi, faceți clic pe Next. În fereastra Export Outlook Data File, faceți clic pe Răsfoiți pentru a schimba locația de salvare a fișierului PST. Notați locația sa și salvați-o unde o puteți găsi cu ușurință pentru a o importa pe alt computer.
În plus, dați clic pe Filtrați dacă doriți ceva specific din datele Outlook. De asemenea, activați caseta de validare Includeți subdosarul pentru a copia toate datele din dosarul selectat. Apoi, faceți clic pe Next. În fereastra Export Outlook Data File, faceți clic pe Răsfoiți pentru a schimba locația de salvare a fișierului PST. Notați locația sa și salvați-o unde o puteți găsi cu ușurință pentru a o importa pe alt computer.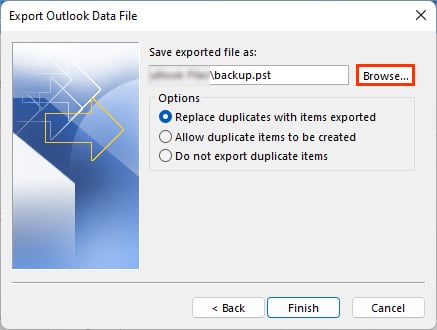
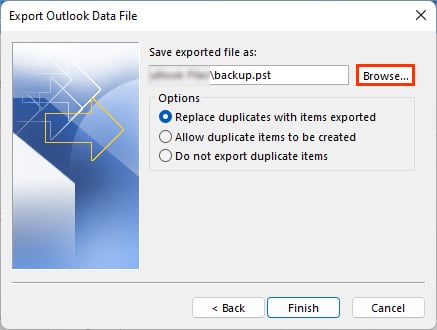 În plus, puteți alege să permiteți, să înlocuiți sau să filtrați elementele duplicate din fișierul pst de export. Alegeți una dintre opțiuni în funcție de preferințele dvs. Faceți clic pe Finalizare când ați terminat. În promptul din fereastra Creare fișier de date Outlook, adăugați o parolă dacă doriți. În caz contrar, lăsați-l necompletat și faceți clic pe OK.
În plus, puteți alege să permiteți, să înlocuiți sau să filtrați elementele duplicate din fișierul pst de export. Alegeți una dintre opțiuni în funcție de preferințele dvs. Faceți clic pe Finalizare când ați terminat. În promptul din fereastra Creare fișier de date Outlook, adăugați o parolă dacă doriți. În caz contrar, lăsați-l necompletat și faceți clic pe OK.
Notă: În mod implicit, fișierul exportat va fi salvat ca backup.pst și îl puteți găsi în următoarea locație. C:\Users\AppData\Local\Microsoft\Outlook
Pe Mac
În locul unui fișier PST, Outlook vă permite să exportați datele sale în format OLM. Dacă doriți să importați datele Outlook din Windows, care sunt în format PST, poate fi necesar să le convertiți.
Deschideți aplicația Outlook. Faceți clic pe meniul Instrumente din bara de sus și faceți clic pe pe Export.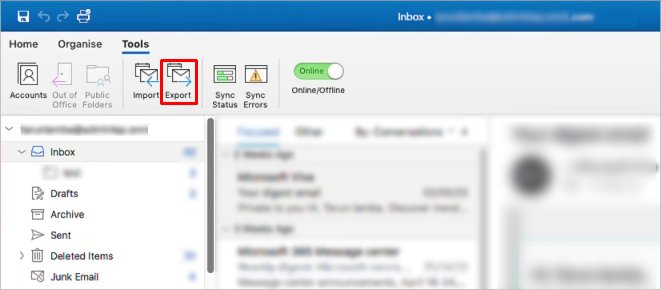
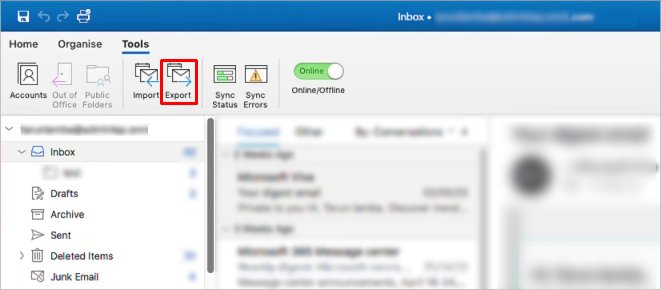 În promptul ferestrei Export to Archive File (.olm), selectați elementele pe care doriți să le exportați și faceți clic pe Continuați.
În promptul ferestrei Export to Archive File (.olm), selectați elementele pe care doriți să le exportați și faceți clic pe Continuați.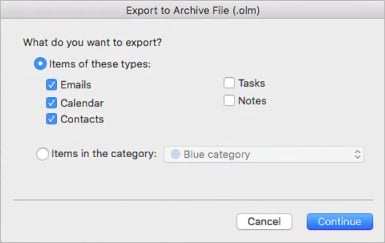
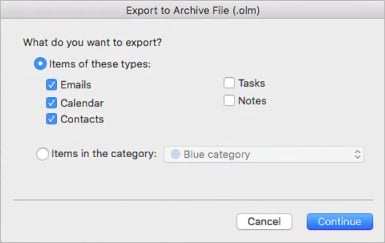 Pe Salvați fișierul arhivă (.olm ) ca, selectați numele și destinația preferate de fișier de lângă Salvare ca și W aici, respectiv, câmpuri. Rețineți salvarea locației pentru a facilita importul mai târziu.
Pe Salvați fișierul arhivă (.olm ) ca, selectați numele și destinația preferate de fișier de lângă Salvare ca și W aici, respectiv, câmpuri. Rețineți salvarea locației pentru a facilita importul mai târziu.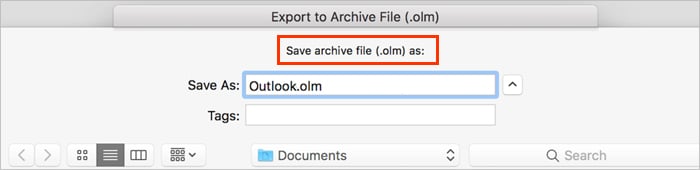
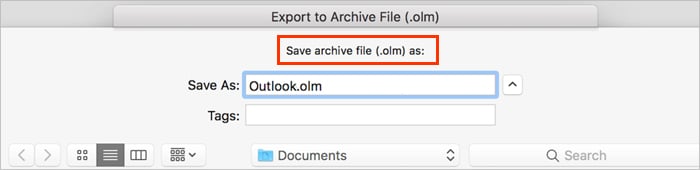 Faceți clic pe Salvați. Așteptați finalizarea procesului de export și dați clic pe Finalizare.
Faceți clic pe Salvați. Așteptați finalizarea procesului de export și dați clic pe Finalizare.
Pe Outlook Web
Deși nu aveți opțiunea de a exporta un fișier PST în versiunea web a Outlook, vă puteți exporta contactele Outlook.
Conectați-vă la Cont web Outlook. Apoi, dați clic pe pictograma Persoane din bara laterală din stânga. Acum, faceți clic pe Gestionați din colțul din dreapta sus. Apoi, faceți clic pe opțiunea Exportați contactele.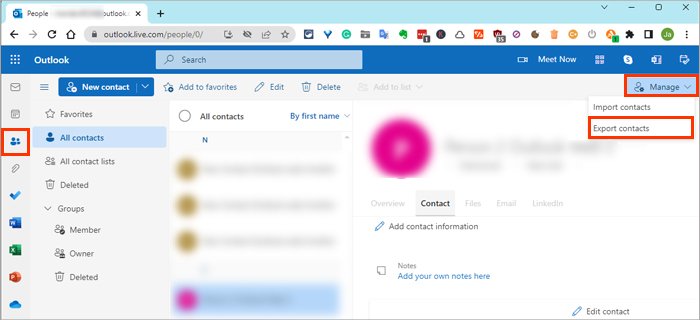 La următoarea solicitare, selectați Toate contactele sub Contacte din acest dosar câmp.
La următoarea solicitare, selectați Toate contactele sub Contacte din acest dosar câmp.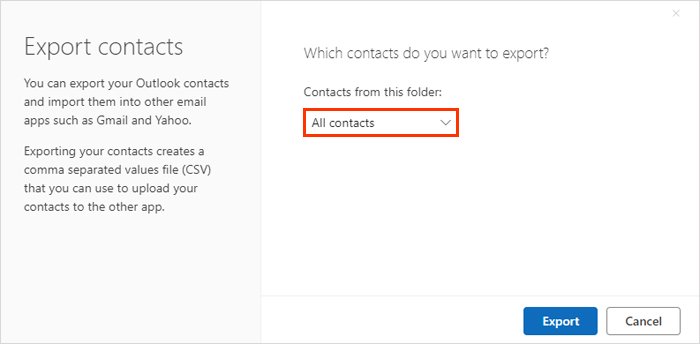
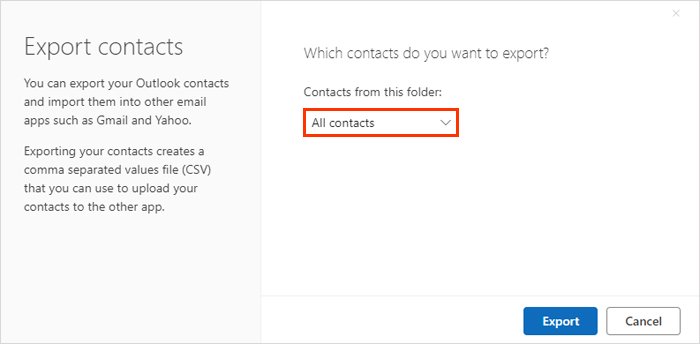 Când ați terminat, faceți clic pe Exportați. În mod implicit, Outlook exportă fișierul ca contacts.csv. Redenumiți-l dacă doriți și faceți clic pe Salvați pentru a-i păstra copia pe computerul local.
Când ați terminat, faceți clic pe Exportați. În mod implicit, Outlook exportă fișierul ca contacts.csv. Redenumiți-l dacă doriți și faceți clic pe Salvați pentru a-i păstra copia pe computerul local.
Importarea fișierului de date Outlook
Odată ce aveți o copie a fișierului Outlook cu informațiile necesare, acum trebuie să îl importați pe noul computer.
Pe Windows
Deschideți Outlook și navigați la Fișier > Deschideți și exportați. Faceți clic pe Importați/Exportați în panoul din dreapta. În Expertul Import și export prompt din fereastră, selectați opțiunea Importați dintr-un alt program sau fișier și faceți clic pe Next.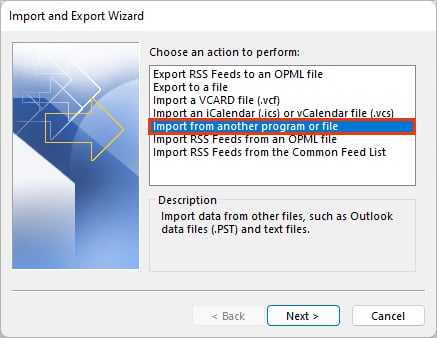 În fereastra Import a File, selectați opțiunea Outlook Data File (.pst) și faceți clic pe Următorul.
În fereastra Import a File, selectați opțiunea Outlook Data File (.pst) și faceți clic pe Următorul.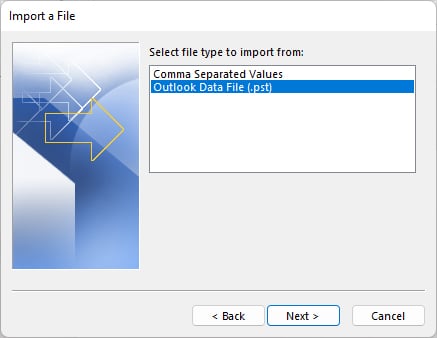
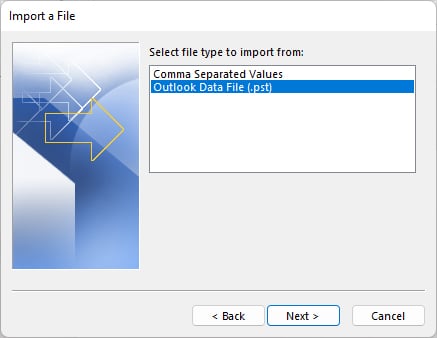 Alternativ, selectați Valori separate prin virgulă opțiunea dacă ați exportat doar contactele, care sunt în format.csv. Faceți clic pe Next. În fereastra Import Outlook Data File, faceți clic pe butonul Răsfoiește și selectați fișierul pe care îl exportate anterior. De asemenea, alegeți una dintre opțiuni dacă le păstrați sau le înlocuiți pe cele duplicat.
Alternativ, selectați Valori separate prin virgulă opțiunea dacă ați exportat doar contactele, care sunt în format.csv. Faceți clic pe Next. În fereastra Import Outlook Data File, faceți clic pe butonul Răsfoiește și selectați fișierul pe care îl exportate anterior. De asemenea, alegeți una dintre opțiuni dacă le păstrați sau le înlocuiți pe cele duplicat.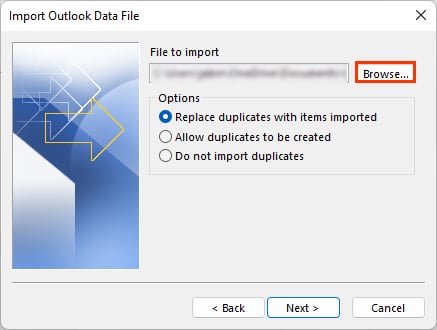
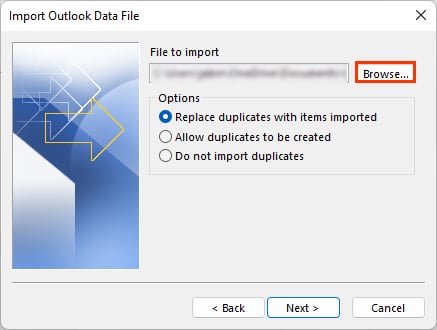 Apoi, dați clic pe Next și introduceți parola dacă vi se solicită.
Apoi, dați clic pe Next și introduceți parola dacă vi se solicită.
Pe Mac
Deschideți aplicația Outlook și faceți clic pe meniul Instrumente. Apoi, selectați opțiunea Importați.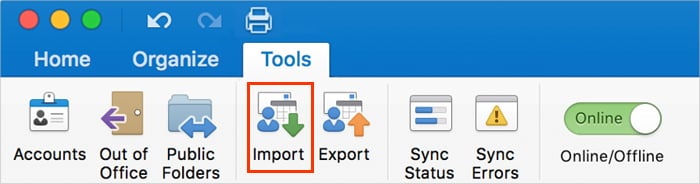
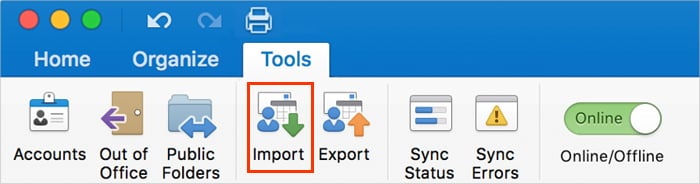 În continuare, faceți clic pe Arhiva Outlook pentru Mac fișier (.olm) opțiune.
În continuare, faceți clic pe Arhiva Outlook pentru Mac fișier (.olm) opțiune.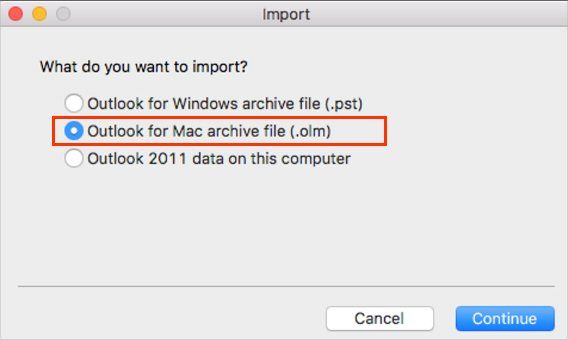
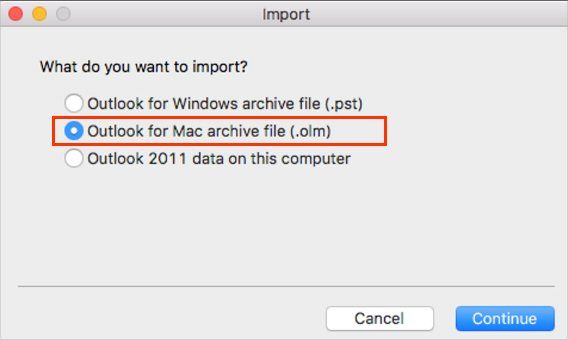 Apoi, faceți clic pe Continuați. Răsfoiți Mac-ul și selectați fișierul.olm exportat anterior. În continuare, faceți clic pe Importați.
Apoi, faceți clic pe Continuați. Răsfoiți Mac-ul și selectați fișierul.olm exportat anterior. În continuare, faceți clic pe Importați.
Pe Outlook Web
Conectați-vă la contul Outlook și faceți clic pe pictograma Persoane din bara laterală. Apoi, faceți clic pe Gestionați în colțul din dreapta sus. Selectați Importați contacte.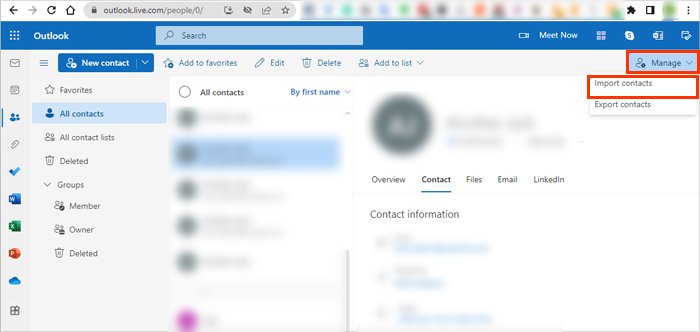
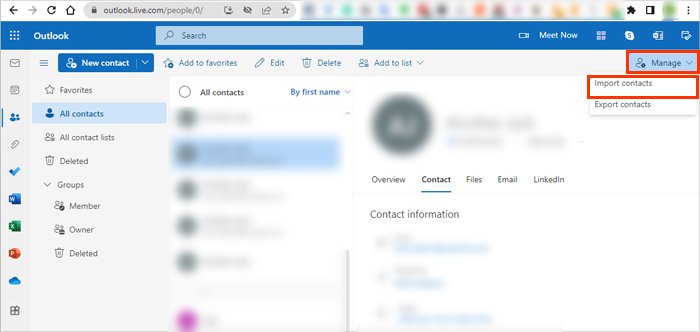 Acum, sub secțiunea Încărcați fișierul CSV, faceți clic pe butonul Răsfoiește. Selectați fișierul CSV (persoanele de contact) pe care le-ați copiat dintr-un alt sistem.
Acum, sub secțiunea Încărcați fișierul CSV, faceți clic pe butonul Răsfoiește. Selectați fișierul CSV (persoanele de contact) pe care le-ați copiat dintr-un alt sistem.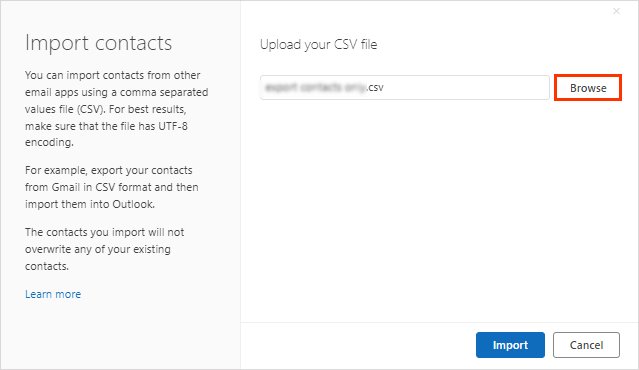
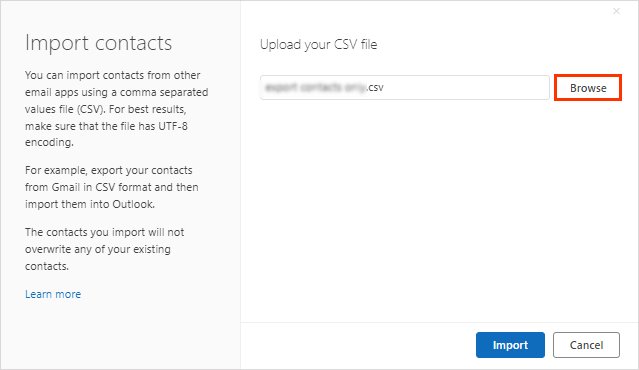 În continuare, faceți clic Deschide. Din nou, dați clic pe Importați.
În continuare, faceți clic Deschide. Din nou, dați clic pe Importați.
Cum se exportă semnătura și regulile Outlook pe un computer nou?
Când exportați datele Outlook folosind metoda de mai sus, acestea nu conține setări Outlook precum reguli , articole de papetărie (setări pentrufonturi și teme) și semnături prefabricate. Trebuie să le copiați separat și să le inserați pe alt computer.
Apăsați Windows + R, tastați appdata, și faceți clic pe OK. Apoi, navigați la Roaming > Microsoft. Acum, copiați totul din dosarul Semnătură.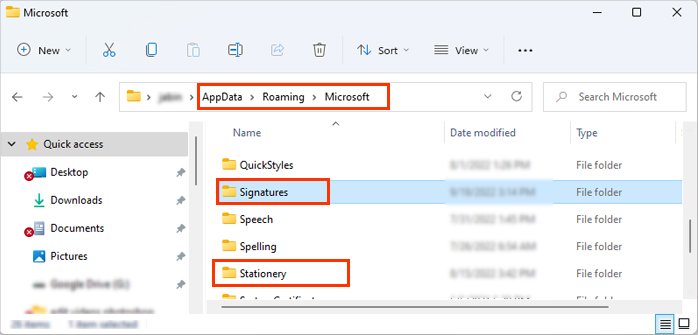
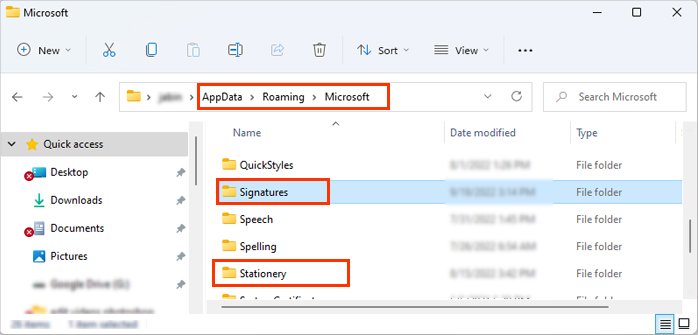 De asemenea, dacă doriți să transferați setările de papetărie, copiați totul în folderul Stationery. Deschideți Outlook pe alt PC și repetați pașii de mai sus pentru a le lipi în locațiile respective. (Conținutul semnăturii în dosarul Semnături și, de asemenea, pentru articolele de papetărie.) Pentru a exporta regulile preexistente, deschideți Outlook și navigați la Fișier > Informații. Apoi, faceți clic pe Gestionare reguli & Alerte în panoul din dreapta lângă Reguli și alerte.
De asemenea, dacă doriți să transferați setările de papetărie, copiați totul în folderul Stationery. Deschideți Outlook pe alt PC și repetați pașii de mai sus pentru a le lipi în locațiile respective. (Conținutul semnăturii în dosarul Semnături și, de asemenea, pentru articolele de papetărie.) Pentru a exporta regulile preexistente, deschideți Outlook și navigați la Fișier > Informații. Apoi, faceți clic pe Gestionare reguli & Alerte în panoul din dreapta lângă Reguli și alerte.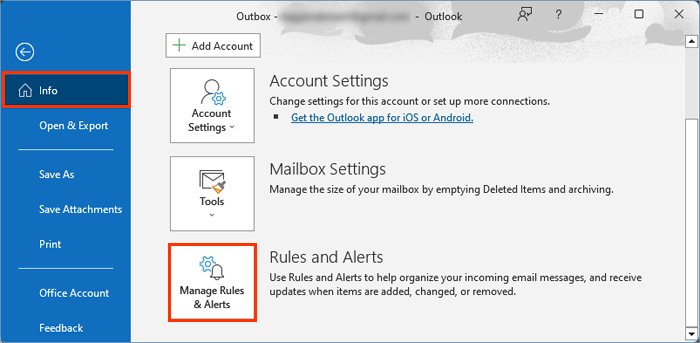
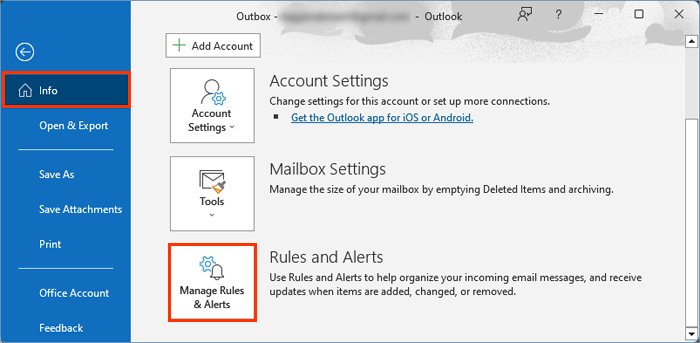 În fila Reguli de e-mail, dați clic pe butonul Opțiuni din colțul din dreapta.
În fila Reguli de e-mail, dați clic pe butonul Opțiuni din colțul din dreapta.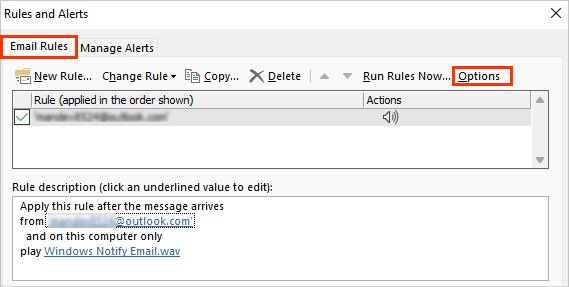
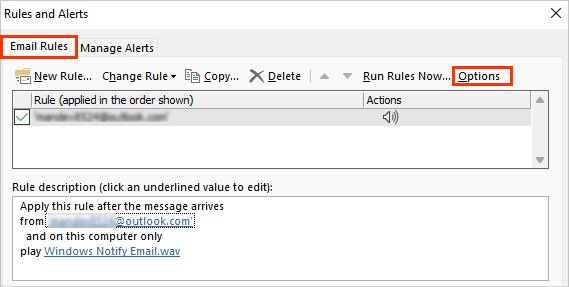 Faceți clic pe Exportați reguli.
Faceți clic pe Exportați reguli.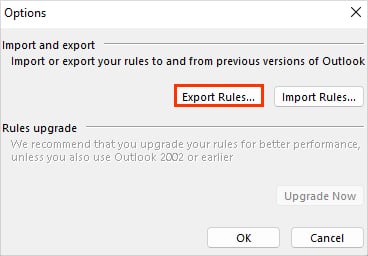 Alegeți un nume de fișier preferat și salvați locația. Apoi, dați clic pe Salvați. În mod implicit, va fi salvat în format.rwz la următoarea adresă:
Alegeți un nume de fișier preferat și salvați locația. Apoi, dați clic pe Salvați. În mod implicit, va fi salvat în format.rwz la următoarea adresă:
C:\Users\