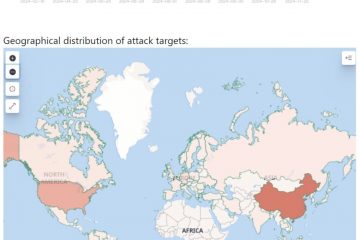Windows 11 vă permite să vedeți alte computere din aceeași rețea locală (LAN) pentru a accesa resurse de la distanță, cum ar fi foldere partajate, imprimante sau aplicații.
Dacă trebuie să accesați resursele altui computer, File Explorer este aplicația principală pe care ar trebui să o utilizați pe Windows 11. Cu toate acestea, mai întâi trebuie să activați funcția pentru a descoperi dispozitivele de rețea din rețea.
Acest ghid vă va învăța pașii simpli pentru a găsi rapid alte computere conectate la rețeaua locală pe Windows 11.
Găsiți computere în rețea pe Windows 11
Pentru a găsi computere în rețea pe Windows 11, utilizați acești pași:
Deschideți File Explorer.
Dați clic pe Rețea din panoul din stânga.
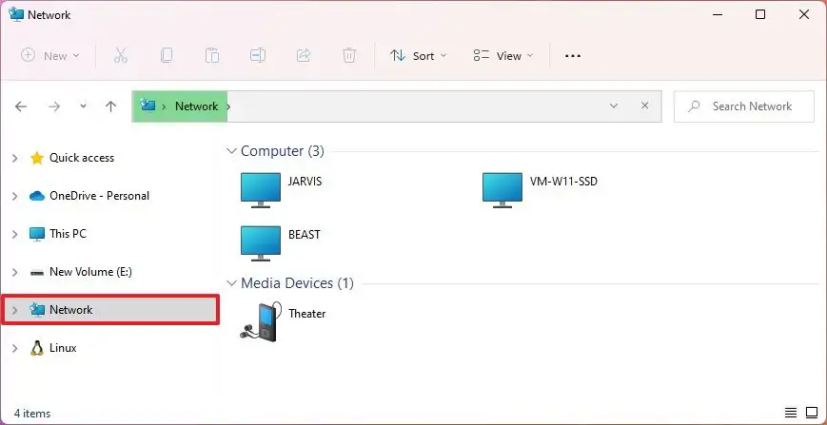
A se vedea computere disponibile în rețea (descoperirea poate dura câteva momente).
Ecran numai @media și (lățime minimă: 0px) și (înălțime minimă: 0px) { div[id^=”bsa-zone_1659356193270-5_123456″] { min-lățime: 300px; înălțime minimă: 250px; } } Ecran numai @media și (lățime minimă: 640 px) și (înălțime minimă: 0 px) { div[id^=”bsa-zone_1659356193270-5_123456″] { lățime minimă: 120 px; înălțime minimă: 600px; } }
Faceți dublu clic pe dispozitiv pentru a accesa resursele sale partajate, cum ar fi folderele partajate sau imprimantele partajate.
După ce ați finalizat pașii, veți putea accesa resursele dispozitivului (cum ar fi imprimantele). și fișiere) atâta timp cât utilizați contul și parola corecte.
Activați descoperirea rețelei pe Windows 11 21H2
Dacă nu puteți vedea niciun computer în rețea, nu nu aveți activată descoperirea rețelei pe dispozitiv.
Pentru a activa descoperirea rețelei pe Windows 11 21H2, urmați acești pași:
Deschideți Setări pe Windows 11.
Faceți clic pe Rețea și internet.
Faceți clic pe fila Ethernet.
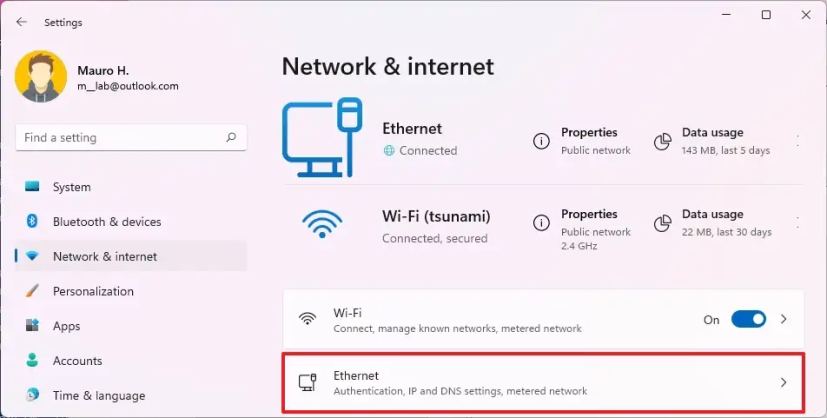 Notă rapidă: dacă aveți o conexiune fără fir, faceți clic pe Wi-Fi și pe opțiunile proprietăților conexiunii la un accesați setările adaptorului.
Notă rapidă: dacă aveți o conexiune fără fir, faceți clic pe Wi-Fi și pe opțiunile proprietăților conexiunii la un accesați setările adaptorului.
În secțiunea „Tip de profil de rețea”, selectați tipul de profil Privat.
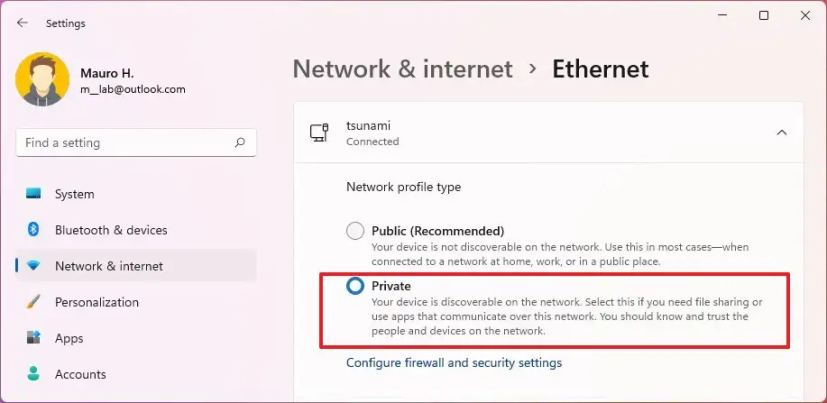
Deschideți File Explorer.
Dați clic pe Rețea din panoul din stânga.
Faceți clic pe OK butonul (dacă este cazul).
Faceți clic pe mesajul din partea de jos a panglicii și selectați opțiunea „Activați descoperirea rețelei și partajarea fișierelor”.
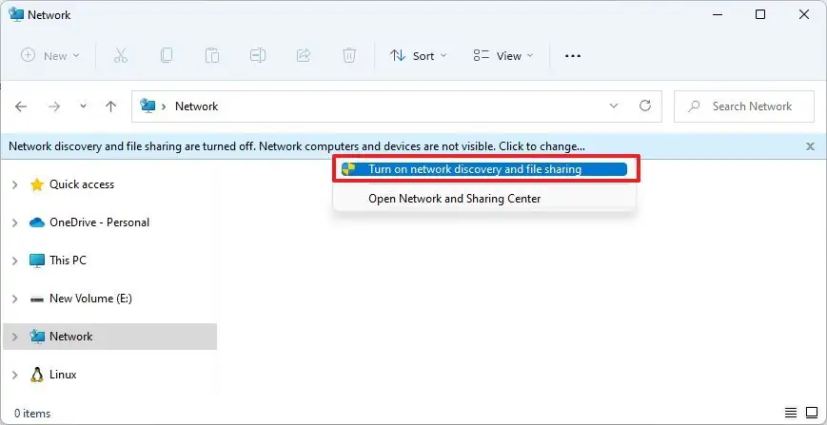
Faceți clic pe opțiunea „Nu, faceți rețeaua în care sunt conectat la o rețea privată”.
După ce finalizați pașii, acum ar trebui să puteți vedea alte computere în loc întreaga rețea prin File Explorer pe Windows 11.
Activați descoperirea rețelei pe Windows 11 22H2
Începând cu versiunea 22H2, setările avansate de partajare sunt disponibile numai prin aplicația Setări.
Pentru a activa descoperirea rețelei pe Windows 11 22H2, urmați acești pași:
Deschideți Setări.
Faceți clic pe Rețea și internet.
Faceți clic pe fila Ethernet .
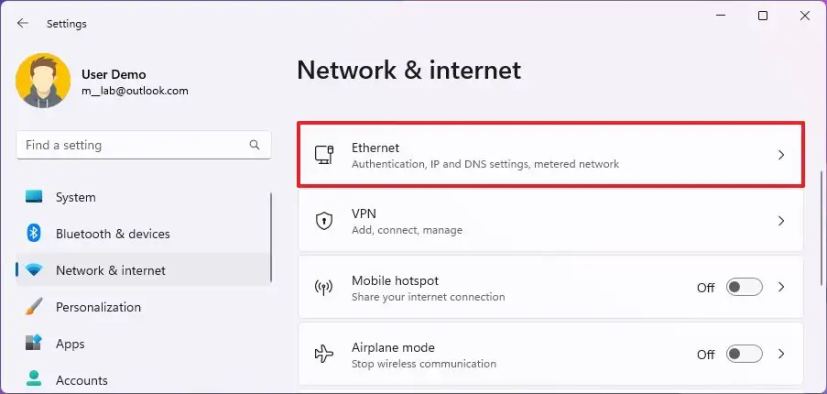 Rapid notă: dacă aveți o conexiune fără fir, faceți clic pe Wi-Fi și pe opțiunile proprietăților conexiunii pentru a accesa setările adaptorului.
Rapid notă: dacă aveți o conexiune fără fir, faceți clic pe Wi-Fi și pe opțiunile proprietăților conexiunii pentru a accesa setările adaptorului.
În secțiunea „Tip de profil de rețea”, selectați tipul de profil Privat.
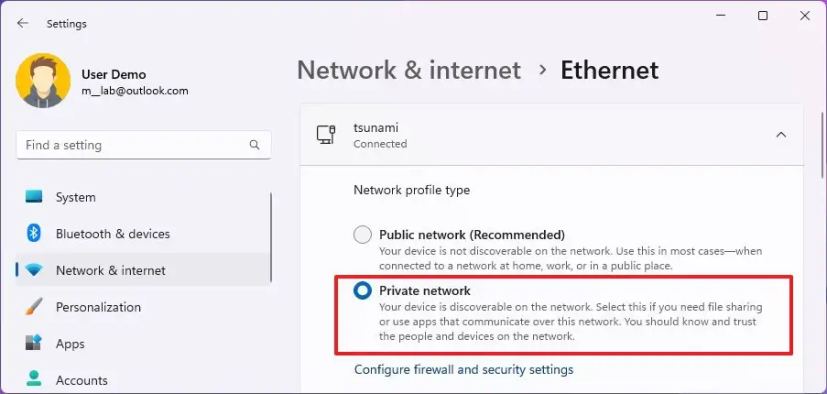
Faceți clic pe fila „Setări avansate de rețea”.
În secțiunea „Mai multe setări”, faceți clic pe „Setări avansate de partajare.”
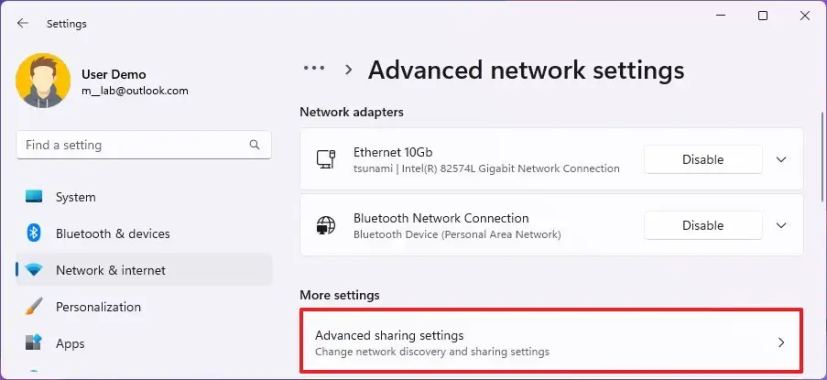
Faceți clic pe setarea Rețele private.
Activați comutatorul Descoperirea rețelei comutați.
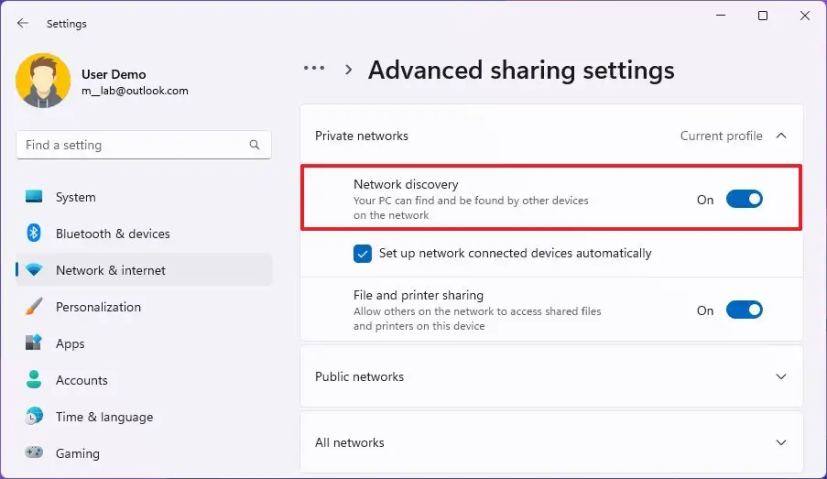
Verificați „Se Activați automat dispozitivele conectate la rețea” opțiunea.
După ce ați finalizat pașii, File Explorer ar trebui să poată afișa acum dispozitivele prin pagina „Rețea”.
The Pagina „Setări avansate de partajare” include și opțiunea de a activa descoperirea rețelei pentru rețelele publice și chiar pentru toate rețelele. Cu toate acestea, de obicei, trebuie doar să activați descoperirea în rețeaua privată.
Ecran numai @media și (lățime minimă: 0px) și (înălțime minimă: 0px) { div[id^=”bsa-zone_1659356403005-2_123456″] { min-lățime: 300px; înălțime minimă: 250px; } } Ecran numai @media și (lățime minimă: 640 px) și (înălțime minimă: 0 px) { div[id^=”bsa-zone_1659356403005-2_123456″] { lățime minimă: 300 px; înălțime minimă: 250px; } }