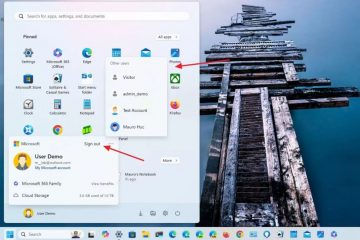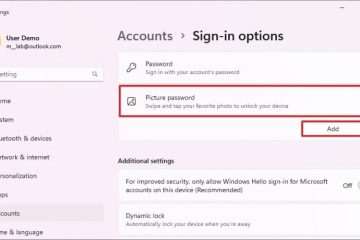Pentru a activa BitLocker pe „Windows 11 Home”, deschideți Setări > Confidențialitate și securitate > Criptare dispozitiv și activați „Dispozitiv Comutator comutator de criptare”. BitLocker este o caracteristică de securitate care criptează datele de pe unitate, astfel încât nimeni să nu le poată vizualiza fără parola corectă pentru a le decripta. Puteți utiliza BitLocker numai în ediția Home pe dispozitivele acceptate. Dacă nu găsiți opțiunea, computerul dvs. nu acceptă caracteristica.
Deși BitLocker nu face parte din Windows 11 Home, vă puteți proteja computerul și fișierele utilizând „criptarea dispozitivului”.
În ediția Home a Windows 11, criptarea dispozitivului este o versiune ușoară a BitLocker. Când activați funcția, datele sunt amestecate pe unitățile primare și secundare folosind algoritmul de criptare AES (Advanced Encryption Standard) pentru a vă proteja informațiile și numai dvs., cu parola corectă, le puteți accesa.
Principala diferență dintre BitLocker și criptarea dispozitivelor BitLocker este că BitLocker este disponibil numai în edițiile Pro și superioare ale Windows 11 și oferă opțiuni suplimentare de gestionare.
Criptarea dispozitivului necesită un firmware UEFI (Unified Extensible Firmware Interface) și Trusted Platform Module (TPM) versiunea 2 cu suport pentru Modern Standby. Acasă, deoarece Windows 11 necesită și aceste componente, funcția ar trebui să fie disponibilă pe aproape toate laptopurile și desktopurile care rulează ediția Home a sistemului de operare.
În acest ghid, veți afla pașii pentru a activa criptarea dispozitivului. în ediția Home a Windows 11.
Activați BitLocker pe Windows 11 Home Dezactivați BitLocker pe ecranul Windows 11 Home numai @media și (lățime minimă: 0px) și (înălțime minimă: 0px) { div[id^=”bsa-zone_1659356193270-5_123456″] { min-width: 300px; înălțime minimă: 250px; } } Ecran numai @media și (lățime minimă: 640 px) și (înălțime minimă: 0 px) { div[id^=”bsa-zone_1659356193270-5_123456″] { lățime minimă: 120 px; înălțime minimă: 600px; } }
Activați BitLocker pe Windows 11 Home
Pentru a activa criptarea dispozitivului BitLocker pe Windows 11 Home, urmați acești pași:
Deschideți Setări.
Faceți clic pe Confidențialitate și securitate.
În secțiunea „Securitate”, faceți clic pe pagina Criptarea dispozitivului.
Activați comutatorul de comutare Criptarea dispozitivului pentru a activa BitLocker pe Windows 11 Home.
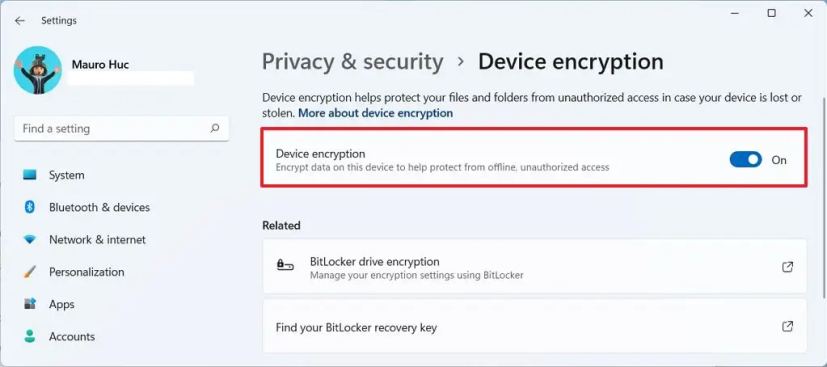
După ce finalizați pașii, funcția va cripta întreaga unitate de sistem pe Windows 11.
Preluați cheia de recuperare Bitlocker
Pentru a exporta cheia de recuperare BitLocker pe Wi ndows 11 Home, urmați acești pași:
Deschideți Setări.
Faceți clic pe Confidențialitate și securitate.
În secțiunea „Securitate”, dați clic pe pagina Criptarea dispozitivului.
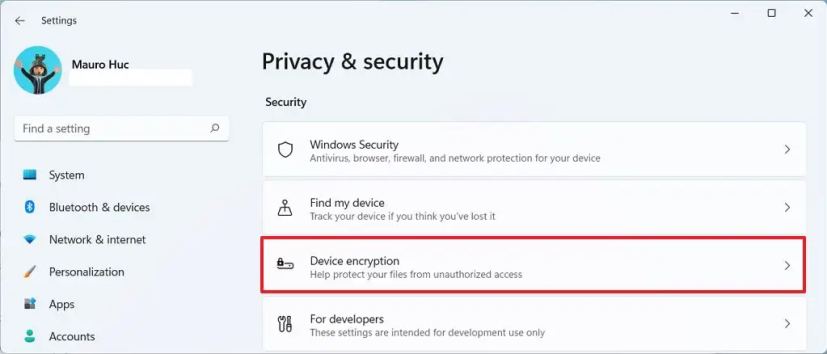
În secțiunea „Înrudite”, faceți clic pe Opțiunea de criptare a unității BitLocker.
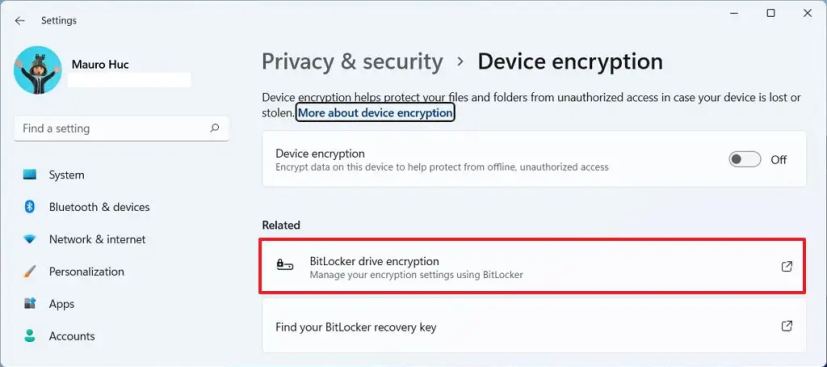
În secțiunea „Unitatea sistemului de operare”, faceți clic pe Fă backup opțiunea cheie de recuperare.
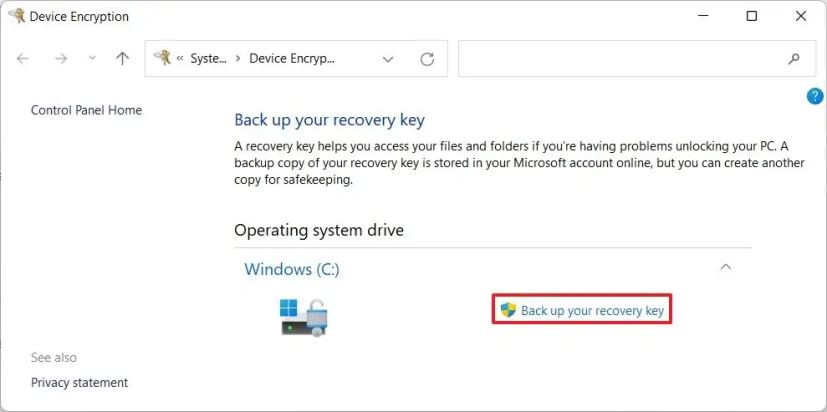
Faceți clic pe opțiunea Salvare într-un fișier.
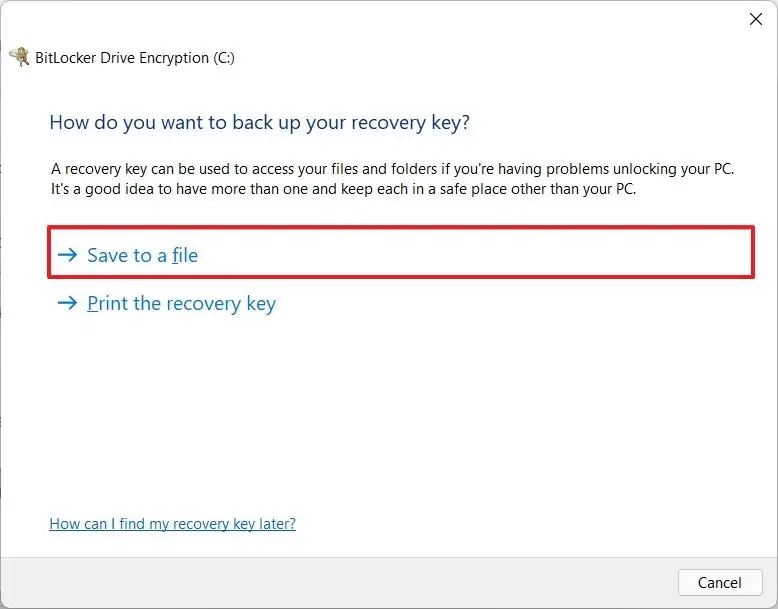
Salvați cheia de recuperare BitLocker pe o unitate externă.
Faceți clic pe butonul Salvați.
După ce finalizați pașii, cheia de recuperare va fi salvată în locația pe care ați specificat-o și o veți putea folosi pentru a accesa fișiere în cazul în care aveți probleme la accesarea computerului.
Îl puteți descărca din contul Microsoft dacă nu aveți acces la computer și nu ați făcut niciodată o copie de rezervă a cheii de recuperare.
Dezactivați BitLocker pe Windows 11 Home
Pentru a dezactiva criptarea dispozitivului în ediția Home a Windows 11, urmați acești pași:
Deschideți Setări.
Faceți clic pe Confidențialitate și securitate.
În secțiunea „Securitate”, faceți clic pe Criptare dispozitiv strong> pagină.
Dezactivați Criptarea dispozitivului pentru a dezactiva BitLocker pe Windows 11 Home.
Faceți clic pe butonul Dezactivați.
După ce ați finalizat pașii, funcția va începe să decripteze toate fișierele de pe dispozitiv.
Ecran numai @media și (lățime minimă: 0px) și (înălțime minimă: 0px) { div[id^=”bsa-zone_1659356403005-2_123456″] { min-lățime: 300px; înălțime minimă: 250px; } } Ecran numai @media și (lățime minimă: 640 px) și (înălțime minimă: 0 px) { div[id^=”bsa-zone_1659356403005-2_123456″] { lățime minimă: 300 px; înălțime minimă: 250px; } }