Acest articol descrie pașii pe care îi puteți urma pentru a schimba cheia de produs în Windows 11.
În postarea noastră anterioară, v-am arătat cum să găsiți cheia de produs a dispozitivului dvs. O cheie de produs Windows este un cod de 25caractere folosit pentru a activa Windows. Cheia este de obicei fixată pe spatele sau pe partea laterală a computerului. Veți avea nevoie de această cheie pentru a veți avea nevoie de cheie pentru ao activa.
Dacă dispozitivul dvs. nu are o cheie atașată, este posibil să aibă o cheie de licență digitală. O licență digitală (numită drept digital în Windows 10, versiunea 1511) este o metodă de activare în Windows 10 și Windows 11 care nu necesită introducerea unei chei de produs.
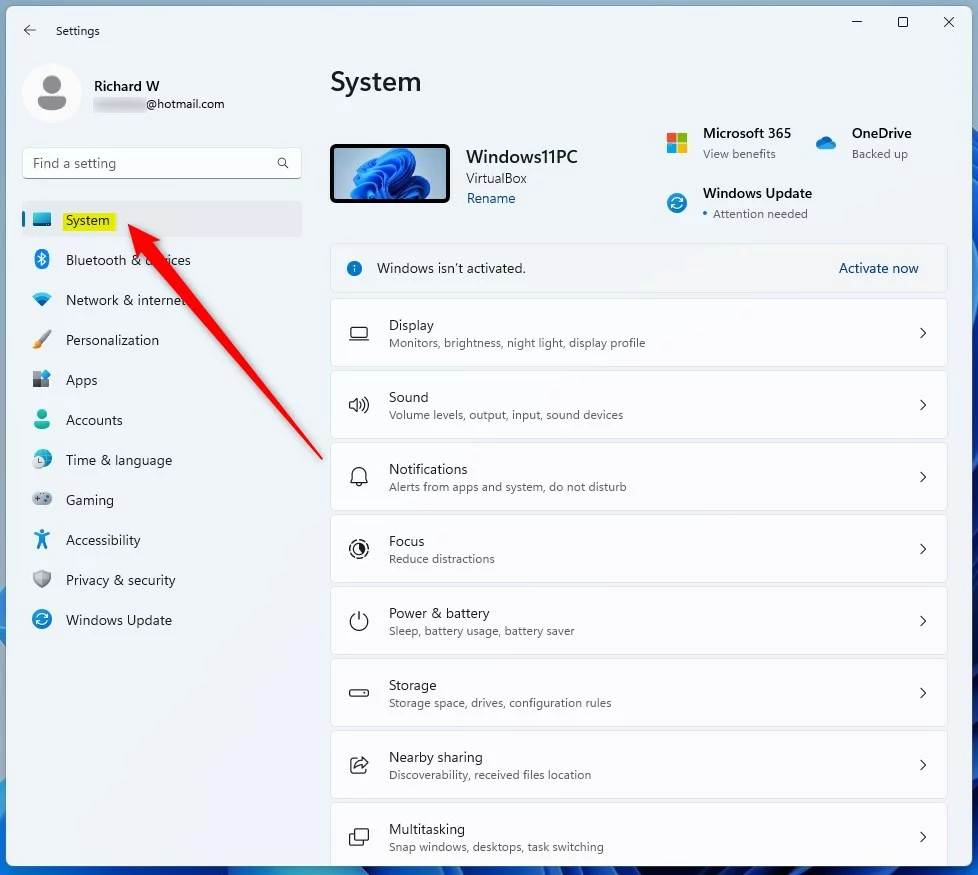
Este posibil să fie necesar să schimbați cheia de produs dacă folosiți o cheie generică sau doriți să actualizați ediția Windows la o versiune superioară.
Schimbați cheia de produs utilizând aplicația Setări Windows
Așa cum este descris mai sus, în unele cazuri, este posibil să trebuie să schimbați cheia de produs de la o cheie generică instalată sau dacă doriți să faceți upgrade ediția Windows la o versiune superioară.
Mai jos este cum să faceți acest lucru când utilizați Windows 11.
Mai întâi, deschideți aplicația Setări Windows. De asemenea, puteți utiliza comanda rapidă de la tastatură (tasta Windows + I) pentru a lansa aplicația Setări.
Când se deschide aplicația Setări, selectați Butonul >Sistem din stânga.
tigla de sistem windows 11
În dreapta, faceți clic pe piesa Activare pentru a extinde.
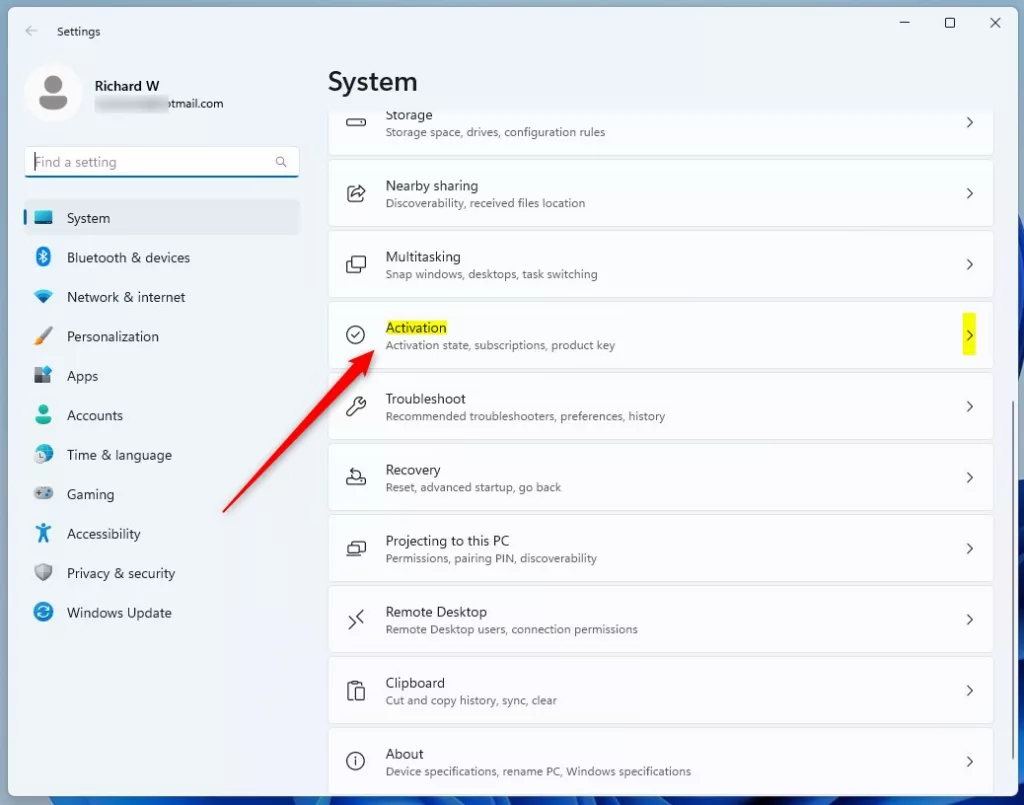 tila de activare Windows
tila de activare Windows
Pe Sistem-> Activare, în panoul „Modificați cheia de produs“, faceți clic pe butonul Schimbați.
Dacă dacă aveți ediția Windows 11 Home, este posibil să vedeți dala „Actualizați ediția Windows“. Extindeți-l pentru a vedea butonul Schimbați cheia produsului.
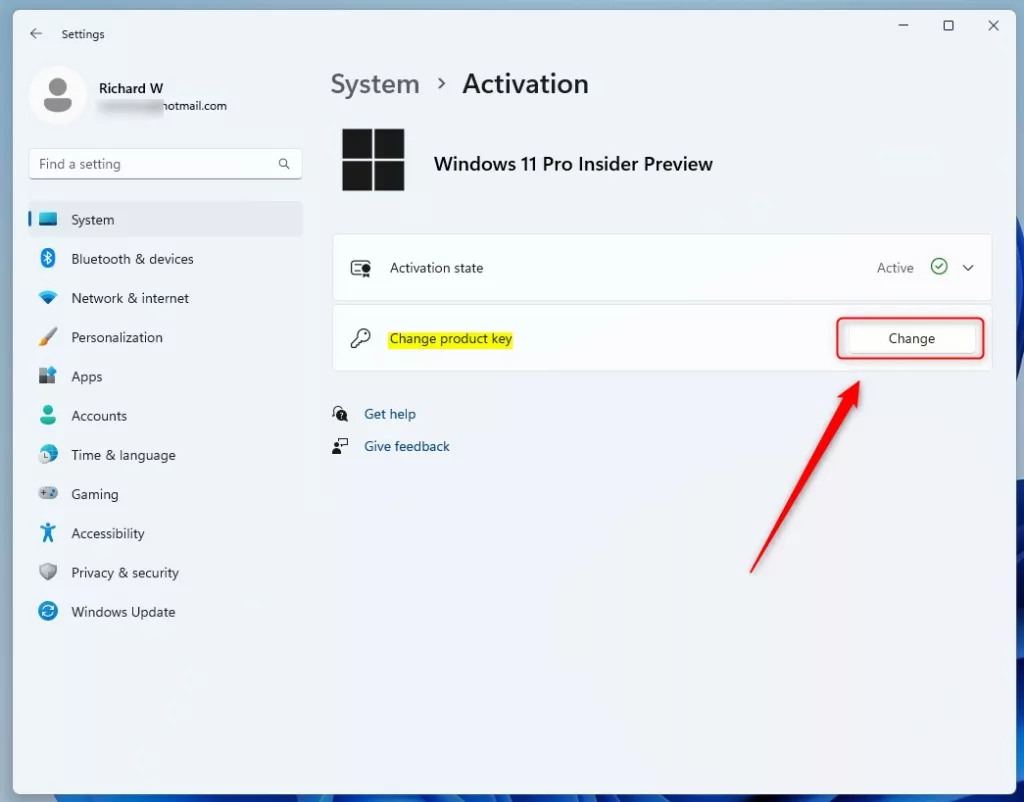 butonul windows change product key
butonul windows change product key
Când vi se solicită, introduceți cheia de produs Windows cu 25 de caractere. Faceți clic pe Următorul pentru a continua.
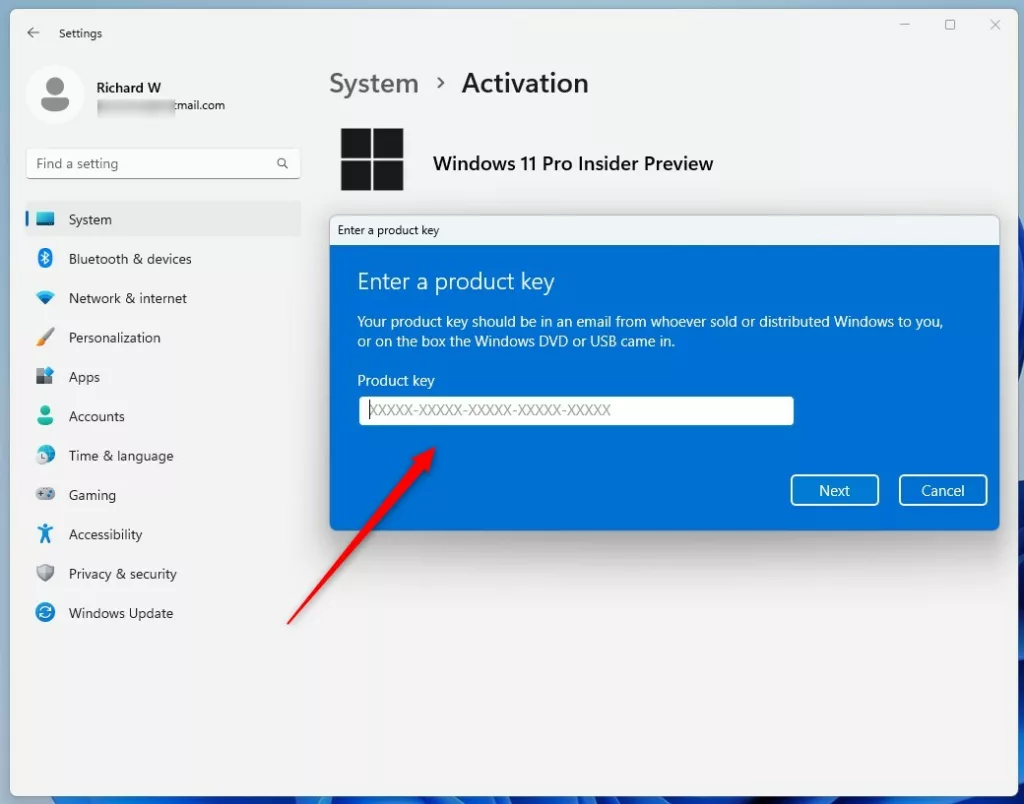 windows modifică cheia de produs introduceți câmpul
windows modifică cheia de produs introduceți câmpul
În continuare, faceți clic pe butonul Activați pentru a finaliza procesul de activare.
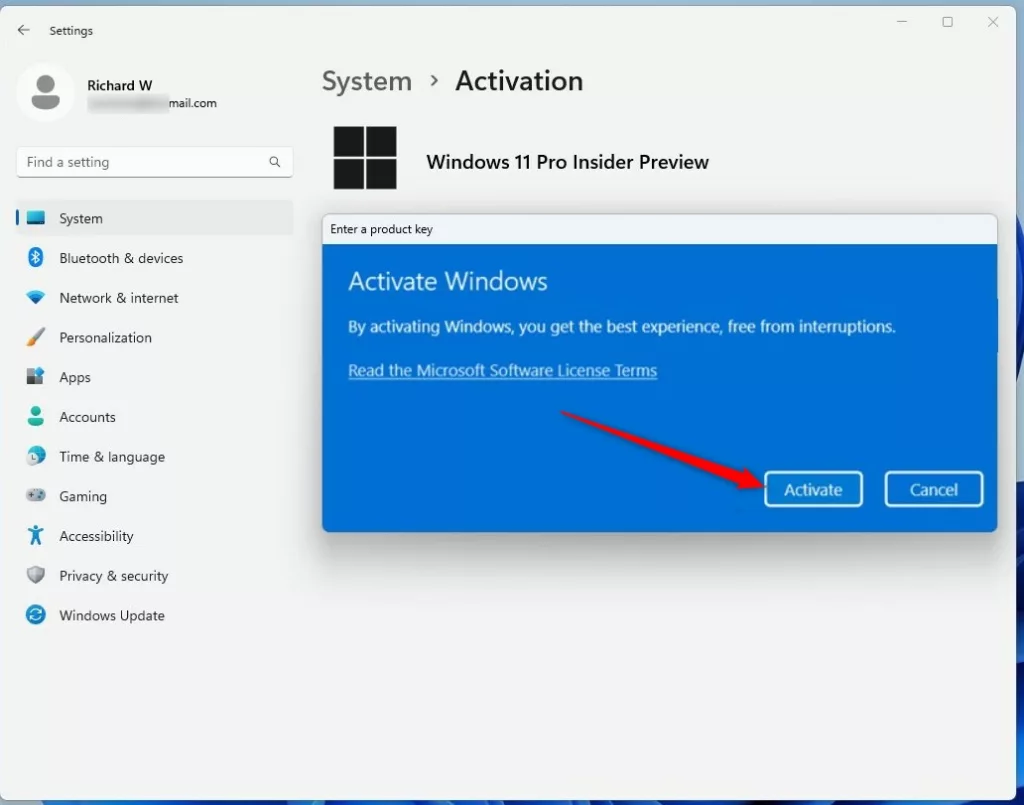 windows modifică cheia de produs butonul de activare
windows modifică cheia de produs butonul de activare
Faceți clic pe butonul Închidere pentru a ieși.
Schimbați cheia de produs utilizând linia de comandă
Ca alternativă, utilizatorii pot folosi linia de comandă pentru a schimba cheia de produs în Windows 11 Pentru a face acest lucru, deschideți mai întâi Terminal Windows.
Odată deschis, rulați formatul de comandă de mai jos pentru a schimba cheia de produs.
slmgr/ipk cheia de produs
De exemplu,
slmgr/ipk XXXXX-XXXXX-XXXXX-XXXXX-XXXXX
Apăsați tasta Enter Enter pentru a aplica cheia de produs. Faceți clic pe butonul OK de pe ecranul pop-up și închideți.
Asta ar trebui să facă acest lucru!
Referință:
Concluzie:
Această postare v-a arătat cum să schimbați cheia de produs în Windows 11. Dacă găsiți vreo eroare mai sus sau aveți ceva de adăugat, vă rugăm să utilizați formularul de comentarii de mai jos.