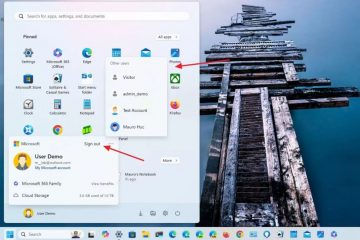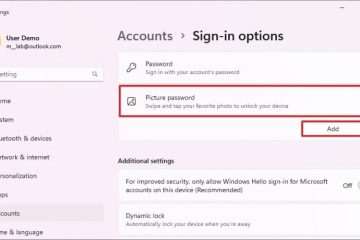Dacă intenționați să faceți upgrade la Windows 11 (sau versiunea 22H2), trebuie mai întâi să verificați și să activați TPM 2.0 și Secure Boot în BIOS (UEFI) a plăcii de bază a computerului dvs. (de la Asus, Dell, MSI, GigaByte etc. ) ca parte a pregătirii.
Pe Windows 11, una dintre cele mai semnificative modificări este cerința pentru Trusted Platform Module (TPM) versiunea 2.0 și Secure Boot. Potrivit Microsoft, TPM 2.0 și Secure Boot sunt necesare pentru a oferi un mediu de securitate mai bun și pentru a preveni (sau cel puțin a minimiza) atacurile sofisticate, programele malware comune, ransomware și alte amenințări.
TPM strong> este o piesă hardware, de obicei (dar nu întotdeauna) integrată în placa de bază, care oferă un mediu securizat pentru stocarea și protejarea cheilor de criptare atunci când se criptează hard disk-ul folosind funcții precum BitLocker. Pe de altă parte, Secure Boot este un modul care asigură că dispozitivul pornește numai folosind software-ul în care producătorul are încredere.
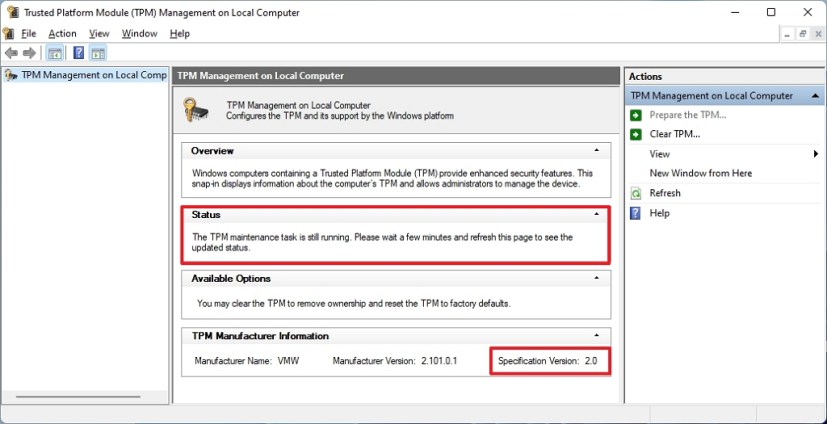
Acest ghid vă va învăța pașii pentru a verifica și activa TPM 2.0 și Secure Boot pentru a instala Windows 11. (Consultați și pașii pentru a activa aceste două caracteristici de securitate pe VMware Workstation și Hyper-V pentru a rula noul sistem de operare pe o mașină virtuală.)
Verificați dacă TPM 2.0 este prezent pe Windows 10
Pentru a determina dacă TPM este activat pe Windows 10, urmați acești pași:
Deschideți Start pe Windows 10.
Căutați tpm.msc și faceți clic pe rezultatul de sus pentru a deschide Modulul Platformă de încredere ( Instrumentul de management TPM).
În secțiunile „Stare” și „Informații despre producător TPM” ons, confirmați că TPM este prezent și versiunea.
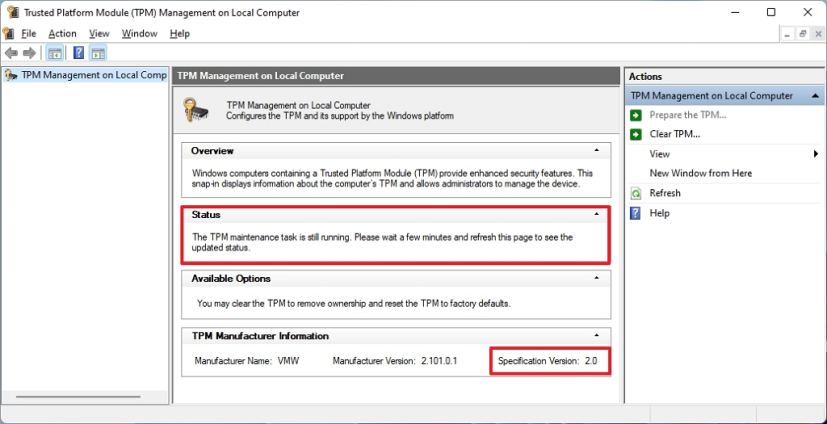
Dacă computerul include un cip TPM, veți vedea informațiile hardware și stare. În caz contrar, dacă scrie „TPM compatibil nu poate fi găsit”, cipul este dezactivat pe UEFI sau dispozitivul nu are un modul Trusted Platform compatibil.
Ecran numai @media și (lățime minimă: 0px) și (înălțime minimă: 0px) { div[id^=”bsa-zone_1659356193270-5_123456″] { lățime minimă: 300 px; înălțime minimă: 250 px; } } ecran numai @ media și (lățime minimă: 640 px) și (înălțime minimă: 0px) { div[id^=”bsa-zone_1659356193270-5_123456″] { lățime minimă: 120 px; înălțime minimă: 600 px; } }
Activați TPM 2.0 în BIOS pentru Windows 11
Pentru a activa TPM 2.0 în BIOS pentru a remedia instalarea Windows 11, urmați acești pași:
Deschideți Setări.
Faceți clic pe Actualizare și securitate.
Faceți clic pe Recuperare.
În secțiunea „Pornire avansată”, faceți clic pe Reporniți acum
Faceți clic pe Depanați.
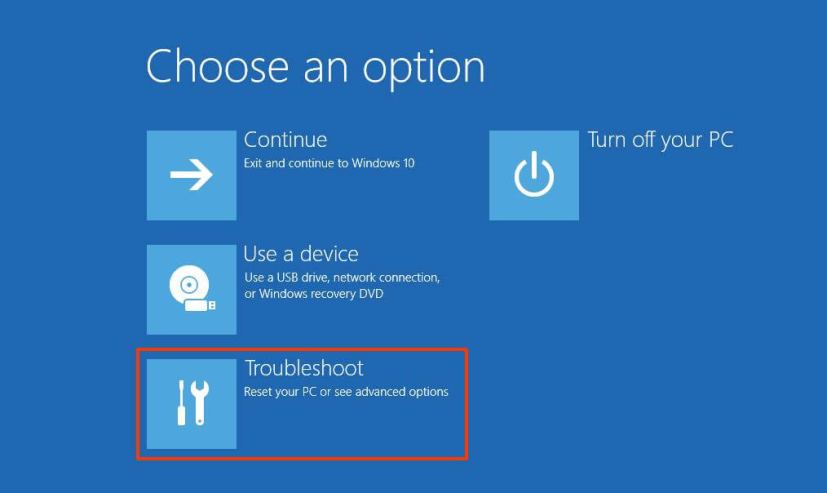
Faceţi clic pe Opţiuni avansate.
Faceți clic pe opțiunea „Setări firmware UEFI”.
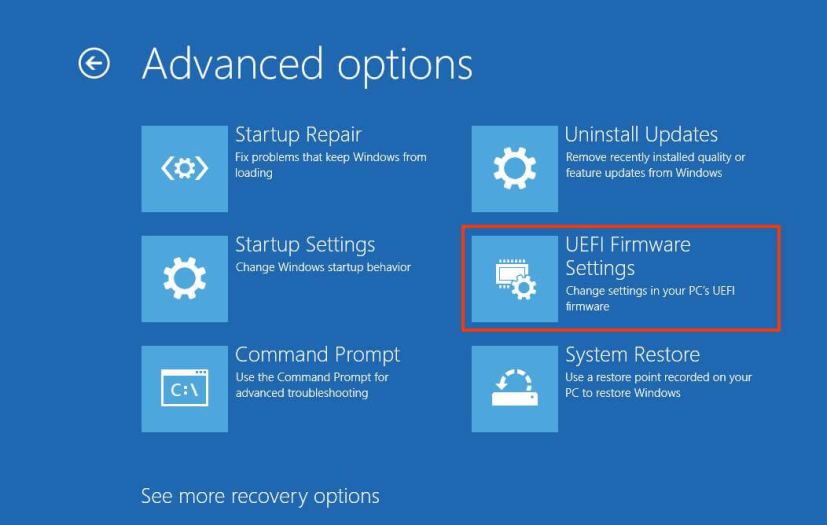
Faceţi clic pe Butonul Reporniți.
Faceți clic pe pagina de setări avansate, securitate sau pornire, în funcție de pe placa de bază.
Selectați opțiunea TPM 2.0 și alegeți opțiunea Activat.
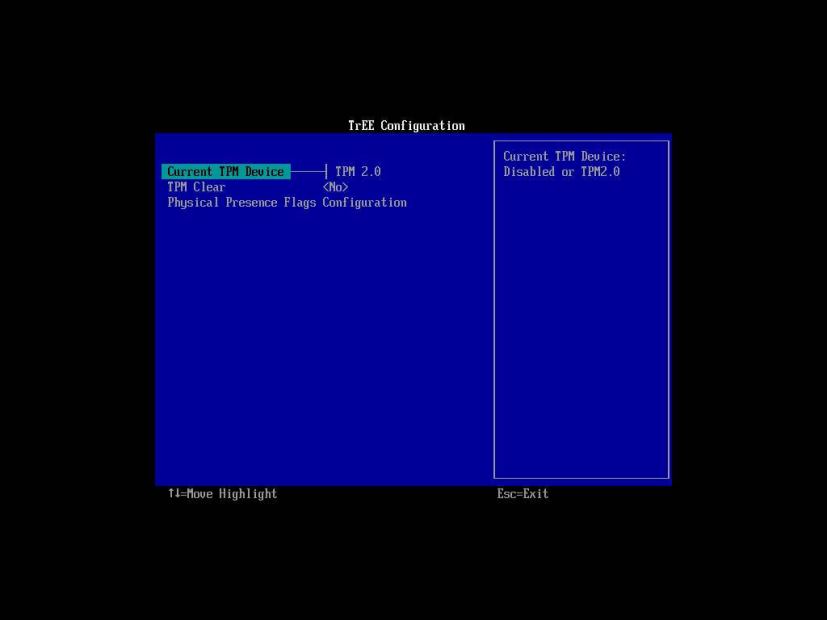
Dacă placa de bază nu are un cip TPM și rulați un procesor AMD, modulul este poate fi încorporat în procesor și va apărea opțiunea ca „fTPM” (TPM 2.0 bazat pe firmware) sau „Switch AMD fTPM.” Dacă dispozitivul este un sistem bazat pe Intel, TPM 2.0 va fi disponibil ca Platform Trust Technology (PTT).
Dacă computerul nu are o opțiune TPM și aceasta este o versiune personalizată, este posibil să puteți achiziționa un modul pentru a adăuga suport. Cu toate acestea, doriți să consultați site-ul web al producătorului plăcii de bază pentru a confirma existența suportului.
După ce finalizați pașii, verificarea Windows 11 ar trebui să treacă, permițându-vă să actualizați computerul la noul sistem de operare.
Verificați dacă Secure Boot este prezentă pe Windows 10
Pentru a determina dacă Secure Boot este activată pe computer, urmați acești pași:
Deschideți Start strong>.
Căutați Informații despre sistem și faceți clic pe rezultatul de sus pentru a deschide aplicația.
Faceți clic pe Rezumatul sistemului pe panoul din stânga.
Verificați informațiile „Secure Boot State” și confirmați că funcția este activată „On.” (Dacă nu este, trebuie să activați manual opțiunea.)
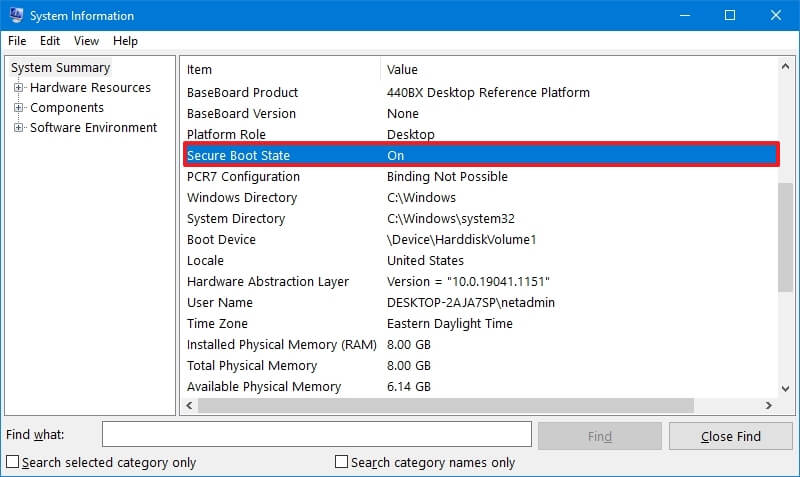
După ce ați finalizat pașii, puteți continua cu instalarea Windows 11 pornit dacă caracteristica de securitate este activată. În caz contrar, trebuie să urmați pașii pentru a-l activa în firmware-ul UEFI.
Activați Secure Boot în BIOS pentru Windows 11
Dacă computerul dvs. folosește BIOS-ul moștenit, mai întâi trebuie pentru a converti unitatea MBR în GPT, comutați în modul UEFI și activați Secure Boot. În caz contrar, computerul nu va mai porni dacă activați firmware-ul mai nou. Dacă încercați să efectuați o instalare curată, puteți sări peste conversie, dar aceasta este o cerință dacă încercați să faceți upgrade de pe desktopul Windows 10.
Pentru a activa Secure Boot în firmware-ul BIOS, utilizați acești pași:
Deschideți Setări.
Faceți clic pe Actualizare și securitate.
Faceți clic pe Recuperare.
În secțiunea „Pornire avansată”, faceți clic pe butonul Reporniți acum.
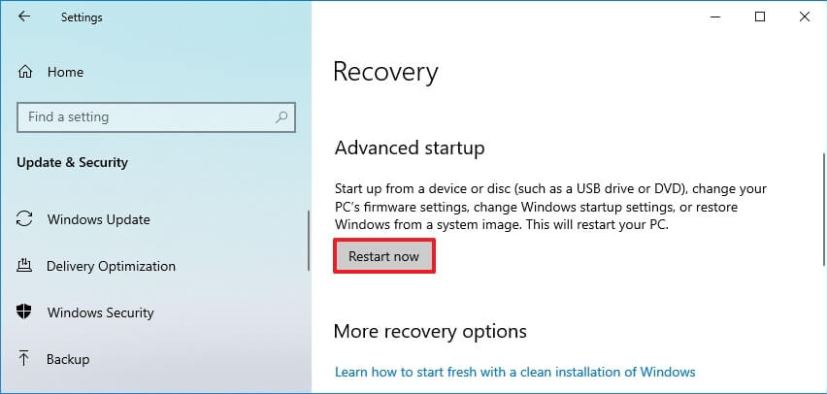
Faceți clic pe Depanați.
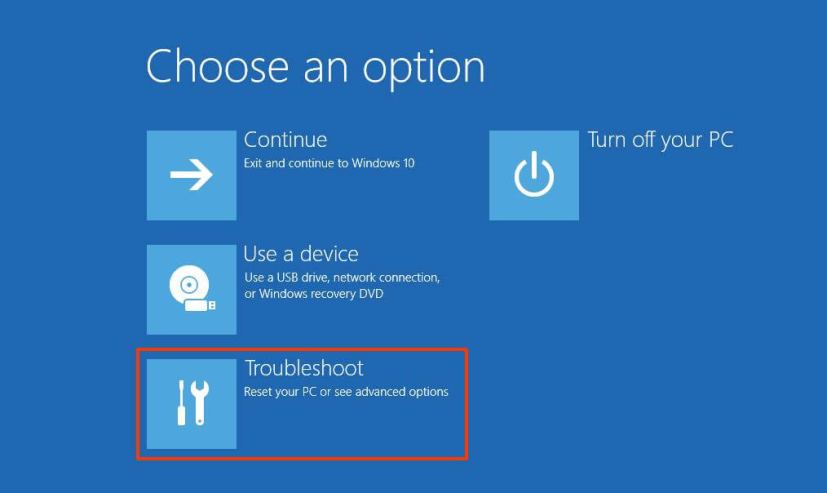
Faceți clic pe Opțiuni avansate.
Faceți clic pe opțiunea „Setări firmware UEFI”.
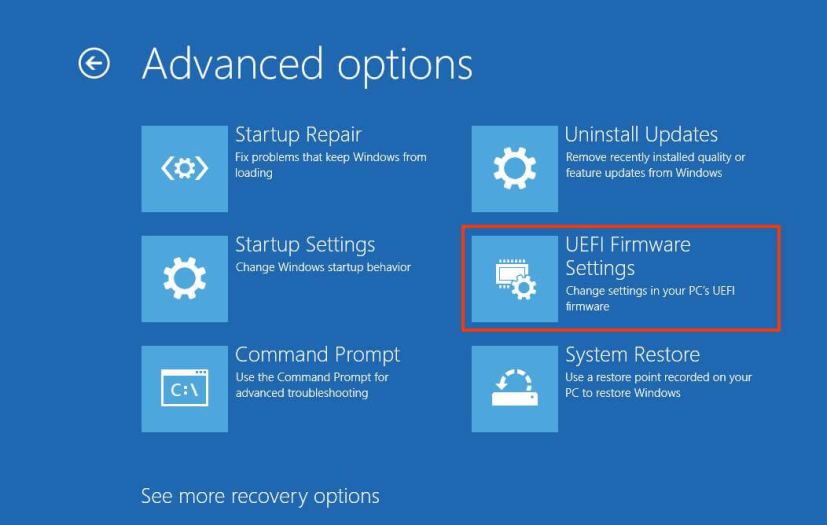
Faceți clic pe butonul Reporniți.
Faceți clic pe butonul avansat pagina de setări , securitate sau pornire, în funcție de placa de bază.
Selectați opțiunea „Pornire sigură” și alegeți Activat strong>.
Aproape fiecare dispozitiv cu firmware UEFI va include Secure Boot, dar dacă nu este cazul, va trebui să actualizați sistemul sau să luați în considerare obținerea unui nou computer care îndeplinește cerințele Windows 11.
După ce finalizați pașii, computerul ar trebui să treacă procesul de verificare a hardware-ului pentru a continua cu upgrade-ul sau instalarea curată a Windows 11.
Ecran numai @media și (lățime minimă: 0px) și (min-height: 0px) { div[id^=”bsa-zone_1659356403005-2_123456″] { min-width: 300px; înălțime minimă: 250px; } } Ecran numai @media și (lățime minimă: 640 px) și (înălțime minimă: 0 px) { div[id^=”bsa-zone_1659356403005-2_123456″] { lățime minimă: 300 px; înălțime minimă: 250px; } }