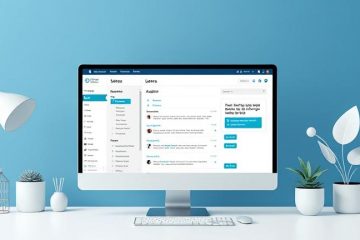Cum se potrivește textul într-o celulă în Excel
Excel este un instrument incredibil de eficient dacă știi cum să-l folosești bine. Chiar dacă are o mulțime de funcții de automatizare, totuși trebuie să ajustați manual unele setări și aspecte.

Încheierea și potrivirea textului sunt exemple perfecte. Datele dvs. Excel nu vor arăta atât de curate pe cât aveți nevoie dacă textul continuă să iasă din celule.
Din fericire, există mai multe moduri de a vă aranja foaia și de a face ca textul să se potrivească într-o celulă din celule. Excel.
Efectuați completarea textului în celulă – Excel
Cea mai comună metodă de a face textul să se potrivească corect fiecărei celule este utilizarea opțiunii de împachetare a textului. Iată cum să îl utilizați:
Selectați celulele care conțin textul pe care doriți să-l înfășurați pe foaia dvs.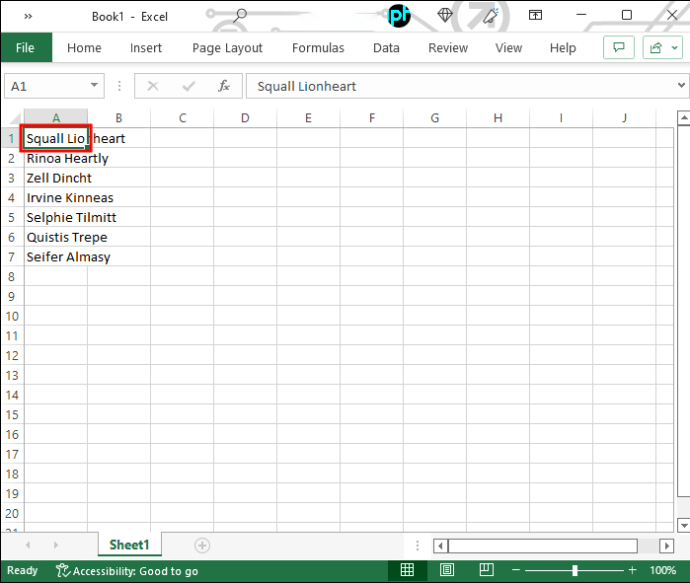 Accesați „Acasă” și faceți clic pe „Încheiere text” în grupul de aliniere. Puteți face acest lucru și apăsând simultan butoanele „Alt + H + W”. Rețineți că tastele rapide nu se aplică dispozitivelor Mac.
Accesați „Acasă” și faceți clic pe „Încheiere text” în grupul de aliniere. Puteți face acest lucru și apăsând simultan butoanele „Alt + H + W”. Rețineți că tastele rapide nu se aplică dispozitivelor Mac.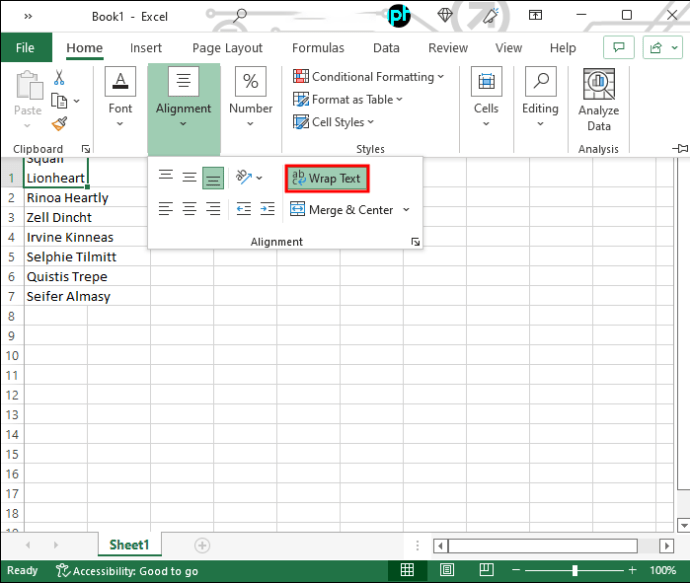
Urmând pașii de mai sus, textul dvs. se potrivesc cu lățimea celulei. Dacă modificați lățimea întregii coloane, textul se va schimba odată cu ea.
Dacă nu puteți vedea o parte din text, este posibil ca înălțimea rândului să nu fie permiteți acest lucru. În acest caz, va trebui să ajustați dimensiunea pentru a face vizibil tot textul împachetat. Iată cum:
Selectați celula(ele) pentru care ajustați înălțimea rândului.
Accesați „Acasă” și faceți clic pe „Format” în grupul de celule.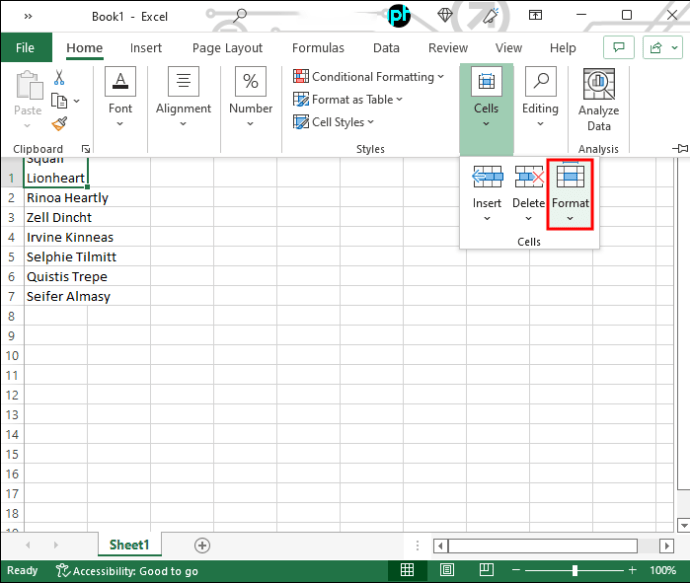 Apăsați „Dimensiunea celulei” și faceți clic pe „AutoFit Row Height” pentru a regla automat înălțimea. Dacă doriți să o faceți manual, accesați „Înălțimea rândului” și introduceți valorile la care doriți să extindeți rândurile în caseta corespunzătoare.
Apăsați „Dimensiunea celulei” și faceți clic pe „AutoFit Row Height” pentru a regla automat înălțimea. Dacă doriți să o faceți manual, accesați „Înălțimea rândului” și introduceți valorile la care doriți să extindeți rândurile în caseta corespunzătoare.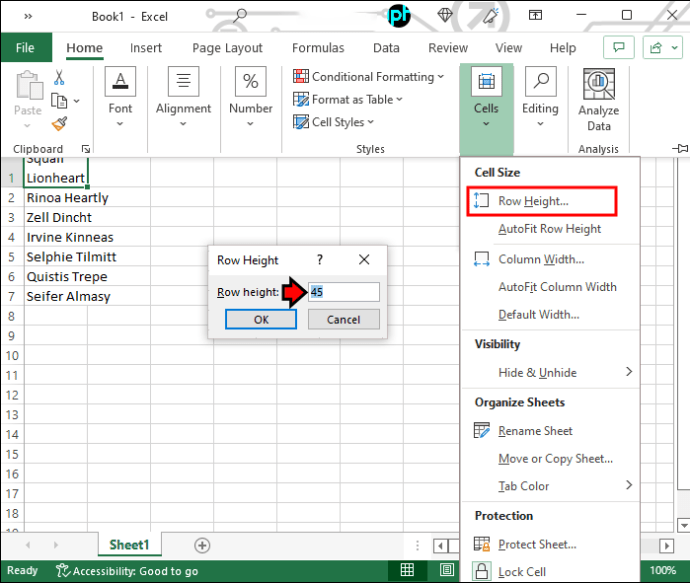
De asemenea, le puteți extinde înălțimea trăgând marginea de jos a rândului dacă nu căutați nicio proporție de rând anume.
Utilizarea Reducere pentru a se potrivi
Dacă nu doriți ca celulele să găzduiască textul dvs., ci invers , puteți utiliza opțiunea „Reducere pentru a se potrivi”. Iată pașii pe care ar trebui să îi urmați:
Selectați setul de date, apoi faceți clic dreapta pe el.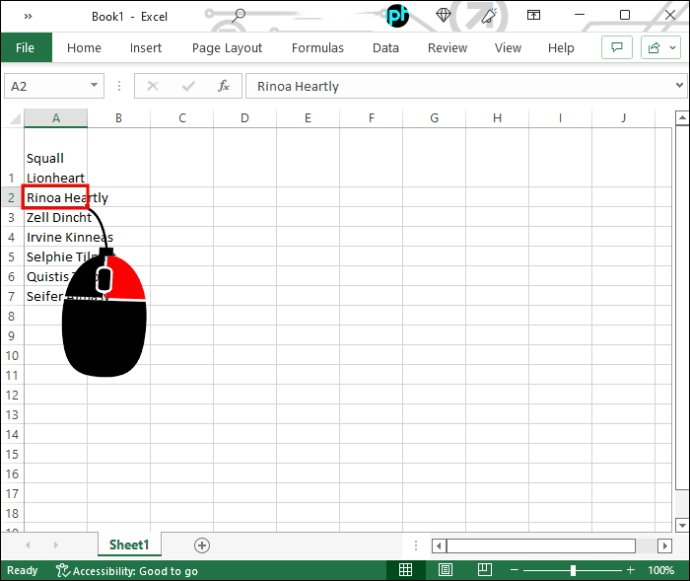 Accesați „Formatarea celulelor”. De asemenea, puteți utiliza „Ctrl + 1″ pentru deschide meniul.
Accesați „Formatarea celulelor”. De asemenea, puteți utiliza „Ctrl + 1″ pentru deschide meniul.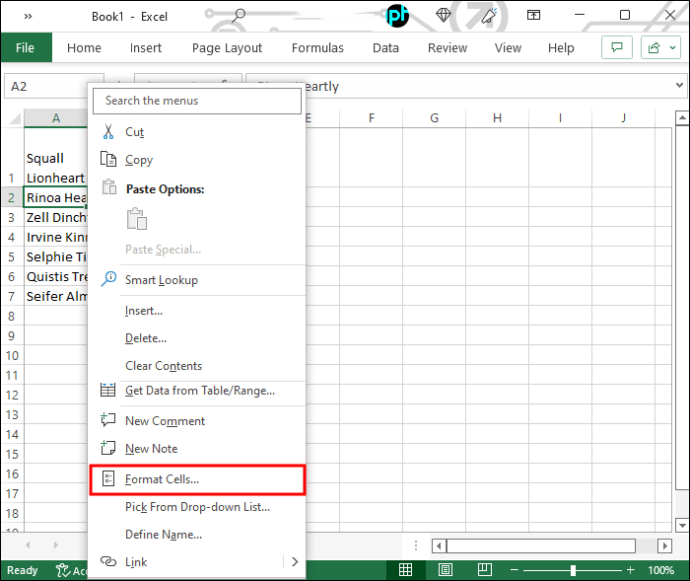 Faceți clic pe fila „Aliniere”, apoi bifați caseta de lângă „Reducere pentru a se potrivi.”
Faceți clic pe fila „Aliniere”, apoi bifați caseta de lângă „Reducere pentru a se potrivi.”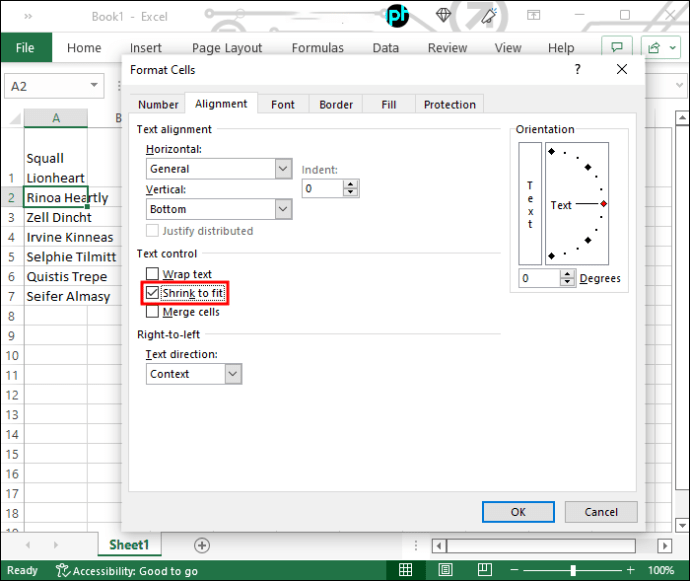 Apăsați „OK” pentru a confirma alegere.
Apăsați „OK” pentru a confirma alegere.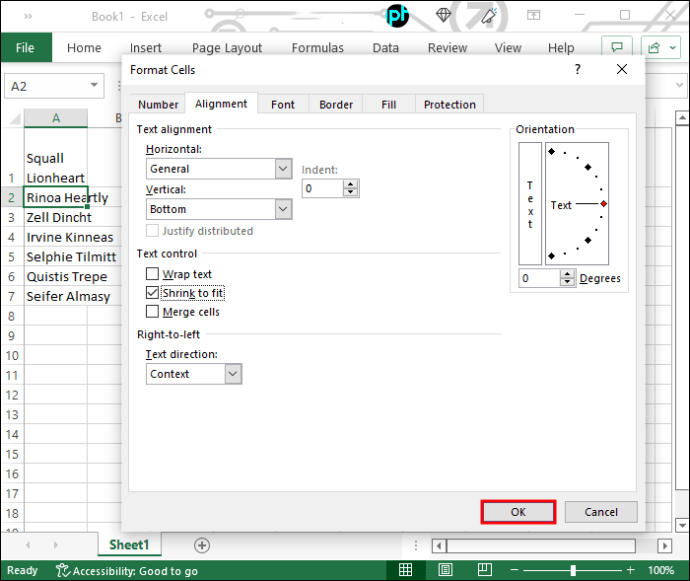
Veți observa că textul este acum mai mic pentru a se potrivi cu dimensiunea celulei. Această opțiune nu este ideală pentru text mai lung, iar versiunea redusă poate deveni practic invizibilă, în funcție de asupra dimensiunii celulei.Stil l, este o opțiune potrivită pentru celulele mai mici care conțin câteva cuvinte.
Ajustați dimensiunea celulei utilizând comenzile rapide de la tastatură
Excel are o multitudine de comenzi rapide care fac navigarea și comenzile mai convenabile, inclusiv redimensionarea celulelor astfel încât să se potrivească cu cantitatea de text.
Ajustarea înălțimii și lățimii celulei este foarte simplă și implică doar câțiva pași. Pentru a ajusta lățimea, procedați în felul următor:
Selectați coloana pe care doriți să o extindeți.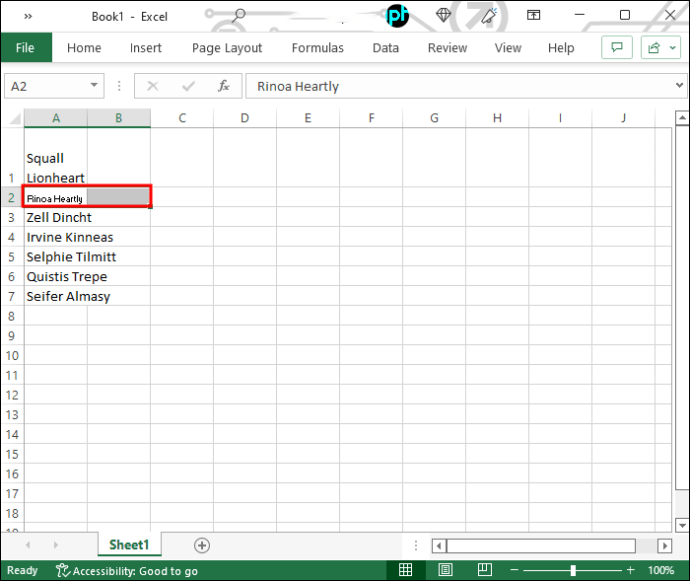 Apăsați comanda rapidă „Alt + H + O + I”.
Apăsați comanda rapidă „Alt + H + O + I”.
Utilizați comanda rapidă de la tastatură „Alt + H + O + A”.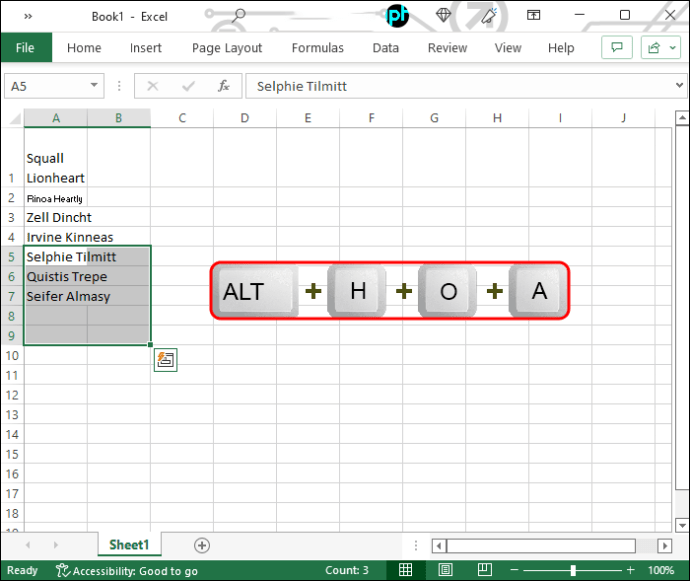
Înălțimea celulelor va crește și veți vedea tot textul din ele.
Faceți datele dvs. vizibile
Așa cum dvs puteți vedea, puteți face textul să se potrivească într-o celulă în Excel cu doar câteva clicuri. Procedând astfel, datele dvs. vor fi mult mai atractive și ușor de digerat. Odată ce vă obișnuiți cu aceste comenzi rapide, redimensionarea celulelor nu va dura foarte mult.
Aveți alte metode pentru a încadra text în celulele Excel? Simțiți-vă liber să vă împărtășiți gândurile în secțiunea de comentarii.
Renunțare la răspundere: Unele pagini de pe acest site pot include un link de afiliat. Acest lucru nu afectează în niciun fel editorialul nostru.