Cum să îmbinați două fețe cu ușurință cu mai multe instrumente diferite
Îmbinarea a două fețe complet diferite din fotografii este întotdeauna o modalitate excelentă de a vă distra. Combinarea a două imagini separate pentru a crea un aspect nou-nouț a devenit o simplă simplă, datorită unei mari varietăți de aplicații de editare foto.
Deși puteți face acest lucru în doar câteva clicuri dacă utilizați instrumentele de combinare a feței precum FaceApp. Cu toate acestea, dacă doriți o modalitate mai precisă de a îmbina fețele în fotografii sau chiar de a îmbina fotografiile într-o singură colecție în funcție de subiect, puteți alege să utilizați programe avansate de editare precum cele enumerate mai jos.
Iată. explicații pas cu pas despre cum să îmbinați două fețe diferite într-una nouă folosind programe diferite.
Cum să îmbinați două fețe în Blender
Blender este un puternic open-source instrument pentru crearea grafică 3D pe computer. Este un program universal care permite utilizatorilor să editeze, să modeleze, să randeze, să anime, să sculpteze și multe altele într-un spațiu de lucru solid. Lucrul în Blender este ca și cum ai sculpta, folosind forme geometrice pentru a crea modele.
Crearea de modele 3D, în special atunci când editezi și te joci cu caracteristici asemănătoare umanoidelor, poate fi o provocare. Realizarea de portrete 3D în Blender necesită, evident, anumite cunoștințe despre program, dar totuși, nu este fizică cuantică. Dacă doriți să îmbinați două fețe diferite într-una singură, trebuie să învățați cum să uniți formele de bază care le construiesc.
Pentru a amesteca un portret cu altul, va trebui să selectați mai multe elemente dintr-un model, să transferați la alt model și îmbinați-le. În acest fel, vei obține un aspect neted pentru modelul tău. Cel mai important, noul tău portret 3D amestecat nu va arăta ca și cum ai copiat și lipit funcțiile.
Deși există câteva modalități de a face acest lucru, iată cum să faci câteva trucuri.
Selectii multiple
Pentru Blender 2.9 sau versiuni superioare, puteți uni imaginile în punctul de mijloc dintre cele două fețe, apoi le puteți selecta pe ambele simultan folosind instrumentul de selectare a casetei. Iată cum să îl utilizați.
Accesați „Modul de selectare a feței”.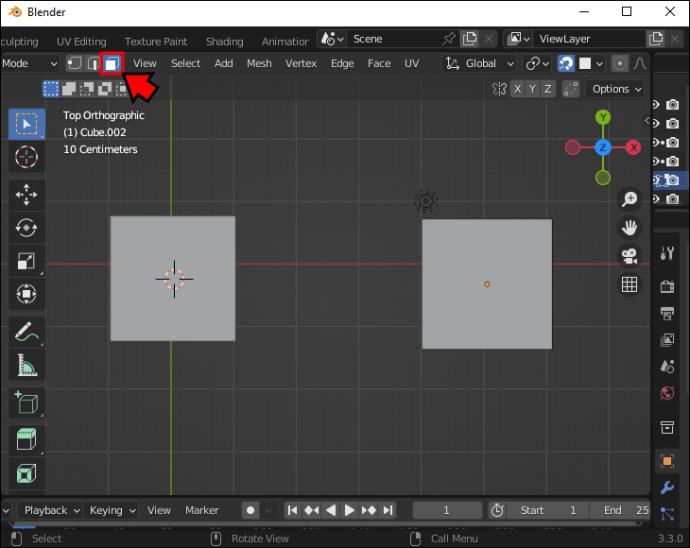 Apăsați tasta „B” pentru instrumentul de selectare a casetei și trageți un dreptunghi în jurul tuturor elementelor pe care doriți să le selectați.
Apăsați tasta „B” pentru instrumentul de selectare a casetei și trageți un dreptunghi în jurul tuturor elementelor pe care doriți să le selectați.
Ca alternativă, puteți utiliza instrumentul de selecție a cercurilor apăsând „C” și desenând un cerc în jurul selecției.
Instrument rețea
Pentru a amesteca portretele unul cu celălalt , veți avea nevoie de instrumentul de îmbinare. Utilizarea acestuia necesită selectarea unui vârf, muchie sau față. Puteți amesteca forme în Blender 2.8 parcurgând următorii pași.
Accesați meniul Mesh.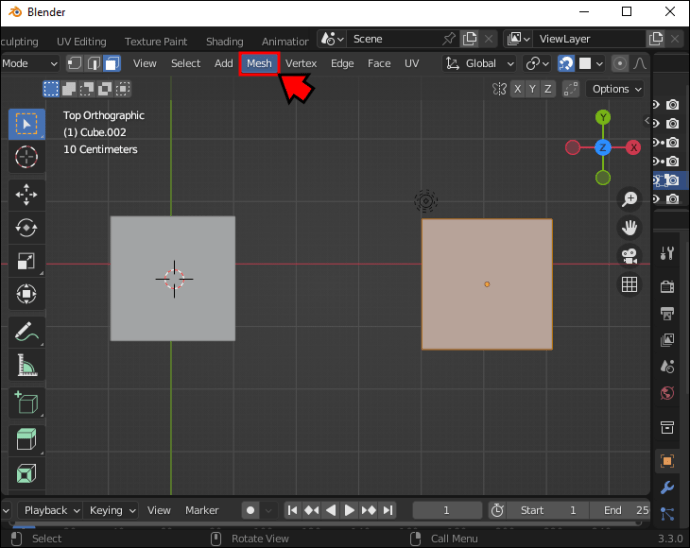 În meniu, faceți clic pe „Îmbinare” (apăsați tasta „M”, alternativ.)
În meniu, faceți clic pe „Îmbinare” (apăsați tasta „M”, alternativ.)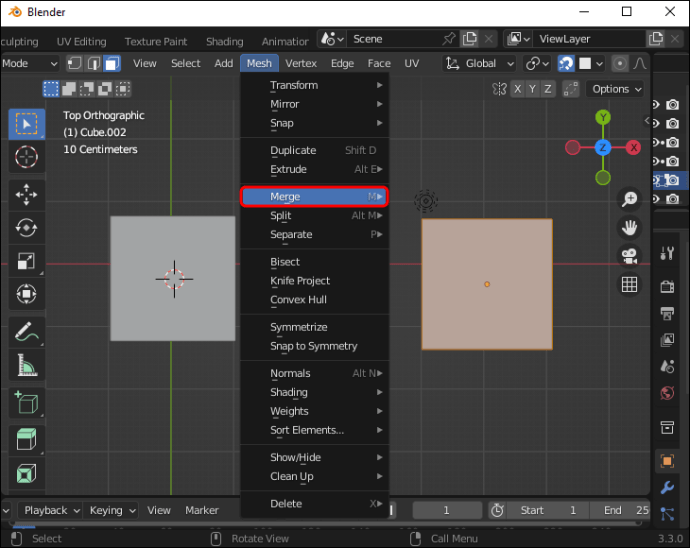 Va apărea meniul Merge. Când apare, selectați modul în care doriți să îmbinați selecția (La început, în sfârșit, în centru, la cursor sau restrângere)
Va apărea meniul Merge. Când apare, selectați modul în care doriți să îmbinați selecția (La început, în sfârșit, în centru, la cursor sau restrângere)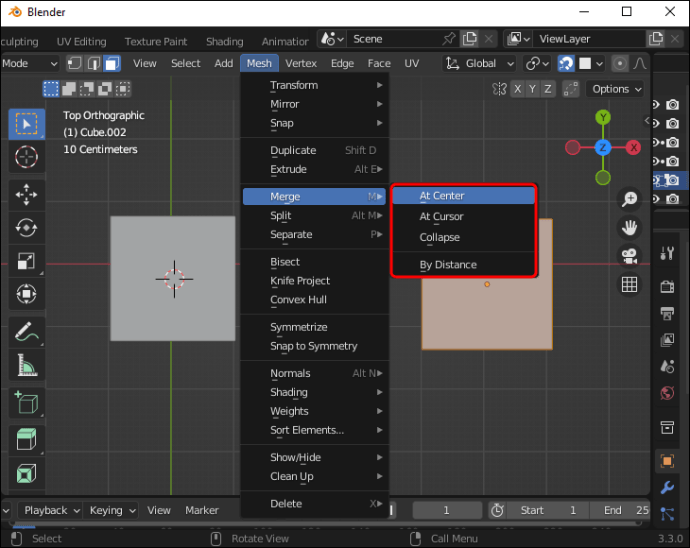
Rețineți că în versiunile mai vechi ale Blender 2.8. puteți îmbina elementele selectate prin meniul Vertex. Odată ajuns acolo, ar trebui să alegeți „Merge verticles”. O modalitate alternativă de a accesa această opțiune este să apăsați tastele „alt+M”.
Iată cum să dizolvați mai multe fețe într-o singură imagine.
Accesați „Modul de editare” (Ctrl+Tab.)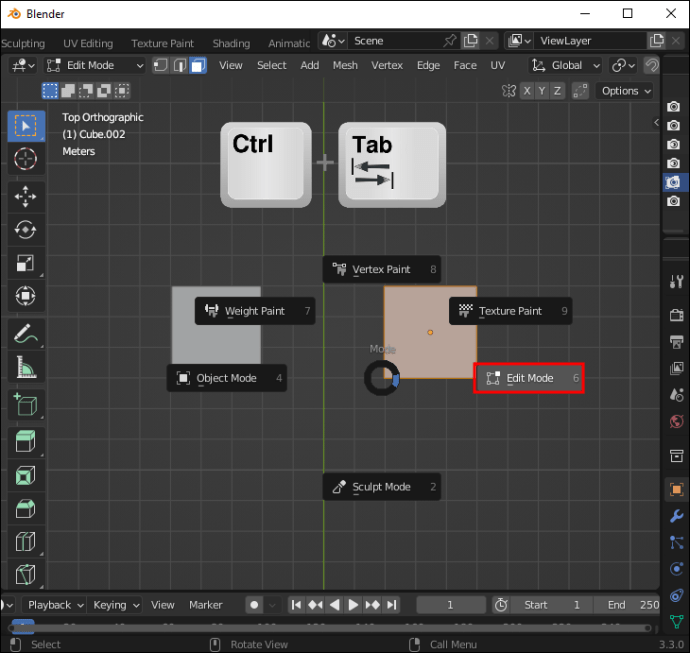 Selectați marginea mijlocie dintre cele două fețe.
Selectați marginea mijlocie dintre cele două fețe.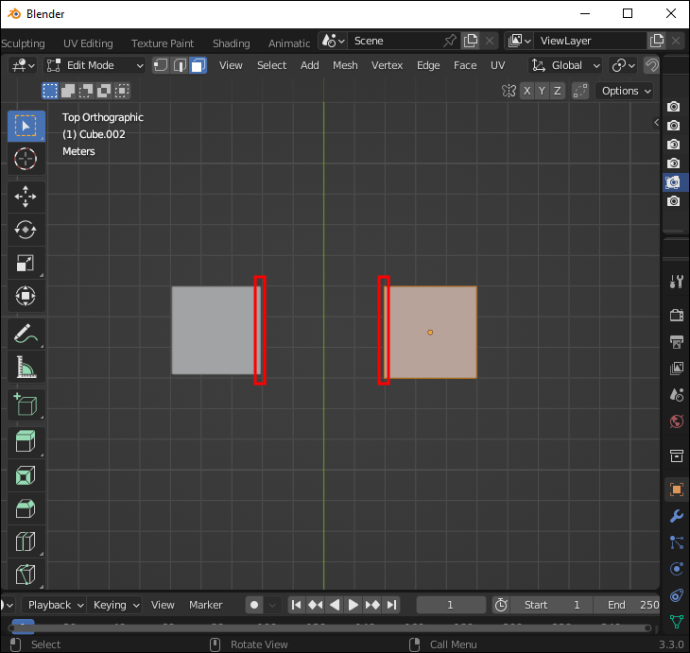 Apăsați tasta „X”, apoi faceți clic pe „Dizolvați fețele.”
Apăsați tasta „X”, apoi faceți clic pe „Dizolvați fețele.”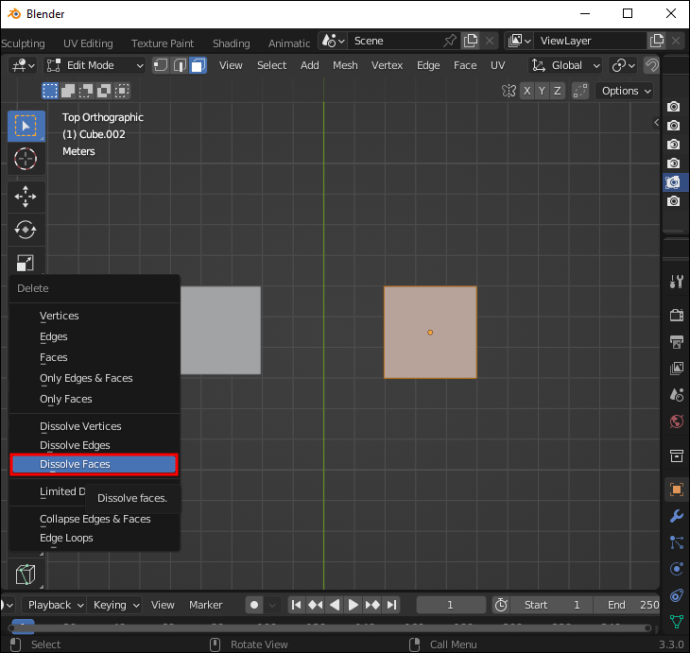
Puteți aplica aceiași pași pentru dizolvarea fețelor, muchiilor și verticurilor selectând opțiunile corespunzătoare din meniu.
Cum se face Îmbinați două fețe în Photoshop
Adobe Photoshop este cel mai popular instrument pentru editarea fotografiilor sau a oricărui alt conținut non-video. De asemenea, este o necesitate abilități comune atât pentru uz profesional, cât și pentru uz personal, iar cunoașterea elementelor de bază este ceva ce ar trebui să cunoască majoritatea persoanelor interesate de editarea fotografiilor.
Photoshop vă permite să vă jucați cu procesul de editare. A ști să folosești instrumentele esențiale și să lucrezi cu straturi te poate ajuta să faci minuni dacă ești suficient de creativ. Puteți pune fața unei persoane pe capul altei persoane sau puteți amesteca trăsăturile a două persoane diferite într-o imagine originală.
Veți avea nevoie ca ambele fotografii ale celor două persoane să fie la rezoluție înaltă și, dacă posibil, cu capete poziționate în mod similar, deoarece acest lucru va face ca rezultatul să pară mai realist. După ce aveți fotografiile, deschideți-le în Photoshop și faceți următoarele.
Copiați prima imagine și inserați-o într-un nou strat. Acolo aveți primul strat.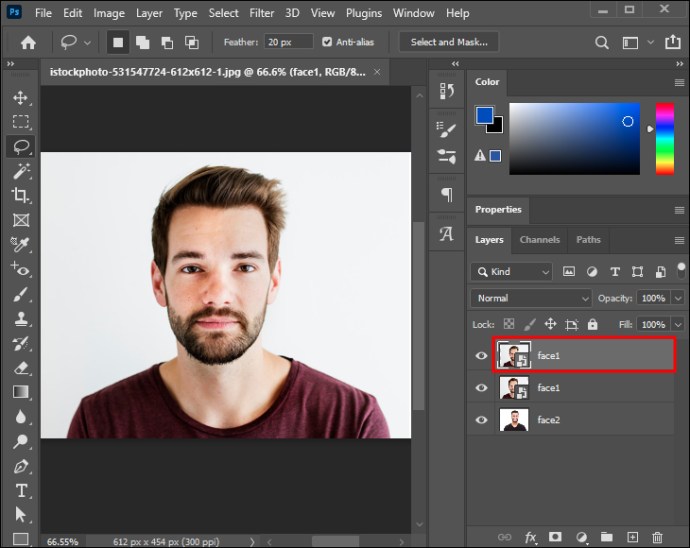 Utilizați instrumentul lasso pentru a selecta fața pe care doriți să o inserați pe capul altei persoane.
Utilizați instrumentul lasso pentru a selecta fața pe care doriți să o inserați pe capul altei persoane.
Accesați „Selectați”, apoi „Modificați, „ și alegeți „Feather”. Setați raza penei la 20 de pixeli.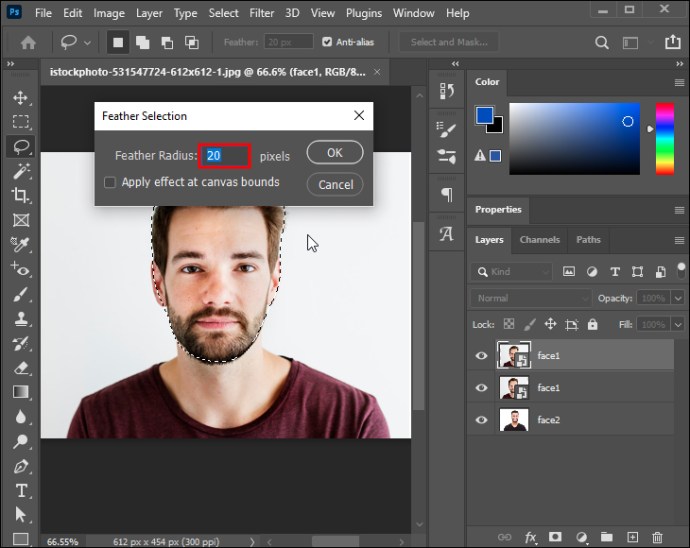 Apăsați „Ctrl/Cmd+J” pentru a pune decupajul în stratul său.
Apăsați „Ctrl/Cmd+J” pentru a pune decupajul în stratul său.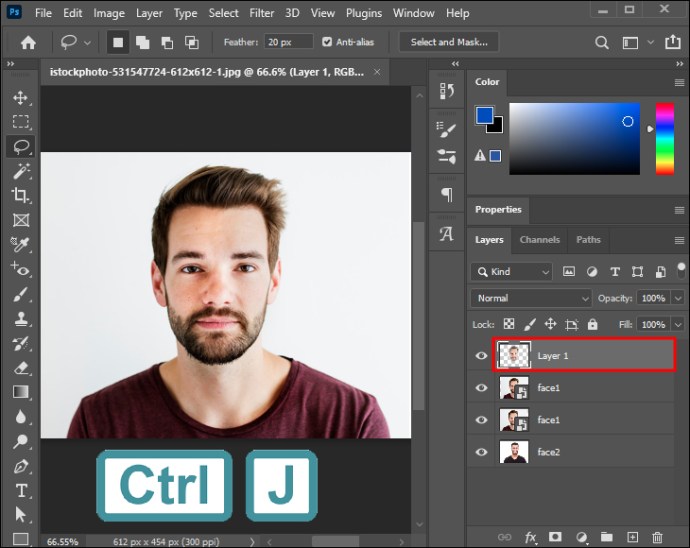 Ștergeți stratul original al fața pe care tocmai ai tăiat-o.
Ștergeți stratul original al fața pe care tocmai ai tăiat-o.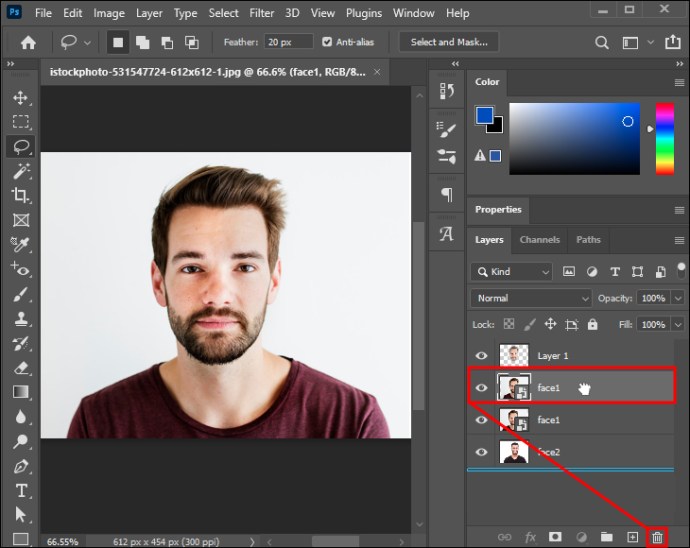 Accesați o stratul decupat și coborâți opacitatea până când puteți vedea fața de sub el suficient.
Accesați o stratul decupat și coborâți opacitatea până când puteți vedea fața de sub el suficient.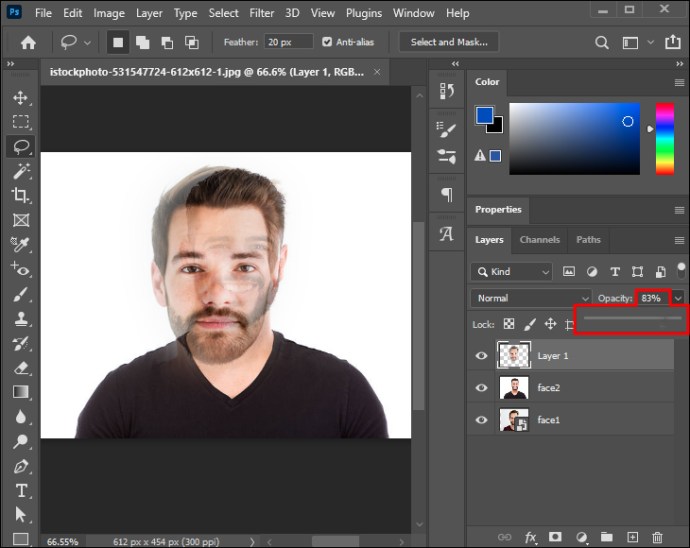 Aliniați și transformați fața de sus cu cea din stratul inferior pentru a se potrivi. Odată ce faci acest lucru, readuceți opacitatea întregii imagini la 100%.
Aliniați și transformați fața de sus cu cea din stratul inferior pentru a se potrivi. Odată ce faci acest lucru, readuceți opacitatea întregii imagini la 100%.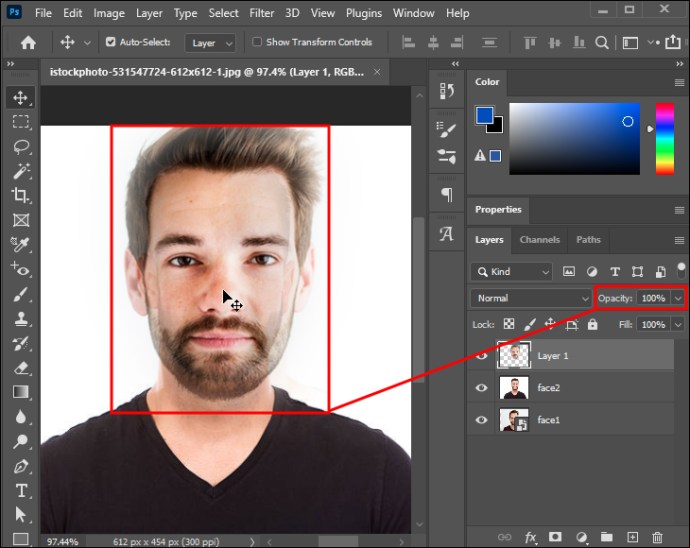 Utilizați instrumentul de șters (cel mai bine este o perie moale) pentru a regla fin în jurul ochilor, nasului și gurii. Asigurați-vă că afișează un număr preferat de caracteristici din stratul inferior.
Utilizați instrumentul de șters (cel mai bine este o perie moale) pentru a regla fin în jurul ochilor, nasului și gurii. Asigurați-vă că afișează un număr preferat de caracteristici din stratul inferior.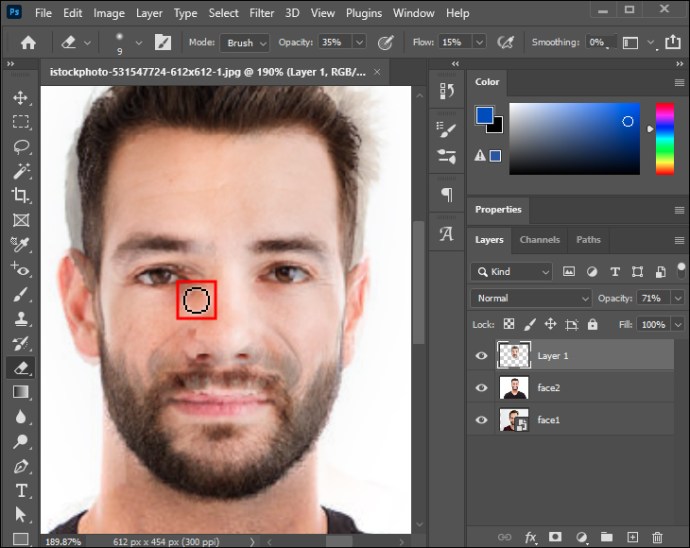 Accesați „Niveluri” și ajustați setările după preferințele dvs., potrivind nuanța, saturația și echilibrul culorilor ambelor straturi.
Accesați „Niveluri” și ajustați setările după preferințele dvs., potrivind nuanța, saturația și echilibrul culorilor ambelor straturi.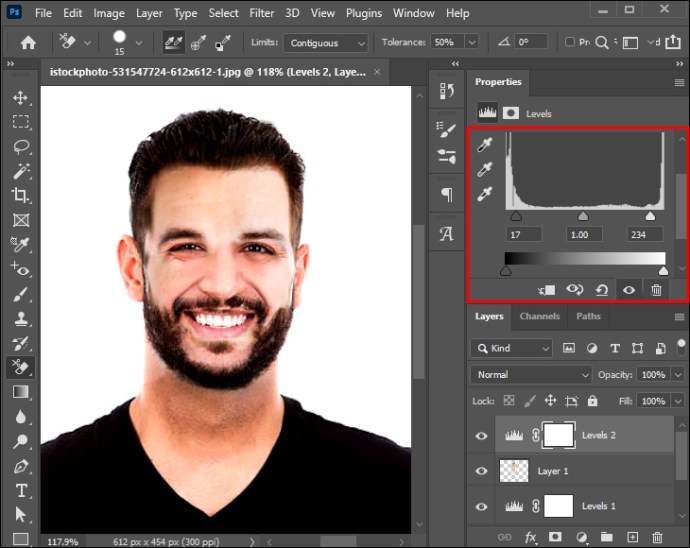
Cum să îmbinați două fețe pe FaceApp
FaceApp este distracție pură. Creațiile FaceApp au devenit o tendință virală, sunt incredibil de ușor de creat, iar aplicația oferă multe funcții pentru o experiență distractivă. Aplicația mobilă oferă diverse instrumente de transformare, permițându-vă să vă puneți fața pe capul unei celebrități sau să îmbinați fețele prietenilor dvs.
FaceApp vă permite să îmbinați două fețe pentru a crea o imagine a viitorului vostru copil ipotetic. poate face acest lucru accesând efectul „Copiii noștri”.
Iată cum să faceți acest lucru pe FaceApp.
Deschideți FaceA pp pe dispozitiv.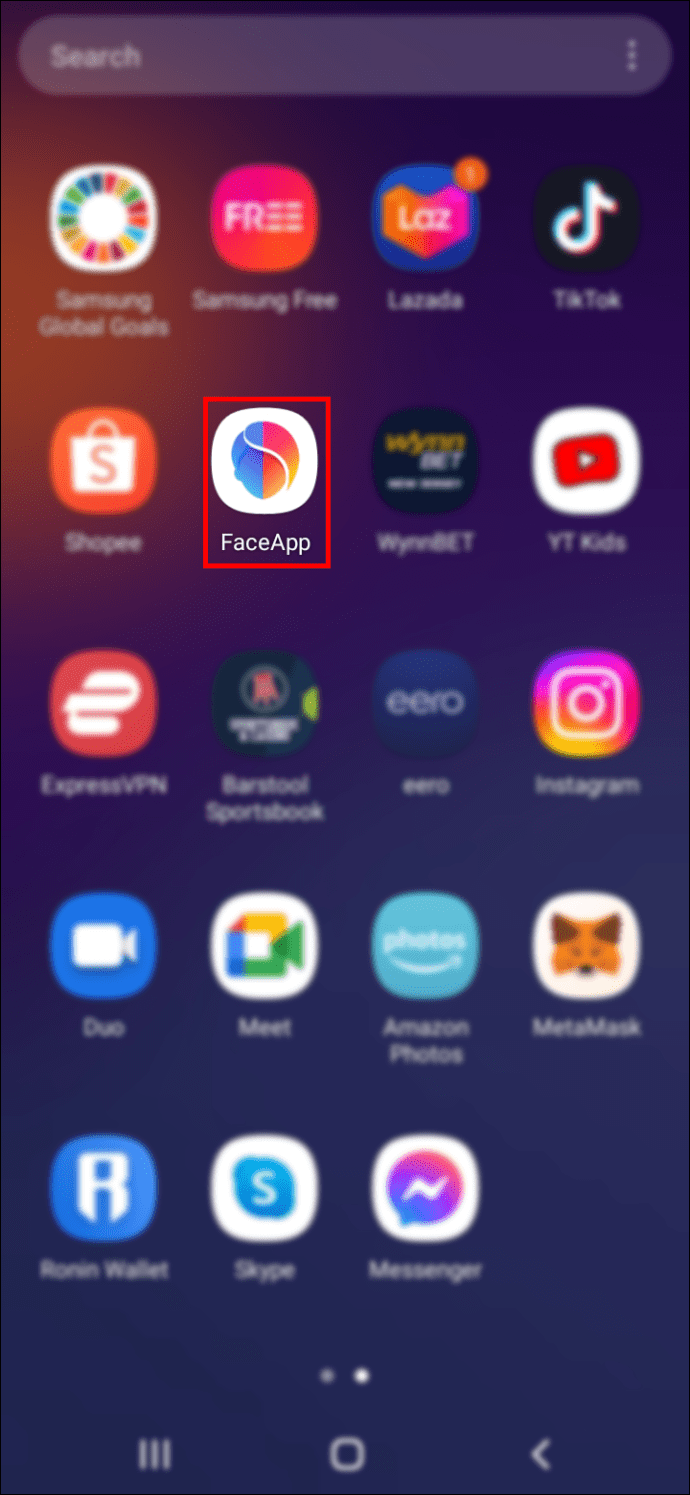 Accesați „Galerie” și selectați „Fotografie”.
Accesați „Galerie” și selectați „Fotografie”.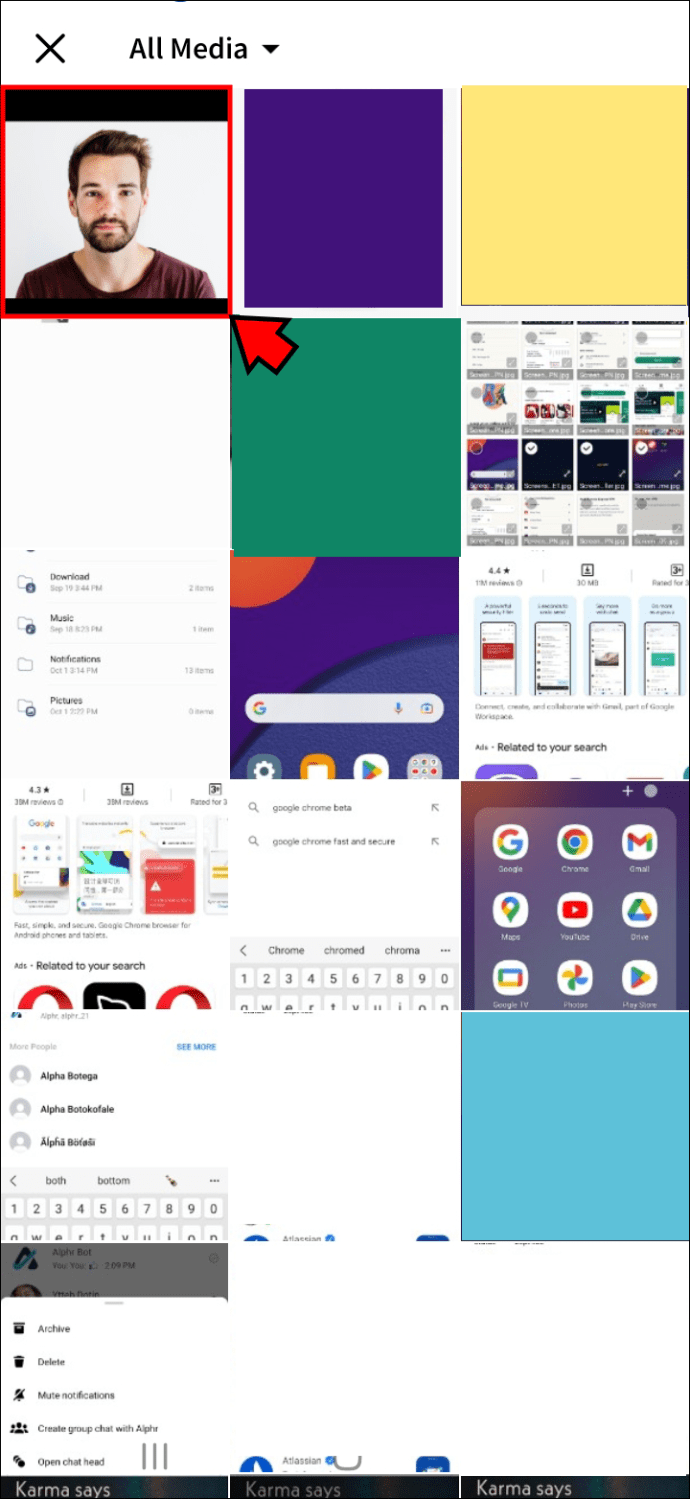 Accesați fila „Schimbare fețe” din partea de jos a ecranului.
Accesați fila „Schimbare fețe” din partea de jos a ecranului.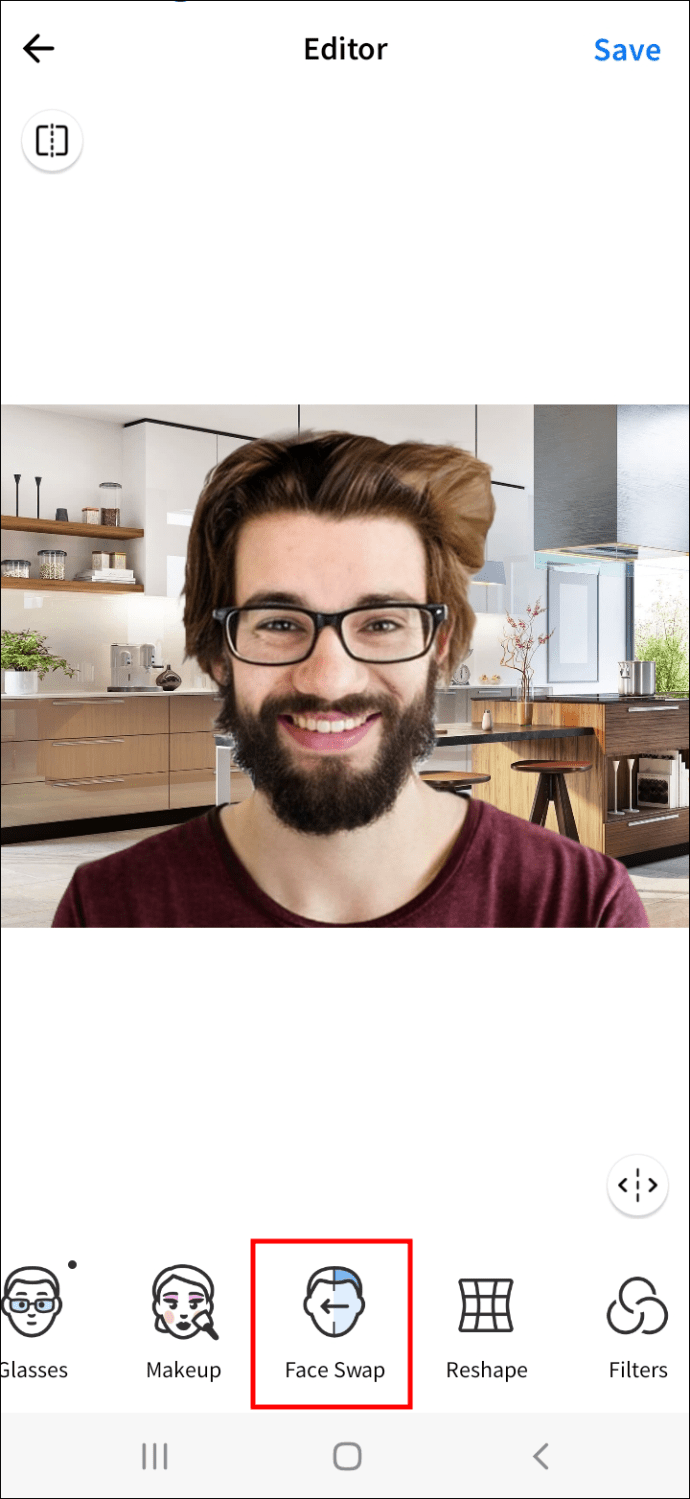 Accesați efectul „Schimbare față”.
Accesați efectul „Schimbare față”.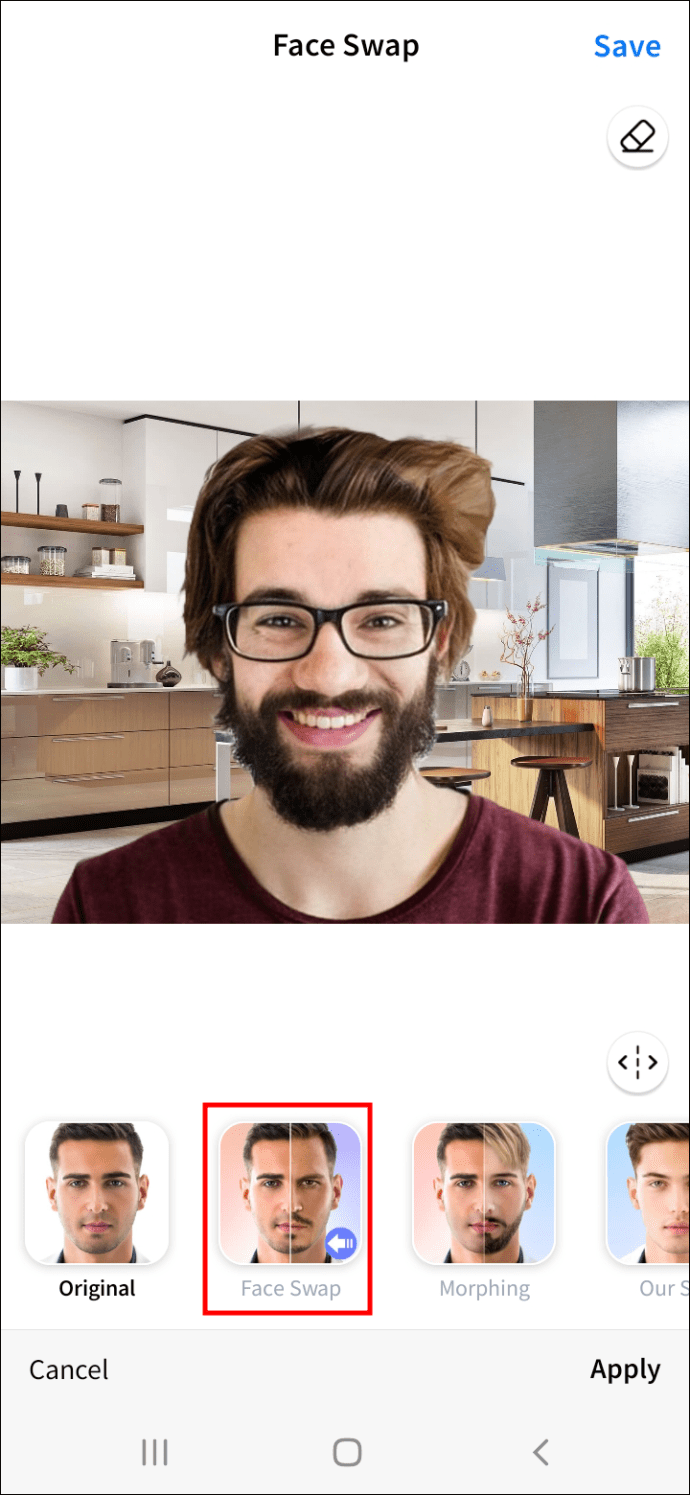 Alege o fotografie de celebritate sau o fotografie din galeria ta.
Alege o fotografie de celebritate sau o fotografie din galeria ta.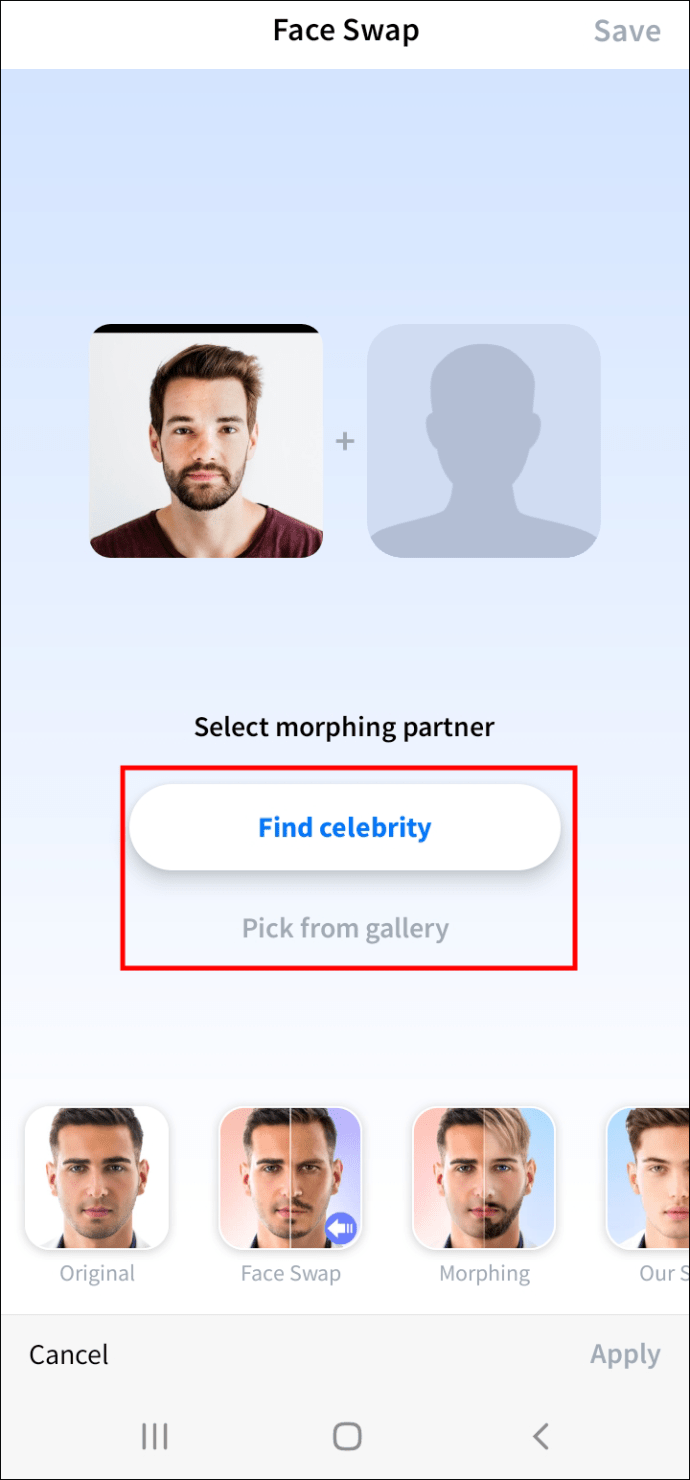 Apăsați butonul „Utilizați butonul”și transformați fețele selectate.
Apăsați butonul „Utilizați butonul”și transformați fețele selectate.
Selectați „Fiica noastră” sau „Fiul nostru” după preferință.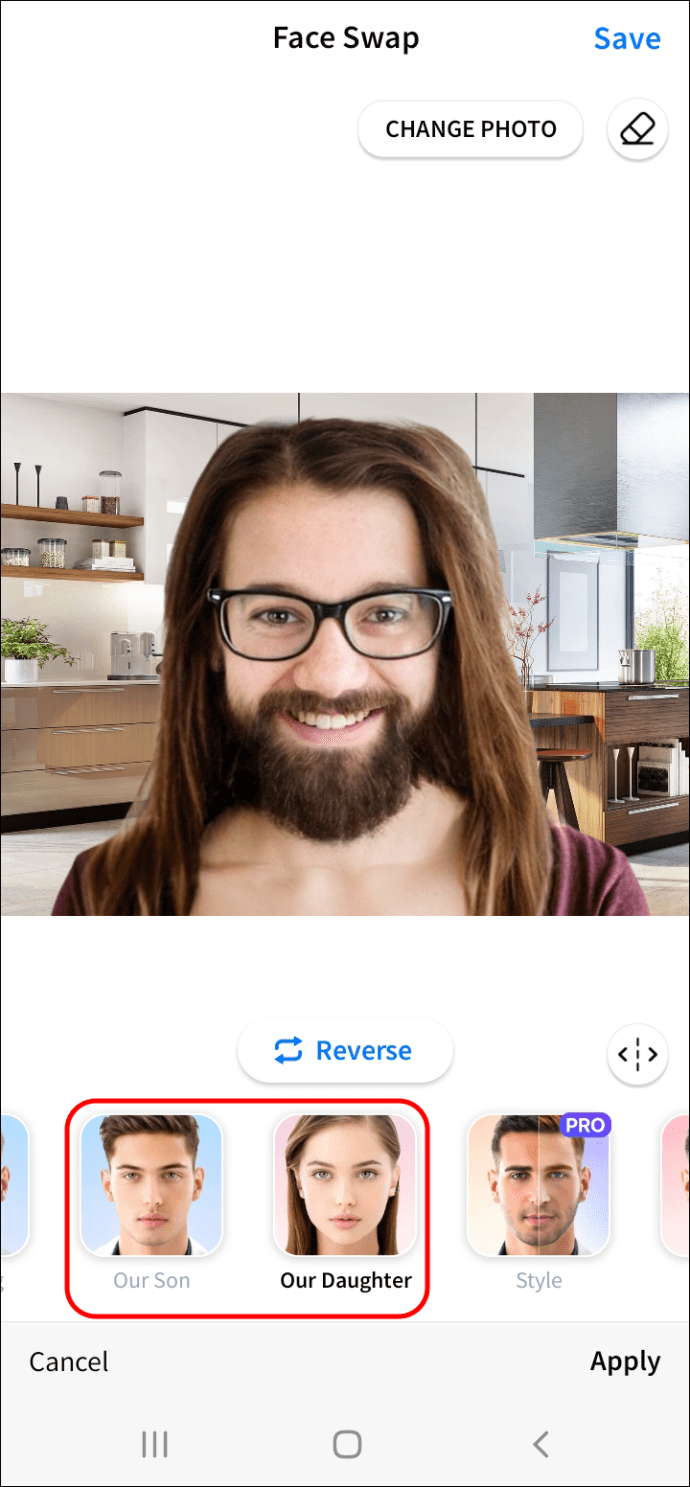
Acum tu vă veți face o idee despre cum arată viitorii dvs. copii – fețele vor fi amestecate într-unul nou.
Cum să îmbinați două fețe în Google Foto
Google Foto are o funcție automată Funcție de recunoaștere a feței, care este utilă atunci când doriți să grupați sau să îmbinați fotografiile unei persoane într-o singură colecție. Cu toate acestea, mulți oameni au o problemă cu Google Foto și cu tendința acestuia de a crea mai multe șabloane pentru aceeași persoană.
Iată cum să îmbinați sau să grupați diferite fotografii ale aceleiași persoane într-o singură colecție în Google Foto.
Accesați Google Foto pe web, apoi accesați contul dvs.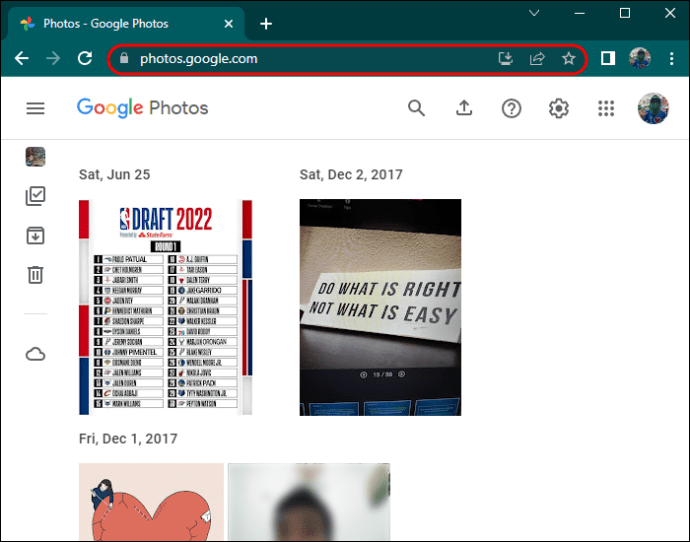 Deschideți albumele și deschideți fila „Persoane”.
Deschideți albumele și deschideți fila „Persoane”.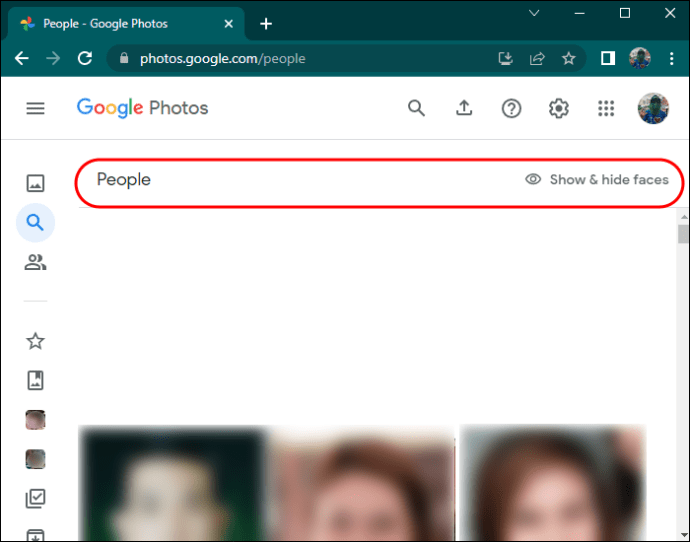 Selectați persoanele/colecții pe care doriți să le îmbinați sub un singur nume.
Selectați persoanele/colecții pe care doriți să le îmbinați sub un singur nume.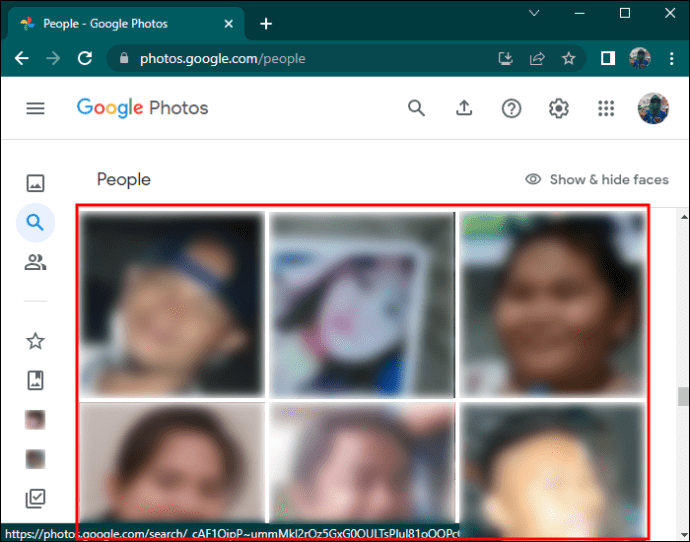 Dați clic pe „La fel.”
Dați clic pe „La fel.”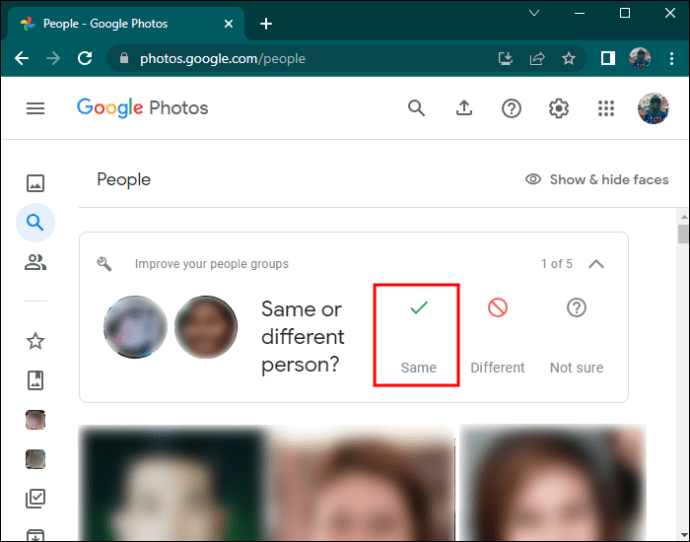
Este timpul morphing-ului!
Îmbinarea a două fețe pe o fotografia poate fi făcută din diverse motive, dar cel mai comun este pentru distracție. Uneori, dacă împărtășiți o legătură strânsă cu un prieten, îmbinarea fețelor dvs. într-o fotografie este o modalitate amuzantă de a exprima această apropiere. Sau ai vrea să ai chipul pe capul unei celebrități pe care o admiri.
Așa cum multe instrumente de transformare a feței apar astăzi pe piața de aplicații, acest lucru nu a fost niciodată mai ușor și mai rapid de realizat. Alegeți ce instrument se potrivește cel mai bine nevoilor dvs. și fiți creativ!
Ce instrumente folosiți pentru îmbinarea fețelor din imagini? Spuneți-ne în secțiunea de comentarii de mai jos!
Renunțare la răspundere: Unele pagini de pe acest site pot include un link de afiliat. Acest lucru nu afectează în niciun fel editorialul nostru.