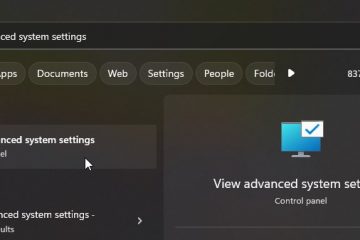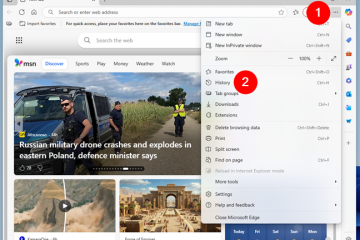Cum se conectează un controler Nintendo Switch la un computer
Controlele Nintendo Switch includ controlere Joy-Con și Pro. Joy-Con-urile sunt wireless în mod implicit, iar controlerele sunt disponibile în opțiuni cu fir și fără fir. Controlerul Pro este un model wireless care oferă o senzație și o experiență asemănătoare unei console pentru jocurile tale Nintendo Switch. Cu toate acestea, Joy-Con-urile sunt foarte portabile și le aveți deja dacă dețineți un Switch.

Un lucru grozav cu care puteți face Controlerele de comutare este să le conectați la computer. Cu toate acestea, Joy-Con-urile acționează ca două controlere separate, dacă nu găsiți o aplicație compatibilă care le combină. În ceea ce privește controlerul Pro, funcționează imediat din cutie. Alte mărci de gamepad-uri compatibile cu Switch, cum ar fi PowerA sau Horipad-ul Hori, ar trebui să funcționeze și ele din cutie. Indiferent, procesul este foarte ușor pe Windows și Mac, indiferent dacă mergeți fără fir sau cu fir. Iată cum să conectați Nintendo Switch Joy-Cons și controlerele Pro la computerul dvs. Windows sau Mac. Da, știm că termenul „PC” este un subiect discutabil legat de Mac-uri, dar în cele din urmă, ambele sunt PC-uri din punct de vedere tehnic.
Controlele Joy-Con
Joy-Cons sunt controlerele principale pentru Nintendo Switch. Cel mai interesant lucru la ele este designul lor: sunt formate din două unități separate. Aceasta înseamnă că puteți utiliza controlerul pentru un singur jucător și, dacă doriți, le puteți detașa și le puteți folosi pe ambele ca două controlere separate. Desigur, acest scenariu ridică o problemă atunci când le conectați la computer, în principal pentru că au funcții limitate în comparație cu un controler de joc. Indiferent, ele încă funcționează. Iată cum să asociați Nintendo Switch Joy-Cons la Windows sau Mac.
Cum să conectați controlerele Joy-Con la Windows 10/11
Deschideți meniul Start și navigați la Setări > Dispozitive > Bluetooth.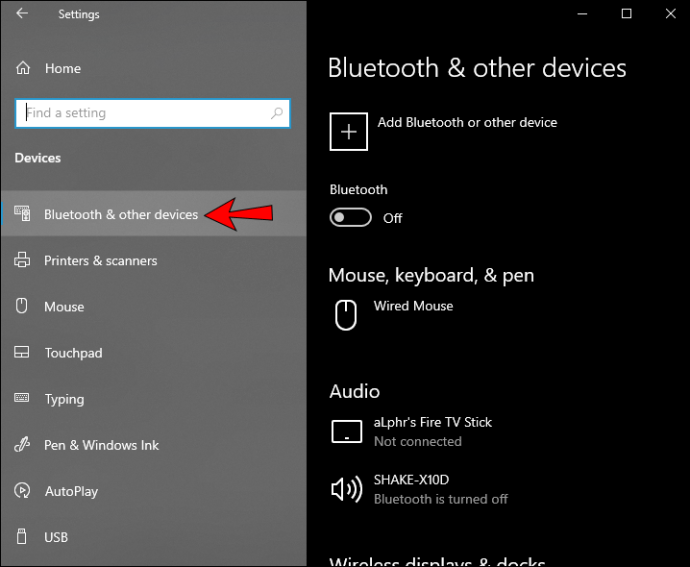 Atingeți Adăugați Bluetooth sau butonul pentru alte dispozitive.
Atingeți Adăugați Bluetooth sau butonul pentru alte dispozitive.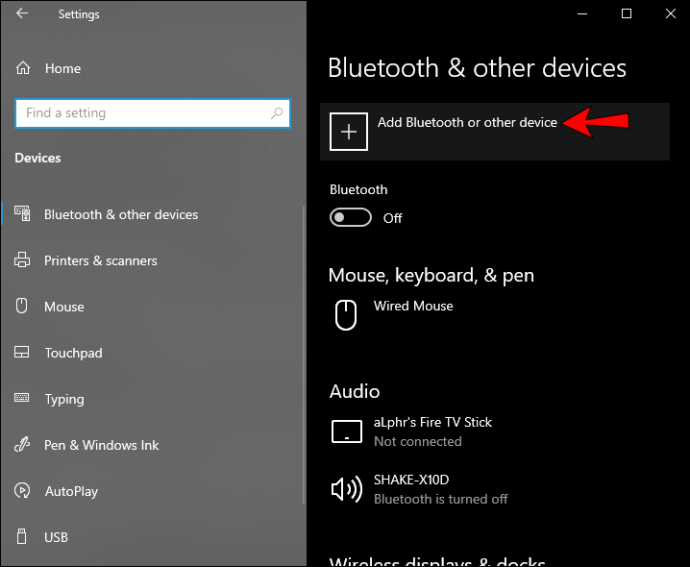 Deconectați controlerul Joy-Con de la comutator.
Deconectați controlerul Joy-Con de la comutator.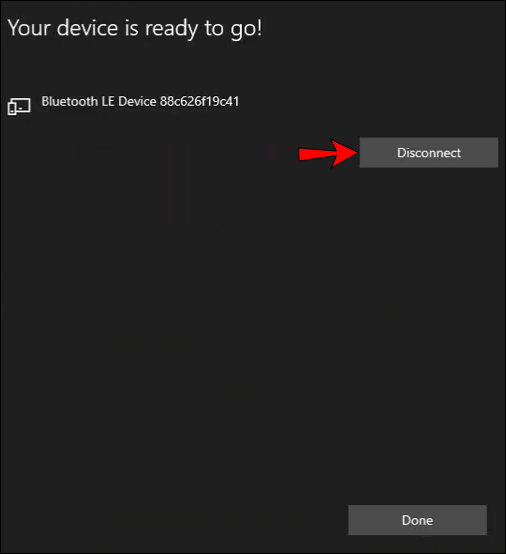 Apăsați lung Butonul de sincronizare de pe controler până când luminile încep să clipească, acesta se află între butoanele SR și SL.
Apăsați lung Butonul de sincronizare de pe controler până când luminile încep să clipească, acesta se află între butoanele SR și SL.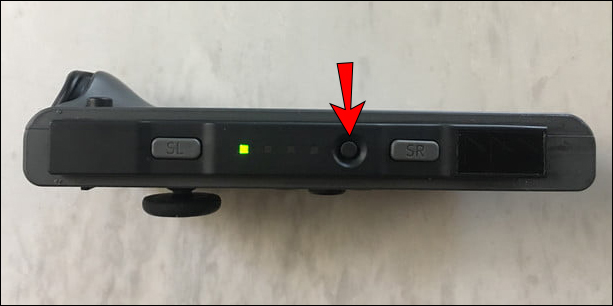 Căutați Bucurie-Con în meniul Bluetooth de pe computer.
Căutați Bucurie-Con în meniul Bluetooth de pe computer.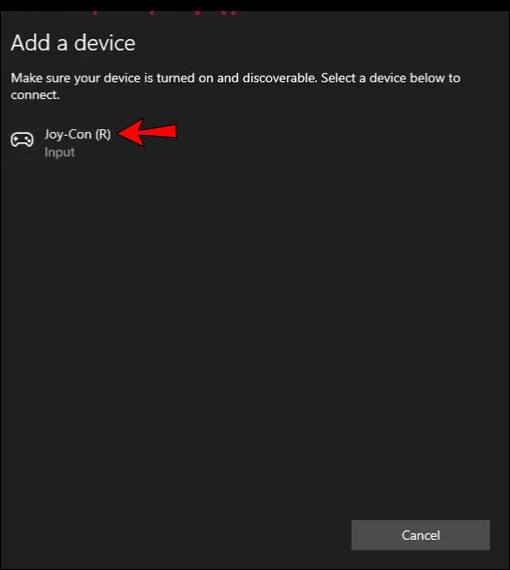 Selectați opțiunea de asociere .
Selectați opțiunea de asociere .
Asta este! V-ați conectat cu succes controlerele Joy-Con la computerul Windows. Este important să vă reamintim că, deoarece controlerele Joy-Con constau din două unități, computerul le va recunoaște ca elemente separate. Dacă doriți să jucați jocuri multiplayer, aceasta este o opțiune grozavă. Cu toate acestea, dacă doriți să jucați jocuri complexe cu un singur jucător, va trebui să faceți pași suplimentari pentru a utiliza Joy-Cons ca o singură unitate.
Cum să conectați Joy-Cons ca o singură unitate în Windows 10/11
Dacă doriți să conectați Joy-Cons ca o singură unitate, mai multe programe și aplicații vă pot ajuta să faceți acest lucru. O aplicație bună care face acest lucru este BetterJoy. Iată cum se utilizează.
Folosiți BetterJoy pentru a îmbina două Joy-Con într-un singur controler
Conectați controlerele Joy-Con la computer. Descărcați “ BetterJoy“ din GitHub. Extrageți fișierele într-un dosar preferat. Deschideți subdosarele și rulați „ViGEmBUS_Setup” ca administrator. Instalați driverele. După instalarea driverelor, accesați folderul principal, apoi rulați „BetterJoyForCemu” ca administrator. Programul vă va recunoaște acum controlere ca o singură unitate. Puteți face clic pe o „pictogramă JoyCon” pentru a le face pe ambele controlere separate și puteți repeta pentru a le combina din nou ca unul singur.
Descărcați “ BetterJoy“ din GitHub. Extrageți fișierele într-un dosar preferat. Deschideți subdosarele și rulați „ViGEmBUS_Setup” ca administrator. Instalați driverele. După instalarea driverelor, accesați folderul principal, apoi rulați „BetterJoyForCemu” ca administrator. Programul vă va recunoaște acum controlere ca o singură unitate. Puteți face clic pe o „pictogramă JoyCon” pentru a le face pe ambele controlere separate și puteți repeta pentru a le combina din nou ca unul singur.
Controle Nintendo Switch Pro
Nintendo produce, de asemenea, controlerul Pro pentru consola Nintendo Switch, care servește ca alternativă la controlerele Joy-Con. Prin designul lor, controlerele Switch Pro seamănă cu gamepad-ul tradițional, făcându-le o alegere populară fără a fi nevoie să combine două dintre ele.
Dacă doriți o experiență tradițională de joc, puteți opta pentru controlerul Switch Pro. Dacă doriți să aflați cum să îl conectați la computer în loc de comutator, consultați instrucțiunile de mai jos.
Cum se conectează un controler Switch Pro la un computer cu o conexiune prin cablu
Dacă doriți să utilizați un cablu pentru a vă conecta controlerul la computer, urmați acești pași:
Conectați cablul controlerului Pro în gamepad. Puteți folosi orice cablu USB-A-la-USB-C sau cablu USB-C-la-USB-C dacă computerul are un port USB-C. Prin celălalt capăt al cablului în computer.
Prin celălalt capăt al cablului în computer.
Asta este. Acesta este cel mai simplu mod de a vă conecta controlerul la un computer. Acesta va fi detectat ca un controler Pro în „Setări-> Dispozitive-> Bluetooth și alte dispozitive.”
Cum să conectați un controler Switch Pro la un computer fără fir
Deschideți “ Meniul Start” și navigați la „Setări > Dispozitive > Bluetooth și alte dispozitive.”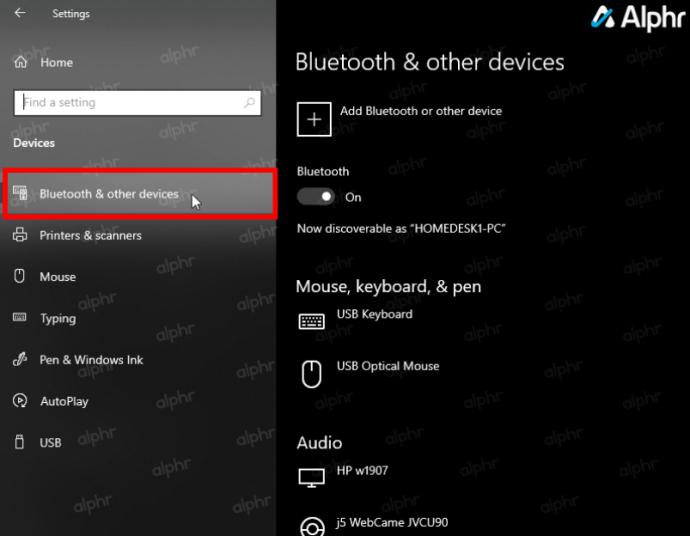 Faceţi clic pe Butonul „Adăugați Bluetooth sau alt dispozitiv”.
Faceţi clic pe Butonul „Adăugați Bluetooth sau alt dispozitiv”.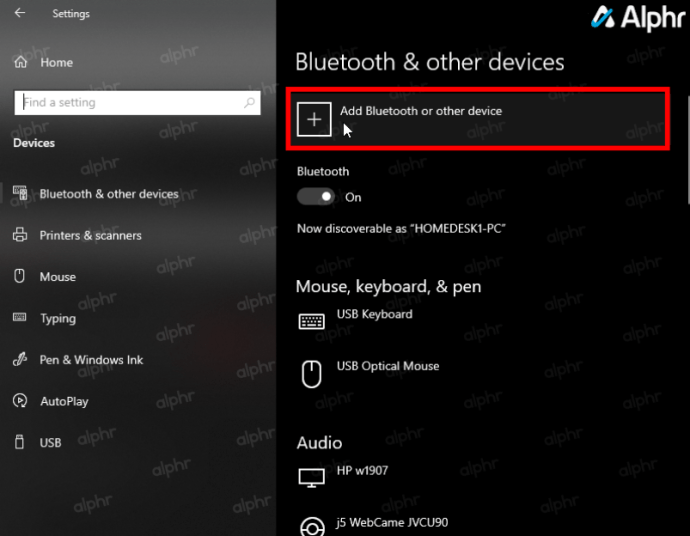 Țineți apăsat „butonul Sincronizare” pe controler până când luminile încep să clipească — este butonul de lângă portul USB-C.
Țineți apăsat „butonul Sincronizare” pe controler până când luminile încep să clipească — este butonul de lângă portul USB-C.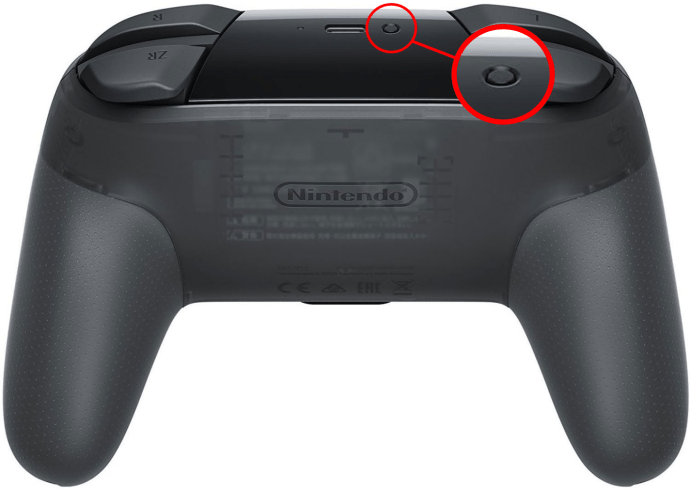 Faceți clic pe „Pro Controller” în fereastra „Adăugați un dispozitiv” de pe computer.
Faceți clic pe „Pro Controller” în fereastra „Adăugați un dispozitiv” de pe computer.
Windows 10 instalează automat driverele necesare, apoi afișează fereastra „Gata de funcționare”. Faceți clic pe „Terminat” pentru a ieși din fereastra „Adăugați un dispozitiv”.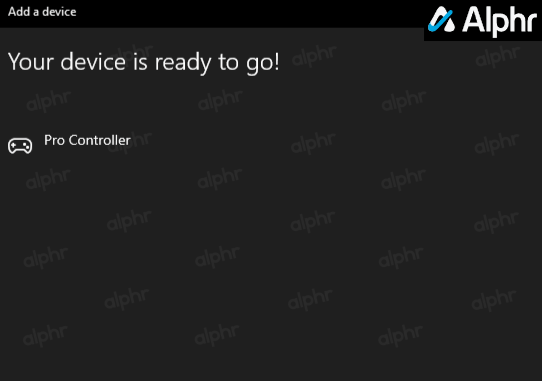 Controlerul Pro apare acum în lista Bluetooth drept confirmare.
Controlerul Pro apare acum în lista Bluetooth drept confirmare.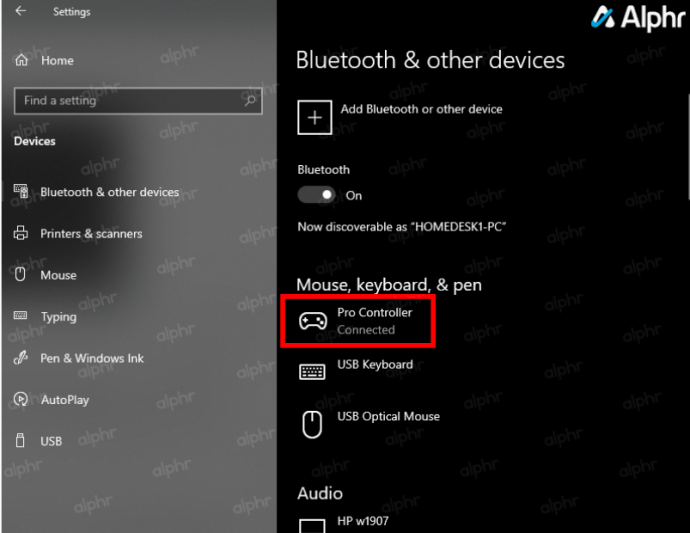
Notă: odată ce controlerul Switch Pro se conectează cu succes la Windows, bara cu patru LED-uri clipește intermitent de la stânga la dreapta și rămâne până când deconectați controlerul. Nu există nicio opțiune de a opri LED-urile decât dacă utilizați BetterJoy ca driver.
Cum să conectați un controler Nintendo Switch la Steam
Dacă doriți să jucați jocuri Steam, puteți utiliza controlerul Switch Pro pentru a face acest lucru. Urmați acești pași pentru a-l conecta:
Deschideți „Steam” și atingeți „Setări controler.” Dacă doriți, puteți alege opțiunea de aspect al butoanelor. De exemplu, puteți decide să părăsiți aspectul butoanelor Nintendo sau să îl comutați la aspectul Xbox One.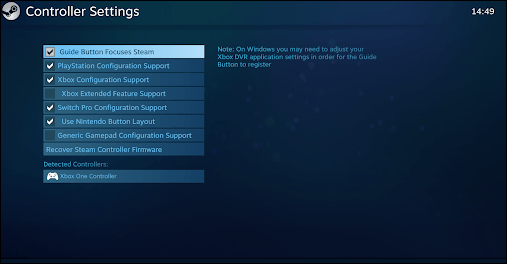 Conectează-ți controlerul Pro la computer.
Conectează-ți controlerul Pro la computer. Înregistrați controlerul. Accesați „Configurarea controlerului”. În acest meniu, puteți modifica funcțiile fiecărui buton de pe controler.
Înregistrați controlerul. Accesați „Configurarea controlerului”. În acest meniu, puteți modifica funcțiile fiecărui buton de pe controler.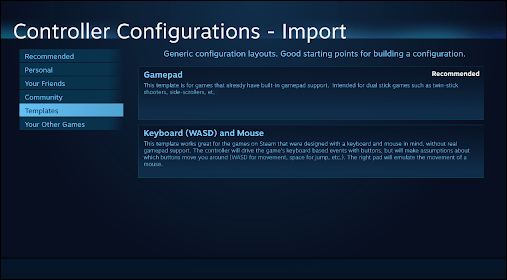
Odată ce l-ați configurat, Pro Controlerul ar trebui să funcționeze cu fiecare joc Steam.
Controler Joy-Con vs. Pro: care este mai bun pentru Windows?
Ambele reprezintă opțiuni excelente pentru a juca jocuri pe Nintendo Switch. Cu toate acestea, în funcție de nevoile dvs., s-ar putea să îl vedeți pe acesta dintre acestea vi se vor potrivi mai bine. Să vedem avantajele și dezavantajele ambelor controlere.
Pro
Joy-Cons
Design – Cea mai bună caracteristică a Joy-Cons este designul lor. Primești două controlere care pot lucra împreună ca unul singur. Așadar, dacă îți place să joci jocuri multiplayer sau să găzduiești nopți de jocuri cu prietenii tăi, Joy-Cons va fi opțiunea ta de preferat. Copiii le iubesc – Datorită dimensiunilor lor mici, Joy-Con-urile sunt grozave pentru copii. Când sunt detașate, sunt foarte ușoare, ceea ce le face ușor de ținut. De asemenea, vin în diferite culori, ceea ce le face atractive, în special pentru copii. Experiență de mână – Joy-Con-urile oferă o experiență excelentă de handheld, deoarece sunt concepute pentru a se conecta fizic la consola dumneavoastră. Ușor de transportat – Deoarece sunt mici, Joy-Dezavantajele sunt grozave când călătorești cu o consolă. De asemenea, datorită dimensiunii și greutății lor, nu ocupă mult spațiu.
Controlul Nintendo Switch Pro
Design tradițional – Jucătorii care sunt obișnuiți cu controlerele Xbox sau PlayStation vor prefera cu siguranță acest controler deoarece este designul seamănă cu controlerele tradiționale. Durată de viață a bateriei – Controlerul Switch Pro are o durată excelentă de viață a bateriei. Durează până la 40 de ore, ceea ce este grozav și se încarcă printr-un port USB. Confortabil – Acest controler este foarte confortabil în mâinile tale datorită designului său ergonomic. Acest lucru vă va împiedica înghețarea mâinilor și, deși Joy-Con-urile sunt grozave pentru copii și persoanele cu mâini mai mici, Switch Pro se va potrivi mai bine mâinilor adulților. Control mai bun-Datorită designului său, Switch Pro va sta confortabil în mâinile dvs. prin urmare, permițându-vă să aveți un control mai bun asupra jocului dvs. Așadar, dacă îți place să joci jocuri intense pentru un singur jucător, aceasta ar putea fi o opțiune excelentă pentru tine.
Dezavantaje
Joy-Cons
Durata de viață a bateriei – În timp ce controlerul Switch Pro oferă 40 de ore de durata de viață a bateriei, Joy-Cons oferă 20, ceea ce este o mare diferență. Cu toate acestea, dacă încărcați Joy-Con-uri între sesiunile de joc, nu ar trebui să aveți probleme cu bateria. Dimensiune – În timp ce dimensiunea lor mică poate fi grozavă pentru copii, aduce un dezavantaj semnificativ pentru jucătorii serioși. Datorită dimensiunii lor, pot cauza crampe ale mâinilor. Joy-Con drift – Mulți oameni au raportat că au probleme care cauzează intrări false. Stick-urile analogice de pe controlere încep să se miște chiar și atunci când nu sunt mișcate fizic.
Controlul Nintendo Switch Pro
Nu este potrivit pentru modul portabil – deși controlerul Switch pro este excelent datorită designului său ergonomic, este nu este posibil să-l conectați fizic la consola Switch. Deci, dacă joci adesea în afara casei tale, aceasta ar putea fi o problemă. Personalizare – Switch Pro vine doar în culoarea neagră și în unele culori ediții speciale. Dacă vă pasă de culorile și personalizarea controlerului dvs. sau dacă doriți să cumpărați un controler pentru copiii dvs., acesta ar putea fi un deal-breaker.Preț-deși Switch Pro este grozav, cea mai semnificativă diferență este că Joy-Cons vin cu consola. Deci, dacă doriți să utilizați controlerul Switch Pro, va trebui să îl cumpărați separat. Și, deoarece sunt similare ca preț, ați primi două Joy-Con-uri la prețul unui Switch Pro. Acesta este motivul pentru care mulți oameni decid să cumpere un set suplimentar de Joy-Con-uri sau să nu cumpere nimic.
Pe scurt, atât Joy-Con-urile, cât și controlerele Nintendo Switch Pro sunt gadget-uri fantastice în sine. Nu este ușor să alegi între cele două, dar ceea ce poți face este să te gândești la ce le vei folosi. Dacă vă place să găzduiți nopți de jocuri, să jucați jocuri multiplayer sau dacă cumpărați consola pentru copiii dvs., Joy-Cons ar putea fi o opțiune mai bună.
Cu toate acestea, dacă sunteți un jucător pasionat, puteți bucurați-vă de designul ergonomic și vă jucați mai ales singur, controlerul Nintendo Switch Pro se va potrivi grozav. Acest controler este confortabil, oferă o autonomie excelentă a bateriei și are un design tradițional, ceea ce reprezintă un avantaj semnificativ pentru mulți jucători.
Conectarea controlerului de comutare la computer: explicat
Acum, Am învățat diferite moduri în care vă puteți conecta controlerul Switch la computer. Dacă doriți să jucați jocuri pe computer folosind controlerele Switch, asigurați-vă că citiți ghidul nostru și veți fi gata să jucați în doar câțiva pași simpli.
Ați încercat vreodată să utilizați Schimbați controlerele pentru a juca jocuri pe computer? Spuneți-ne în secțiunea de comentarii de mai jos!
Renunțare la răspundere: Unele pagini de pe acest site pot include un link de afiliat. Acest lucru nu afectează în niciun fel editorialul nostru.