.Single.Post-auuthor, autor : Konstantinos Tsoukalas, Ultima actualizare : 19 mai 2025
Dacă primiți eroarea”Acest link a fost dezactivat”atunci când încercați să deschideți un fișier de la Microsoft Teams conversații sau link-uri cu fișierele partajate stocate în partajare și de a remedia.
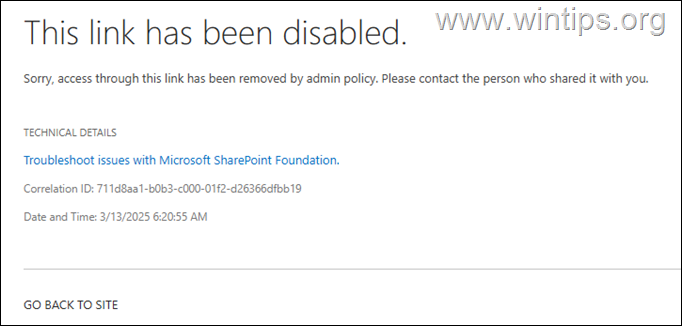
erorile”Acest link a fost dezactivat. Cu dvs. „sau” accesul refuzat: utilizatorul nu are permisiuni pentru a accesa această resursă “, în echipele MS, SharePoint sau Onedrive pot apărea din unul dintre următoarele motive:
Utilizatorul nu are permisiuni pentru a vizualiza fișierul. Fișierul a fost șters sau mutat. Link-ul fișierului/folderului partajat a expirat. Proprietarul fișierului partajat a revocat în mod intenționat accesul la acesta prin linkul specific pe care încercați să îl deschideți. Partajarea externă către „oricine” nu este permisă pe SharePoint sau Onedrive de către administratorul IT. Partajarea externă către „oricine” nu este permisă pe site-ul SharePoint care conține fișierul partajat sau în OneDrive al utilizatorului.
How to FIX”This link has been disabled”in SharePoint, OneDrive & Microsoft Teams (Microsoft365/Office 365).
Step 1. Access the File Directly in OneDrive (for Users).
If a file is shared via Microsoft Teams chat, it’s stored in User’s OneDrive under the following path:
https://%domain%-my.sharepoint.com/personal/acount-dame
Deci, dacă primiți eroarea „acest link a fost dezactivat” atunci când deschideți un fișier din fereastra de chat a echipelor MS, selectați „ onedrive ” în stânga echipelor de chat, sau deschideți onedrive pe web și încercați să deschideți fișierul de acolo. src=”https://www.wintips.org/wp-content/uploads/2025/03/image_thumb-73.png”width=”682″înălțime=”422″>
Pasul 2. Verificați existența fișierului cu proprietarul fișierului (pentru utilizatori). și, dacă nu, cereți-le să re-acționăm un link către fișierul cu permisiunile pentru a-l vizualiza/edita.
Pasul 3. Remediați „Acest link a fost dezactivat” în nivelul organizației SharePoint (pentru admin).
Următorul pas pentru a rezolva „acest link a fost dezactivat” Eroarea SharePoint, Onedrive sau Teams, este modificarea organizării „SHAREPOINT, ONDRIVE ORVE sau a echipelor”, care poate modifica organizarea „Sharepoint, ONDRIVE, ONEDRIVE sau TEAMES, IS pentru modificarea organizării”. Partajarea setarea la” oricine “, pentru a permite accesul la fișiere partajate fără autentificare.
1. navigați la Office 365 Center de administrare SharePoint.
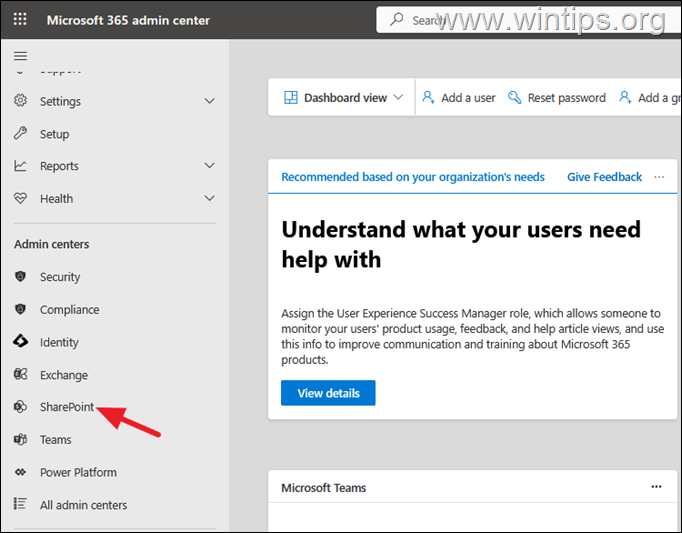
2. în SharePoint Admin Center Faceți clic pe Politici > Partajarea pe stânga și apoi la panoul din dreapta, sub partajare externă Faceți următoarele:
a. Setați SharePoint partajarea și partajarea la fișierele” Stocat în SharePoint folosind link-uri care permit oricui cu linkul să acceseze fișierele sau folderele fără autentificare.*
* sfaturi de securitate: După ce ați setat nivelul de partajare SharePoint la „oricine”, mergeți mai departe și modificați permisiunile de partajare externe pe nivelul site-ului {de ex. set a more restrictive permission level when sharing files stored in a specific SharePoint site (see step-4)}.
b. Set the OneDrive sharing level to”Anyone“* to allow users to share files and folders stored on their personal OneDrive folder using links that allow anyone with the link to access the shared file/folder without authentication, sau la „ oaspeți noi și existenți ” **, dacă doriți ca persoanele externe să se conecteze sau să furnizeze un cod de autentificare pentru a accesa fișierul/folderul partajat.
*Note:
1. De fapt, ajustarea nivelului de partajare externă OneDrive la „ oricine “, va rezolva eroarea „acest link este dezactivat” la deschiderea link-urilor/fișierelor partajate atât în sharePoint, OneDrive și Microsoft Team Chat.
2. Dacă setați nivelul de partajare externă OneDrive la „ oaspeți noi și existenți “, oamenii din organizația dvs. vor putea deschide fișierele partajate ale echipelor Microsoft, fie prin scurta scurtătură „OneDrive” din aplicația Microsoft Teams (vezi Pasul 1 de mai sus), fie de la Onedrive pentru web. (În caz contrar, vor primi o eroare „acest link a fost dezactivat” dacă încearcă să deschidă un fișier partajat direct de la fereastra de chat a echipelor.)
* sfaturi de securitate: Dacă setați nivelul de partajare onedrive la „oricine”, sfătuiți-vă utilizatorilor să ofere permisiuni mai restrictive atunci când partajarea link-urilor la fișierele/folders-urile stocate în ceea ce privește persoanele personale. Setări mai multe setări de partajare externe , asigurați-vă că accesul oaspeților la un site web sau onedrive nu expiră automat după o anumită perioadă de timp.
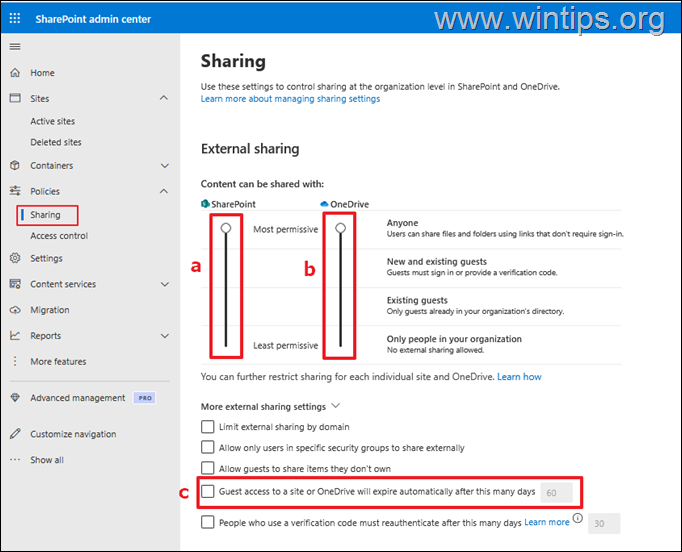
d. sub fișier și legături de folder , selectați pe oricine cu linkul
e. Selectați nivelul de permisiune implicit pentru partajarea link-urilor. (Vizualizare sau editare)
f. Asigurați-vă că legăturile partajate nu expiră după o perioadă de timp.
3. Când ați terminat, faceți clic pe salvați pentru a aplica setările și a continua pașii următori.
Pasul 4. Remediați”Acest link a fost dezactivat”pe site-ul sharePoint a fost diza. Pentru a deschide un fișier/folder stocat pe un anumit site SharePoint, procedați și setați și partajare externă nivel la” oricine “în acel anumit site.
1. în sharePoint Admin Center, Click site-uri și apoi site-uri active. Selectați site-ul care conține fișierul/folderul care afișează eroarea „Acest link este dezactivat” atunci când alți utilizatori încearcă să o acceseze și să facă clic pe SHARGING .
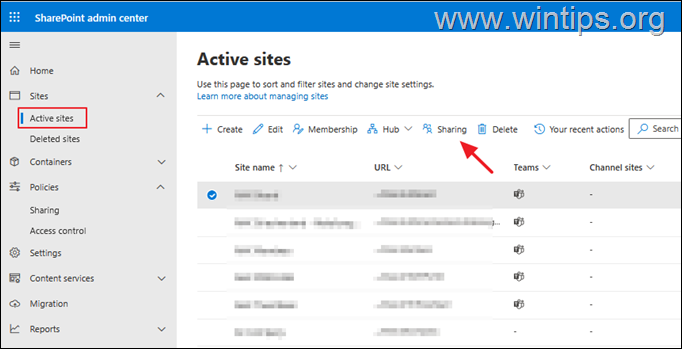
3. pe partajare externă opțiuni, asigurați-vă că” oricine “este selectat și faceți clic pe salvați.
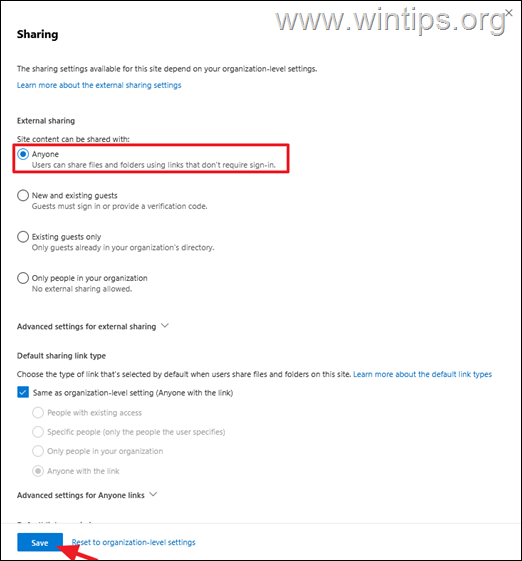
4. după efectuarea pașilor de mai sus, ar trebui să deschidă link-uri de la sharepoint shathred shathred shathred shelred shelred shelred shelred fără orice Probleme.
Pasul 5. Remediați „Acest link a fost dezactivat” în setările de partajare externe Onedrive ale utilizatorului (pentru administratorii IT).
Dacă vedeți eroarea „Acest link a fost dezactivat” atunci când deschideți un link către un fișier partajat sau folder stocat pe onedrive, accesați setările de partajare a utilizatorului, care să partajeze orientate de distribuire anonimă a setării de distribuire externă „ și utilizatori autentificați “.
1. navigați la Office 365 Admin Center > utilizatori > Active Utilizator . că doriți să modificați nivelul de partajare externă.
3. Selectați fila onedrive și apoi alegeți gestionați partajarea externă .
4. Setați permisiunile de partajare externe la” Permite partajarea cu link-uri anonime pentru oaspeți și utilizatori autentificați “și faceți clic pe Salvați.
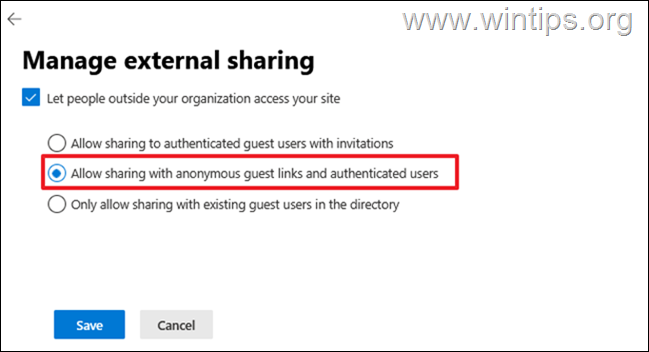
Pasul 6. Opriți”649″Înălțime=”352″>
Pasul 6. Dezactivați „Localizarea autorizației utilizatorului restricționat” caracteristica în setările utilizatorului (după setările de pe utilizator (pentru utilizatori). Mai sus, alți utilizatori primesc în continuare eroarea „Nu aveți acces la acest fișier”, atunci când un fișier este partajat prin fereastra de chat a echipelor Microsoft, sfătuiește utilizatorul care a distribuit fișierul la Deactivate „ cu acces limitat la modul de blocare a permisului de utilizator “* funcția de pe setările sale Onedrive. Pentru a face acest lucru:
* Info: Aceasta este o caracteristică de colectare a site-urilor care ajută la prevenirea utilizatorilor anonimi să acceseze pagini de aplicație care sunt în mare parte utile pe site-urile SharePoint clasice, bazate pe publicare.
1. Conectați-vă la OneDrive pe web-ul utilizatorului care a partajat fișierul.
2. Faceți clic pe pictograma Setări din colțul din dreapta sus al ecranului și setările deschise Onedrive.
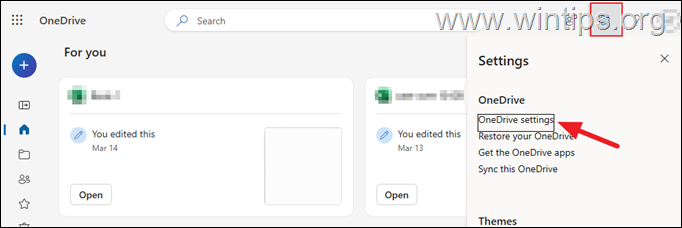
3. Select More Settings, and then, under Features and storage, select Site Collection Caracteristici.
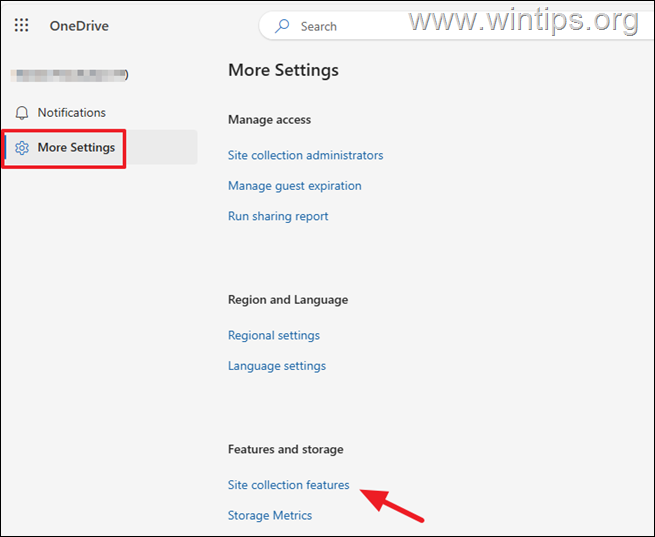
4. , apoi clic> dezactivat.
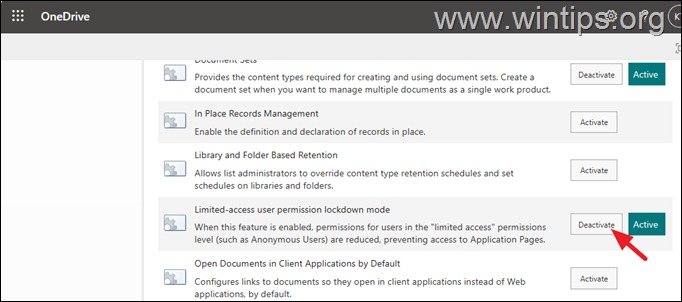
ajutor suplimentar (pentru admini):
dacă după ajutorul de mai sus, admini):
dacă după ajutorul de mai sus, pentru care admini):
dacă după ajutorul de mai sus, pentru care admini):
dacă după ajutorul de mai sus, pentru care admini):
dacă după ajutorul de mai sus, pentru a fi admini):
dacă după ajutorul de mai sus, pentru care admini)? Imposibil de accesat fișierele partajate în echipe de discuții cu eroarea „Acest link a fost dezactivat-nu aveți acces la acest fișier”, apoi faceți clic pe linkul de mai jos pentru a diagnostica problema din Centrul de administrare Microsoft 365.
Asta este! Anunță-mă dacă acest ghid te-a ajutat lăsând comentariul tău despre experiența ta. Vă rugăm să vă place și să împărtășiți acest ghid pentru a-i ajuta pe ceilalți.
Dacă acest articol a fost util pentru dvs., vă rugăm să luați în considerare susținerea noastră făcând o donație. Chiar și 1 dolar poate face o diferență uriașă pentru noi în efortul nostru de a continua să îi ajutăm pe ceilalți, păstrând acest site gratuit: konstantinos este găsirea și administratorul”> Konstantinos este găsitorul și administratorul”> Konstantinos este găsitorul și administratorul”> Konstantinos este găsitorul și administratorul”> Konstantinos este găsit. Din 1995 lucrează și oferă asistență IT ca expert în calculatoare și în rețea persoanelor și companiilor mari. El este specializat în rezolvarea problemelor legate de Windows sau alte produse Microsoft (Windows Server, Office, Microsoft 365 etc.). Ultimele postări de Konstantinos Tsoukalas (vezi toate)