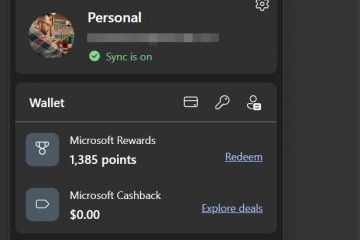Acest articol explică modul de activare sau dezactivare a căutării conținutului cloud din aplicații în Windows 11.
în Windows 11 Build 26100.3624, Microsoft is introducing an enhanced Windows Search feature that simplifies finding documents, photos, and settings on Copilot+ PCS .
Această îmbunătățire este acceptată de modele de indexare semantică și de indexare lexică tradițională. Nu mai trebuie să vă amintiți numele de fișiere, cuvinte exacte sau setări.
href=”https://aka.ms/copilotpluspcs”> Copilot+ PCS . Puteți utiliza cuvintele dvs. în caseta de căutare din colțul din dreapta sus al File Explorer, cum ar fi „Picnics de vară”.
Pașii de mai jos vă parcurg prin activarea sau dezactivarea noii funcții de căutare în cloud de aplicații.
Activați/dezactivați căutarea în cloud din aplicații
Windows 11, acum prezintă o funcție de căutare pentru a fi în cloud în aplicații, ceea ce face mai ușor de accesat documentele dvs. href=”https://www.microsoft.com/en-us/windows/copilot-plus-pcs#faq1″> copilot+ computere .
Iată cum să o faceți.
mai întâi, deschideți aplicația de setări Windows. Meniu și selectarea setărilor . Sau apăsați comanda rapidă a tastaturii ( tasta Windows + i ) pentru a lansa aplicația Setări.
Când se deschide aplicația Setări , faceți clic pe butonul confidențialitate și securitate din stânga. Apoi, selectați Tile Căutare Windows din dreapta pentru a o extinde.
pe pagina de setări Confidențialitate și securitate> Activare de căutare Setări, comutați butonul de pe „ Activați căutare de conținut profund de conținut în cloud “țiglă pentru a-l activa sau dezactiva. src=”https://geekrewind.com/wp-content/uploads/2025/04/Enable-deep-content-sarch-of-clound-content.avif”>
Close the Settings app when finished.
Enable/Disable Deep Cloud Content Search
Another method to enable or disable the new deep cloud content search feature is to use the local Group Policy Editor.
În primul rând, deschideți Editor de politici de grup local ( gpedit.msc ). (Search for “Edit group policy”) on the Start menu.
Then, navigate the folders below:
Computer Configuration>Administrative Templates>Windows Components>Search
In the Search details pane on the right, locate and double-click the “Allow Cloud Search“Setări.
pe” Permite Cloud pe Căutare “fereastră, setați opțiunea la nu configurați , activat , sau dezactivat .
Nu este configurat (implicit) activat : permitabil căutare în cloud Surse cloud precum OneDrive și SharePoint. Utilizator selectat dezactivat : dezactivați căutarea în cloud.
Faceți clic pe ok pentru a salva modificările dvs.
, dar un alt mod de căutare în cloud folosind editorul de înregistrare
Pentru a activa sau dezactiva noua funcție de căutare în cloud înseamnă a utiliza Windows Registry Editor .
Amintiți-vă să Backup-ul registrului dvs. înainte de a face orice modificare, sau creați un punct de restaurare a sistemului ca o precauție. Computer \ hkey_local_machine \ software \ Politics \ Microsoft \ Windows \ Windows Search
Faceți clic dreapta pe Windows Search > new > DWORD (32-bit) Valoare și denumiți noul DWORD PermatcLoudSearch .
dublu-click și deschideți
Introduceți 0 pentru a o dezactiva pentru toți utilizatorii.
Dacă doriți să utilizați caracteristica și să reveniți Windows la setările sale originale, ștergeți elementul [ alowcloudsearch ] creat mai devreme.
inlowCloudsearch
poate să reporniți computerul pentru a aplica modificările.
Concluzie:
Funcția îmbunătățită de căutare Windows în Windows 11 simplifică găsirea documentelor, fotografiilor și setărilor. Utilizatorii pot activa sau dezactiva cu ușurință căutarea conținutului cloud prin Windows Settings , Editor de politici de grup , sau Registry Editor . Reglarea acestor setări oferă utilizatorilor un control mai mare asupra experienței lor de căutare. Utilizarea funcției de căutare în cloud poate îmbunătăți eficiența în localizarea fișierelor în serviciile Microsoft precum OneDrive și SharePoint. Amintiți-vă întotdeauna să faceți o copie de siguranță a setărilor sau să creați un punct de restaurare a sistemului înainte de a face modificări la sistem.