Știați că puteți schimbarea ordinii coloanei în File Explorer prin rearanjarea acestora? Iată cum să o faceți.
Detaliile File Explorer Vizualizare afișează fișiere și foldere în patru coloane, aranjate într-o ordine specifică: nume, data modificată, tip și dimensiune. Când este necesar, puteți adăuga mai multe coloane, cum ar fi etichete, data accesată, durata, proprietarul, starea, etc. Orice coloană pe care o adăugați este adăugată în mod implicit la sfârșitul primelor patru coloane. Dacă doriți, puteți schimba ordinea coloanei pentru a îndeplini cerințele dvs. specifice. De exemplu, în loc de coloana „Data modificată”, poate doriți ca coloana „Size” să fie lângă coloana „Nume”.
În acest tutorial rapid și simplu, permiteți-mi să arăt cum să rearanjarea coloanelor în fișiere Explorer în Windows 11 și Windows 10. Să începem.
În File Explorer
rearanjați coloanele Explorer File Explorer folosind drag and drop
Cel mai simplu mod de a schimba ordinea coloanei în File Explorer este prin glisare și cădere. Iată cum.
Apăsați „Windows Key + I” pentru a deschide File Explorer . Accesați folderul unde doriți să rearanjați coloanele. Faceți clic și mențineți antetul coloanei , trageți-l la poziția în care doriți să o setați, iar RELAGED INGED INGED INFOST . Explorer .niați faceți același lucru cu alte coloane .
rearanjați coloanele Explorer File Explorer folosind dialogul „Alegeți detalii”
Puteți, de asemenea, să reorganizați comanda coloanei folosind dialogul „Alegeți detalii”. Cel mai mare avantaj al acestei metode este că puteți adăuga coloane suplimentare precum etichete, proprietar, etc., dacă doriți. Iată cum.
Deschideți File Explorer . Accesați folderul în care doriți să reorganizați coloanele. dreapta-clic pe orice nume de cap de coloană.Select „ mai mult “. Down „. Odată terminat, faceți clic pe„ ok “. Cu asta, ați schimbat ordinea coloanei în File Explorer .
pași detaliate (cu capturi de ecran)
În primul rând, Deschideți aplicația File Explorer apăsând„ Windows Key + E “scurt. Schimbați ordinea coloanei. În continuare, faceți clic dreapta pe orice antet de coloană nume și selectați „ mai mult “.
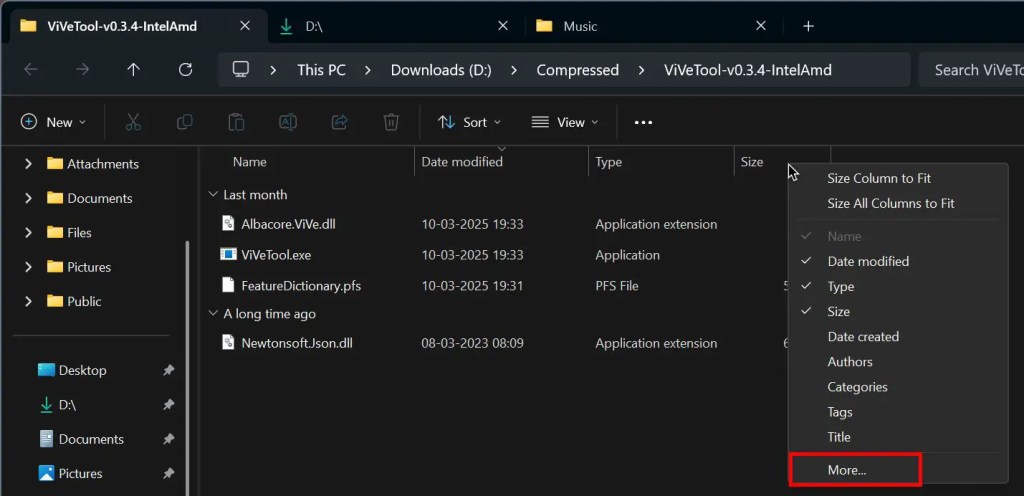
acțiunea de mai sus deschide dialogul „Alegeți detaliile”. În ea, selectați coloana pe care doriți să o reordonați și faceți clic pe butoanele „ mutați în sus ” sau „ mutați în jos “. De exemplu, din moment ce am vrut să așez coloana de dimensiuni lângă coloana „Nume”, am selectat coloana „Size” și apoi am apăsat butonul „Mutați-vă” de două ori.
așa cum am mai spus, această metodă vă permite să adăugați coloane suplimentare. Dacă doriți să faceți asta, selectați caseta de selectare de lângă coloana pe care doriți să o adăugați în dialogul „Alegeți detalii”.
În cele din urmă, faceți clic pe butonul „ OK ” pentru a salva modificările.
ca dvs. Puteți vedea, aveți două metode pentru a reorganiza rapid și ușor coloanele din File Explorer de pe Windows 11 și Windows 10. Un lucru pe care ar trebui să-l țineți cont este că modificările pe care le-ați făcut sunt aplicabile numai acelui folder specific. Aceste modificări nu se vor reflecta în sub-folderele sale sau în alte dosare. Dacă doriți ca ordinea coloanei să fie modificată în toate sub-folderele sale, trebuie să aplicați manual setările. Urmați acest ghid pentru a afla: Cum să aplicați coloana și alte setări de folder la toate sub-folderii dintr-un folder din File Explorer.
Dacă aveți întrebări sau aveți nevoie de ajutor, comentați mai jos. Voi fi fericit să vă ajut.