.Single.Post-auuthor, autor : Konstantinos Tsoukalas, Ultima actualizare : 7 mai, 2025
Dacă continuați să obțineți „conectați-vă la acces la muncă sau la școală„ notificarea în Windows 10/11 sau „să stabilim lucrurile pentru munca dvs. sau la școală” în timpul setului de ferestre și a dispozitivului dvs.
„Conectați-vă cu un cont Microsoft pentru a accesa munca sau școala” apare de obicei pe configurarea Windows 10/11 Pro atunci când dispozitivul este conectat la un cont de lucru Microsoft sau școlar prin Azure Active Directory (acum cunoscut sub numele de „Microsoft Entra ID”). src=”date: imagine/gif; base64, r0lgodlhaqabaaaaach5baekaaealaaaaaaaaaaictaeaow==”width=”682″înălțime=”401″> 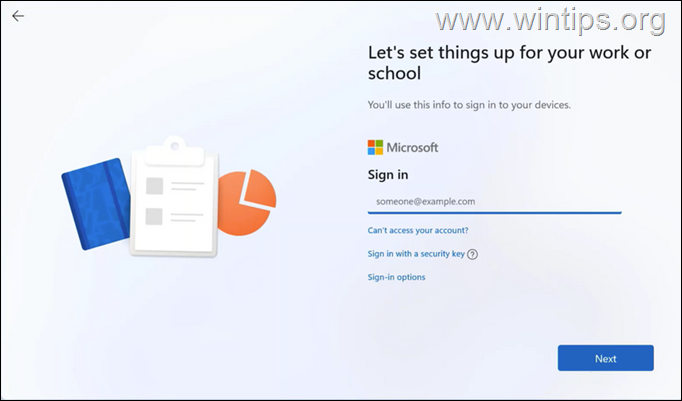
Additionally, this prompt appears on Windows 11/10 in enterprise environments where periodic user authentication is required to ensure that they have the appropriate permissions to access organizational resources such as email, Onedrive, Office 365 sau acțiuni de rețea.
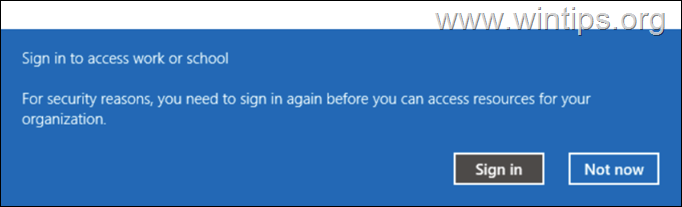
Cu toate acestea, mulți utilizatori raportează că Microsoft le forțează pentru a-i „reda” în ceea ce privește munca sau școala pentru a accesa resurse ” Calculatorul lor nu este deținut sau gestionat de o companie/organizație și este personal.
Dacă vă aflați într-o astfel de situație și primiți notificarea „Conectați-vă pentru a accesa lucrările sau școala” pe computerul dvs. personal, fie în timpul instalării Windows 11/10 (de exemplu, după o nouă instalare sau în resetarea Windows), fie în cadrul mediului Windows 11/10, vă rugăm să citiți instrucțiunile de mai jos pentru a opri acest mesaj. *
Cum să ocoliți cerința „Conectați-vă pentru a accesa munca sau școala” în Windows 11/10 Pro.
în funcție de locul în care obțineți promptul „Conectați-vă la acces la muncă sau școală”, accesați cerința de mai jos. Opriți notificarea pop-up „Conectați-vă pentru a accesa munca sau școala” să apară în Windows.
Partea 1. Cum să ocoliți „Conectați-vă la acces la muncă sau școală” Prompt în timpul configurației Windows.
Pentru a opri Windows 11/10 de la a vă cere să „conectați la acces la muncă sau la școală” după o resetare Windows sau curată, urmați una dintre metodele de mai jos.
Metoda 1. Dezactivarea rețelei și configurarea unui cont local. Configurația Windows 10/11 este de a ocoli cerința de conectare la Internet, astfel încât să puteți crea un cont local și să continuați cu instalarea.
1. la „Să configuram lucrurile pentru munca dvs. sau” promptul școlii, țineți apăsat Shift tasta și apoi apăsați f10 pe tastatura dvs. pentru a deschide o fereastră de prompt de comandă. *
* NOTĂ: În unele laptopuri, poate fi necesar să apăsați shift + fn + f10 taste.
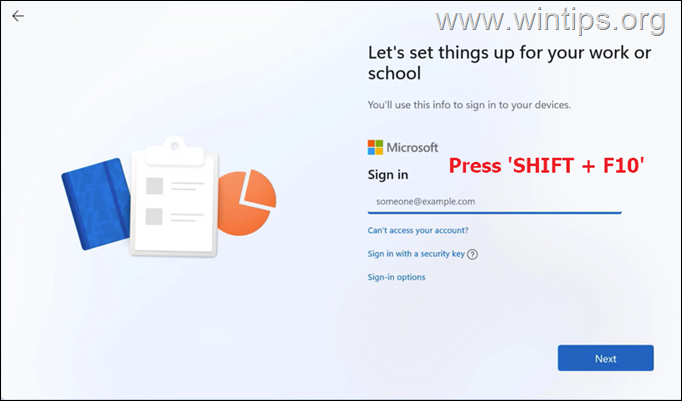
2. Faceți clic pe fereastra de prompt de comandă, tastați următoarea comandă și apăsați Enter :
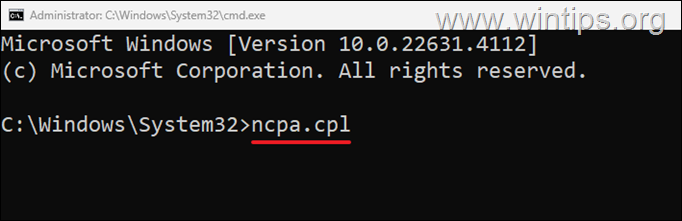
3. Faceți clic dreapta pe pe fiecare conexiune de rețea (Wi-Fi și/sau Ethernet) și faceți clic pe dezactivați.
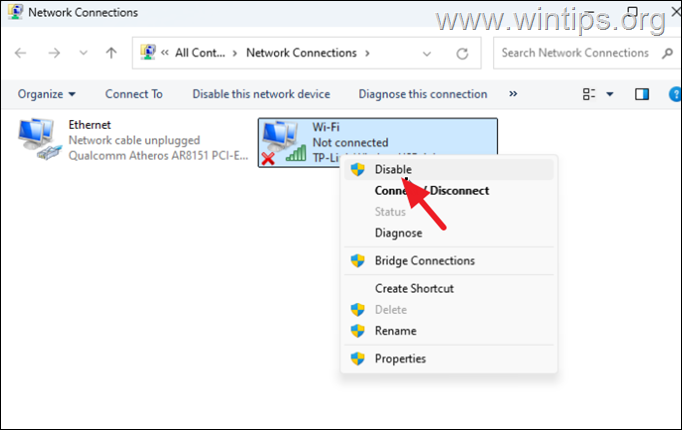
4. după disclarea tuturor conexiunilor rețele În urma comenzii și apăsați Enter.
începe MS-CXH: Localonly 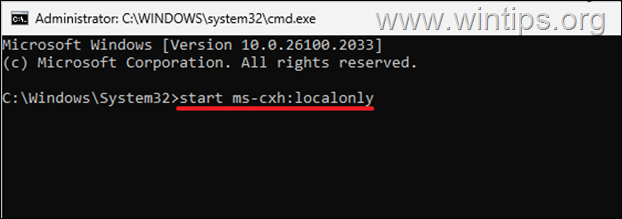
5. Utilizator pentru acest computer”fereastră, tastați un nume de utilizator și o parolă (opțional) pentru contul local și faceți clic pe următorul .
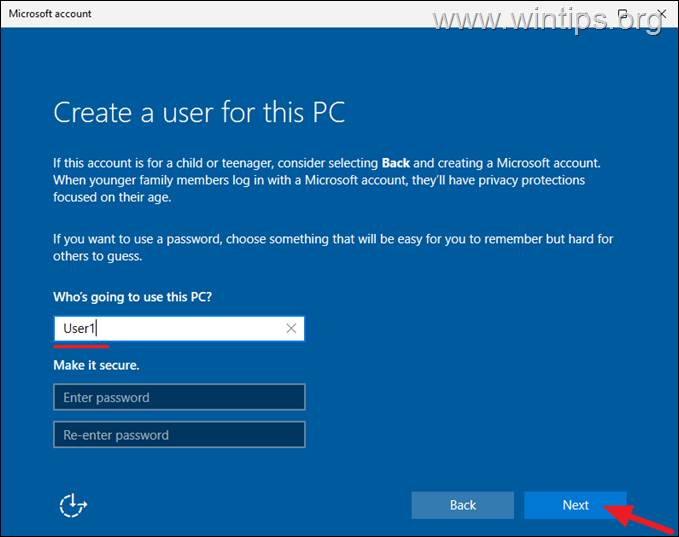 >>
>>
6. asta este! Programul de configurare va continua să instaleze Windows 11 folosind contul local.
7. După ce a intrat în Windows 11, urmați pașii de mai jos pentru a reîncadra cărțile de rețea.
![]() + r tastele pentru a deschide caseta de comandă de rulare.
+ r tastele pentru a deschide caseta de comandă de rulare.
8b. tastați ncpa.cpl și apăsați OK sau atingeți introduceți pentru a deschide conexiuni de rețea. 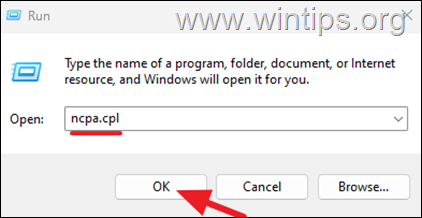
9. în fereastra de conexiuni de rețea, faceți clic dreapta pe pe fiecare conexiune de rețea (Wi-Fi și/sau Ethernet) și alegeți activați.
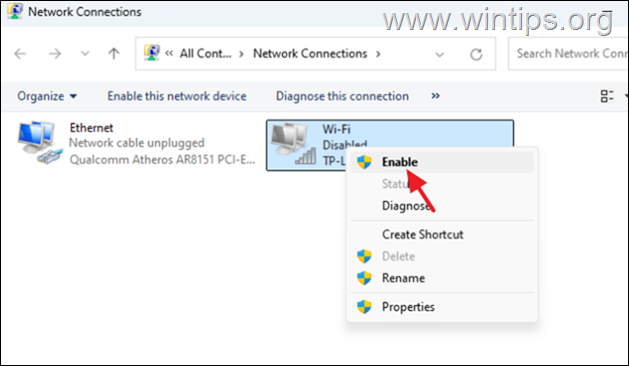
10. În cele din urmă, conectați computerul la rețeaua (Internet) și ați terminat!
Metoda 2. Dezactivați rețeaua și continuați configurarea în modul de audit.
A doua metodă pentru a ocoli „conectarea cu un cont Microsoft pentru a accesa munca sau școlile” în timpul unei instalări de curățare a Windows 10/11, este de a asigura rețeaua de lucru, pentru a intra în modul de curățare a Windows 10/11. (sysprep) și pentru a configura un cont local. Pentru a face acest lucru:
1. urmați pașii 1-3 din metoda-1 de mai sus pentru a dezactiva toate conexiunile de rețea.
2. După dezactivarea rețelei, închideți prompt de comandă fereastra și apăsați ctrl + shift + f3 reporniți Windows în Mod de audit .
* Notă: În unele laptopuri, poate fi necesar să apăsați tastele ctrl + shift + fn + f3 . src=”https://www.wintips.org/wp-content/uploads/2024/09/image_thumb-46.png”width=”682″înălțime=”439″>
3. in ok .
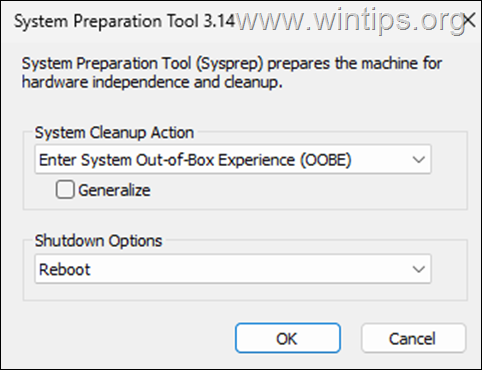
4. după repornire, setup un local și finisarea setup-ului.
5. După terminarea instalării și introduceți Windows 11, urmați pașii 9-10 din metoda-1 de mai sus pentru a activa conexiunile de rețea și ați terminat!
Metoda 3. Instalați Windows 11 folosind un suport de instalare Windows (USB) că bypasses Microsoft Cont de conectare. Media care ocolește cerința contului MS folosind utilitatea Rufus Media Creator și apoi să instaleze Windows de pe acesta.
Metoda 4. Instalați Windows 10/11 Edition Home.
Metoda finală pentru a rezolva problema menționată este să faceți o instalare curată a Windows 11/10 Home în loc de Windows 11/10 Pro. Versiunea Windows de instalat. Într-un astfel de caz, citiți instrucțiunile din acest articol: Fix: Nu se poate selecta Windows Edition în timpul instalării.
Partea 2. Cum să opriți „Conectați-vă pentru a accesa munca sau școala„ notificarea în Windows 11/10.
Dacă continuați să primiți mesajul „Conectați-vă pentru a accesa lucrările sau școala” în computerul personal, apoi continuați și eliminați lucrările sau setările de cont școlar în setările contului. Pentru a face acest lucru:
1. din meniu start , selectați Setări și apoi deschideți conturi.
2 . Selectați Accesați munca sau școala din stânga și din dreapta clic disconectați la Eliminați contul de lucru sau școală.
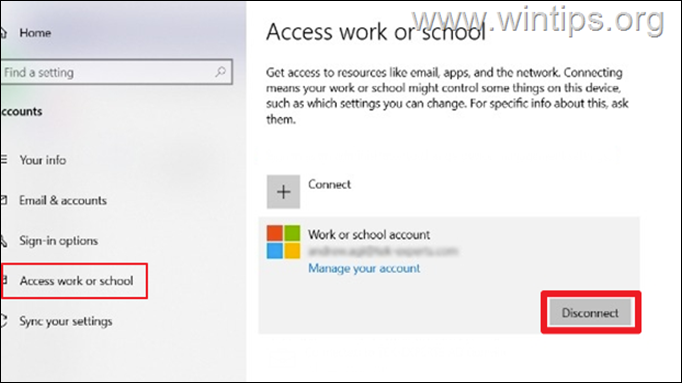
asta este! Ce metodă a funcționat pentru tine?
Anunță-mă dacă acest ghid te-a ajutat lăsând comentariul tău despre experiența ta. Vă rugăm să vă place și să împărtășiți acest ghid pentru a-i ajuta pe ceilalți.
Dacă acest articol a fost util pentru dvs., vă rugăm să luați în considerare susținerea noastră făcând o donație. Chiar și 1 dolar poate face o diferență uriașă pentru noi în efortul nostru de a continua să îi ajutăm pe ceilalți, păstrând acest site gratuit: konstantinos este găsirea și administratorul”> Konstantinos este găsitorul și administratorul”> Konstantinos este găsitorul și administratorul”> Konstantinos este găsitorul și administratorul”> Konstantinos este găsit. Din 1995 lucrează și oferă asistență IT ca expert în calculatoare și în rețea persoanelor și companiilor mari. El este specializat în rezolvarea problemelor legate de Windows sau alte produse Microsoft (Windows Server, Office, Microsoft 365 etc.). Ultimele postări de Konstantinos Tsoukalas (vezi toate)
