Vrei să cunoști marca și modelul procesorului și GPU în sistemul tău Windows actual? Iată cum.
s-ar putea să nu fie des, dar vor fi momente în care trebuie să găsiți ce fel de procesor și GPU are computerul dvs. De exemplu, pentru a descărca drivere compatibile, pentru a verifica dacă o anumită caracteristică este acceptată de CPU sau GPU sau pentru a planifica o actualizare. Indiferent de motivul dvs. specific, Windows oferă mai multe modalități de a găsi CPU și GPU marca și modelul. Dacă este necesar, puteți utiliza, de asemenea, instrumente terțe, cum ar fi Hwinfo, pentru a obține informații cuprinzătoare despre hardware-ul existent al sistemului dvs., inclusiv CPU și GPU.
În acest tutorial, vă voi arăta patru modalități ușoare de a verifica detaliile CPU și GPU în sistemul dvs. Windows. Să începem.
bine să știi
Găsiți marca CPU și GPU și model folosind Task Manager
Managerul de activități din Windows arată marca și modelul atât al CPU cât și al GPU. Permiteți-mi să vă arăt cum să deschideți și unde să găsiți detaliile procesorului și GPU în managerul de sarcini.
faceți clic dreapta pe pe bara de activități.Select „ Task Manager „. Accesați „ Performance ” Tab.Select „ CPU ” de pe panoul din stânga. În cazul meu, folosesc un vechi CPU Intel I5-4460 GPU, accesați fila „ gpu ” din aceeași filă „performanță”. În cazul meu, GPU este nvidia geforce gtx 1650 super. run .Type „ MSINFO32 ” și faceți clic pe „ OK “. „ Processor ” pe panoul din dreapta. Următorul, extinderea „ Components <„ display ” pe panoul din stânga. numele GPU și modelul vor fi alături de „ nume ” pe panoul din dreapta.
Odată ce aveți detaliile necesare, puteți închide instrumentul de informare a sistemului. Instrumentul de diagnostic DirectX pentru a găsi informații despre procesor și GPU
Instrumentul de diagnostic DirectX este un alt instrument încorporat în Windows 11 și 10 care vă oferă informații detaliate despre componentele hardware din sistemul dvs. Iată cum să-l deschidem și să-l utilizăm pentru a găsi detaliile pe care le dorim.
Deschideți dialogul run apăsând „Windows Key + R”Shortcut.Type” dxdiag “și apăsați” Enter “. Du-te la” System “TAB.YOU va vedea CPU Brand și model “TAB. „ Processor ” în secțiunea „Informații despre sistem”.  salvați toate informațiile “. Aici „cum să-l utilizați pentru a găsi detaliile despre procesorul și GPU.
salvați toate informațiile “. Aici „cum să-l utilizați pentru a găsi detaliile despre procesorul și GPU.
nota : Drepturile de administrator sunt necesare pentru instalarea și utilizarea hwinfo în Windows.
mergeți la și descărcare hwinfo=”_ blank”this și descărcați hwinfo=”_ blank”this și descărcați hwinfo=”_ blank”this și descărcați hwinF Installer.After Descărcare, deschideți fișier Explorer și accesați folderul descărcări . dublu-clic instalatorul descărcat. Urmăriți expertul de instalare pentru Instalați instrumentul hwinfo .after Instalare, deschideți pornirea meniului prin apăsarea „Windows Key”. și faceți clic pe „ Open “. Asigurați-vă că „ Full Mode ” este selectat în meniul derulant și faceți clic pe „ start “. Odată ce aplicația se deschide, arată marca CPU, modelul și alte detalii sub secțiunea CPU . Secțiunea .Ne aveți detalii, puteți închideți instrumentul Hwinfo. 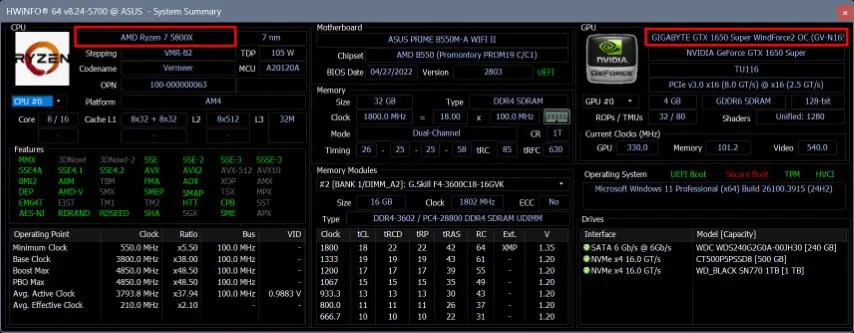
–
care este totul. Dacă aveți întrebări sau aveți nevoie de ajutor, comentați mai jos. Voi fi fericit să vă ajut.
Bine de știut : Cum să arătați procesul de procesare și GPU pe bara de activități.
