A Resetare parolă Disk vă ajută să vă resetați parola uitată și recuperați-vă contul de utilizator în Windows 11 . Iată cum să o creăm.
Unul dintre cele mai mari dezavantaje ale unei parole este că este mai ușor de uitat. Acest lucru este valabil mai ales dacă nu l-ați folosit de mult timp sau nu este foarte ușor de reținut. Lucrul bun este că este o întâmplare atât de comună încât Windows are o caracteristică încorporată care vă permite să creați un disc de resetare a parolei (sau unitate USB) cu doar câteva clicuri. Odată creat, îl puteți utiliza pentru a reseta parola Windows și pentru a restabili accesul la contul dvs. Să începem.
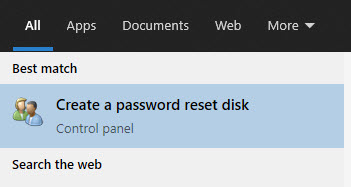
bine să știi
înainte de a începe
, ar trebui să aveți o unitate USB goală conectată la sistem. Dacă unitatea nu este goală, procesul de creare va șterge toate datele pe IT.Un Reset Password Reset EXPENS funcționează numai pentru conturile locale . Dacă utilizați un cont online (adică un cont Microsoft) pentru a vă conecta la Windows, trebuie să resetați parola de cont Microsoft online în schimb. Trebuie să fiți conectat la contul de utilizator specific pentru care doriți să creați acest disc de resetare a parolei. Un disc de resetare a parolei?
După cum implică numele, un disc de resetare a parolei vă permite să resetați parola unui cont de utilizator local în Windows 11, 10, 8 și 7 sisteme de operare. Funcționează doar pe mașină și pentru contul de utilizator specific pentru care a fost creat. Nu puteți utiliza discul de resetare a parolei pe o altă mașină sau pentru un alt cont de utilizator.
pași pentru a crea un disc de resetare a parolei în Windows 11
Conectați-vă în golul usb unitate . Presă „tasta Windows” pentru a deschide meniul start . Buton” next “. Butonul „ Finish “. Cu asta, ați creat a creat discul de resetare a parolei în Windows 11.
pași detaliate (cu capturi de ecran)
În primul rând, conectați o unitate USB. important: Windows va formata această unitate în timpul procesului, ștergerea tuturor datelor în prezent pe acesta . Asigurați-vă că ați făcut o copie de rezervă a oricăror fișiere importante sau utilizați o unitate goală.
După conectarea la unitatea USB, deschideți meniul Start făcând clic pe „pictograma Windows” din bara de activități. În continuare, căutați „ Creați discul de resetare a parolei ” în meniul Start și faceți clic pe opțiunea „ Open “.
După deschiderea instrumentului, faceți clic pe butonul „ Next ” pentru a continua. Selectați „ USB Drive ” din meniul derulant și apăsați butonul „ Next “.
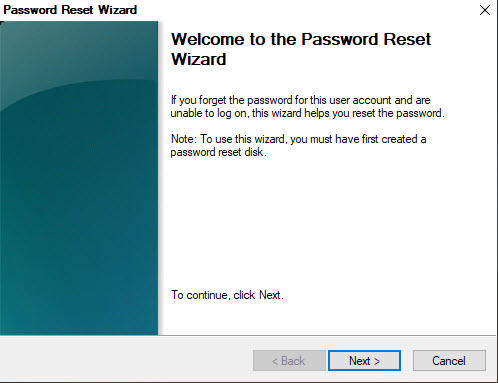
acum, tastați butonul de parolă a contului de utilizator și apăsați pe butonul” Cu aceasta, Windows 11 începe procesul de creare a discului de resetare a parolei. După ce ați terminat, faceți clic pe butoanele „ Next ” și apoi „ Finish “.
asta este. Cu aceasta, ați creat cu succes discul de resetare a parolei Windows 11. De acum înainte, puteți utiliza acest disc pentru a reseta parola contului local dacă și când uitați parola contului de utilizator.
pași pentru a reseta parola folosind parola de resetare disc
rotiți pe sistemul dvs. Când vedeți ecranul de conectare, conectați opțiunea reset de parolă sub opțiunea login. Butonul „ Next ” din resetarea parolei Wizard.Selectați „ usb unitate ” din meniul derulant și faceți clic pe „ Next “. Tastați noua parolă pentru contul dvs. de utilizator în primele două câmpuri.Type parolă . Asta, resetați parola contului de utilizator folosind discul de resetare a parolei.
–
asta este totul. Este atât de simplu să creezi un disc de resetare a parolei în Windows 11 și să-l folosești pentru a reseta parola dacă și când uiți parola. Dacă aveți întrebări sau aveți nevoie de ajutor, comentați mai jos. Voi fi fericit să vă ajut.
