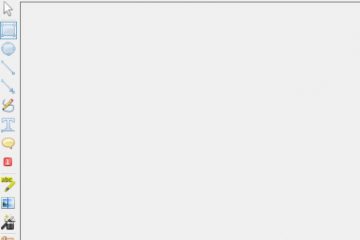.Single.Post-Auuthor, autor : Konstantinos Tsoukalas, Ultima actualizare : 27 ianuarie 2025
În acest ghid, veți găsi mai multe metode eficiente pentru rezolvarea și rezolvarea rezolvării și rezolvarea problemelor eroarea „0x800F0831″ în Windows Update.
simptom : după descărcarea și încercarea de a instala o actualizare și, de obicei, aproape de sfârșitul procesului de instalare (aproximativ 98-99%), Windows Update afișează eroarea”Au fost unele probleme de instalare a actualizărilor, dar vom încerca din nou mai târziu. Dacă continuați să vedeți acest lucru și doriți să căutați pe web sau să contactați asistența pentru informații, acest lucru poate ajuta: (0x800f0831)”.
cauza: eroare de actualizare Windows 0x800f0831, poate fi cauzată din diverse motive , de ex. Fișiere de actualizare coruptă, fișiere de sistem corupte, lipsă de actualizări anterioare necesare pentru instalarea actualizării, etc. Pentru a remedia problema, utilizați una dintre următoarele metode.
Cum să remediați eroarea de actualizare Windows 0x800F0831 în Windows 11/10.
mportant: înainte de aplicarea metodelor menționate mai jos pentru a rezolva eroarea de instalare 0x800f0831 pe Windows Update, faceți următoarele și încercați din nou să vă actualizați sistemul:
Asigurați-vă că aveți mai mult de 64 GB de spațiu liber pe unitatea C: înainte de a instala actualizarea. ștergeți The fișiere inutile cu curățarea discului. Folosind instrucțiunile din acest tutorial: Cum să eliberați spațiul pe disc cu curățarea discului. dezactivați -orm mai bine-temporar dezinstalați tot software-ul de securitate non-microsoft (antivirus, antimalware, firewall etc.), pentru a evita problemele de instalare în timpul actualizării.
Metoda 1. Forțați Windows să re-descărcați și să instalați actualizarea de la zero.
Prima metodă pentru a remedia Windows Update 0x800F0831 este de a forța Windows să re-încheie și să instaleze actualizarea de la zero. Pentru a face acest lucru, mergeți mai departe și ștergeți folderul „SoftWaredItribution” în care Windows Stores se actualizează, astfel încât să-l poată recrea și re-descărca actualizările de la început.
+ r tastele pentru a deschide caseta de comandă rulată.
1b . În caseta de comandă RUN, tastați” Services.msc “și apăsați Enter pentru a deschide panoul de control al serviciilor Windows. 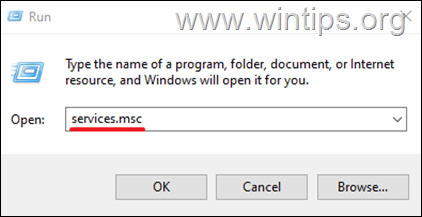
2. faceți clic dreapta pe pe Windows Update Service și selectați stop .
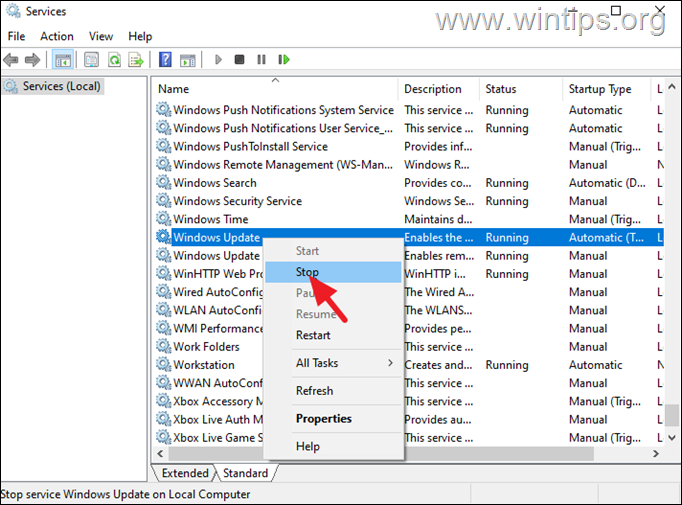
3. apoi, deschide Windows Explorer, Navigați în folderul C: \ Windows și deschideți-l pentru a explora conținutul său.
4. selectați și ștergeți „ softwaredistribution “folder. (Faceți clic pe continuă la”Folder Access refuzat”fereastra).
* Note:
1. de către Windows pentru a stoca actualizări.
2. Dacă nu puteți șterge folderul din cauza erorii „folder în utilizare-încercați din nou”, apoi ștergeți-l după pornirea Windows în „modul sigur”.
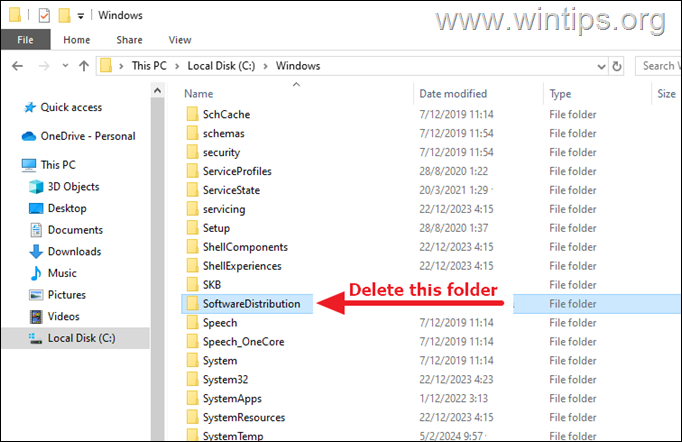
5. reporniți computerul dvs. și apoi încercați să instalați actualizări.
Metoda 2. Remediați eroarea de actualizare Windows 0x800F0831 prin repararea fișierelor de sistem.
Următoarea metodă de a remedia eroarea 0x800f0831 în Windows Update, este repararea fișierelor de instalare și sistem Windows folosind instrumentele DISM și SFC.
1. Deschide Prompt de comandă ca administrator . (Pentru a face acest lucru, tastați” cmd “în căutare și apoi la rezultatul”prompt de comandă”, selectați”rulați ca administrator”)
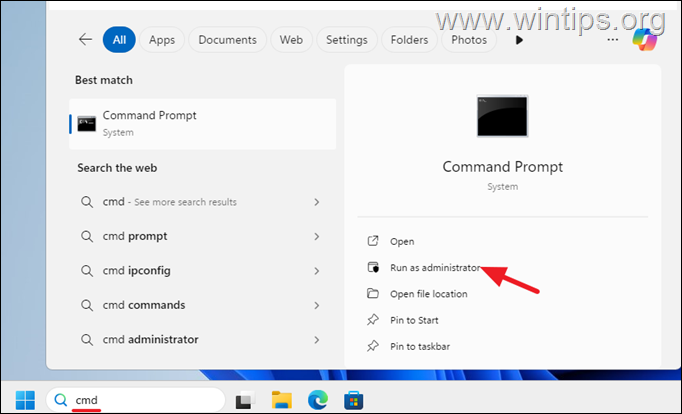
2. la fereastra prompt de comandă, tastați În urma comenzii și apăsării Enter:
DIM.EXE/ONLINE/CLEANUP-IMAGE/RESTOREHEalth
3. Aveți răbdare până la „Deservirea imaginii de implementare și gestionarea” (DISM) Instrumentul Reparați depozitul de componente.
4. Când operația este finalizată, dați comanda de mai jos pentru Reparați fișierele de sistem și apăsați Enter :
sfc/scannow 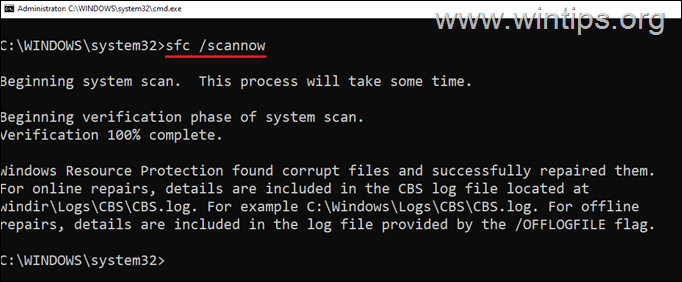
5. Când este finalizată scanarea SFC, reporniți computerul.
6. După repornirea, încercați să instalați din nou actualizarea.
Metoda 3: Remediați Windows Update 0x800F0831 Instalare Eroare prin instalarea Microsoft.NET Framework 3.5
în timp ce.NET Framework 4.8 Funcția este activată în mod implicit pe computerele Windows 11/10, funcția.NET Framework 3.5 (.NET 2.0 și 3.0) nu este activată, dar este necesară pentru instalarea corectă a unor actualizări.
1. pe tipul de căsuță de căutare” Windows Funcții “, apoi faceți clic pe porniți funcțiile Windows ON sau OFF.
2. pe fereastra”fereastră”fereastră”, Verificați The .NET Framework 3.5 (Include.NET 2.0 și 3.0) caseta de selectare și apoi bifați și următoarele caracteristici:
Windows Communication Foundation HTTP Windows Communication Foundation Fundația non-HTTP Activare
3. Când ați terminat, faceți clic pe OK pentru a salva modificările.
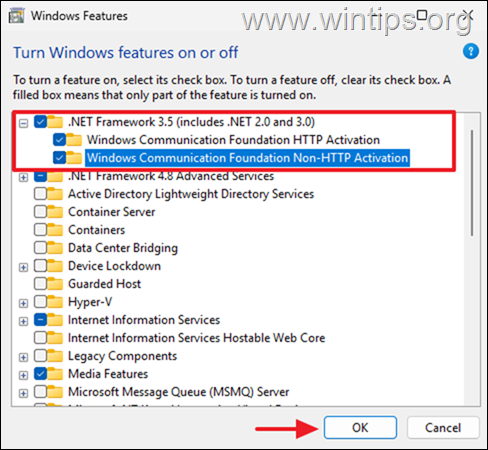
4. acum așteptați ca Windows să instaleze funcțiile selectate și apoi reporniți computerul dvs.
5. După repornirea, încercați să reinstalați din nou actualizarea.
Metoda 4: Resetați componentele de actualizare Windows.
Erorile de actualizare sunt adesea cauzate de componente corupte de actualizare Windows. Pentru a le repara, faceți următoarele:
1. deschide prompt de comandă ca administrator
2. În fereastra de prompt de comandă, tastați următoarele comenzi în ordine (apăsați Enter după tastarea fiecărei comenzi):
net stop wuauserv net stop cryptsvc net stop bits net stop msiserver ren %systemroot %\ softwaredistribution softwaredistribution.old ren % Systemroot%\ System32 \ Catroot2 Catroot2.Old Net Bits Start Start net Wuauserv net Start Appidsvc Net Start Cryptsvc 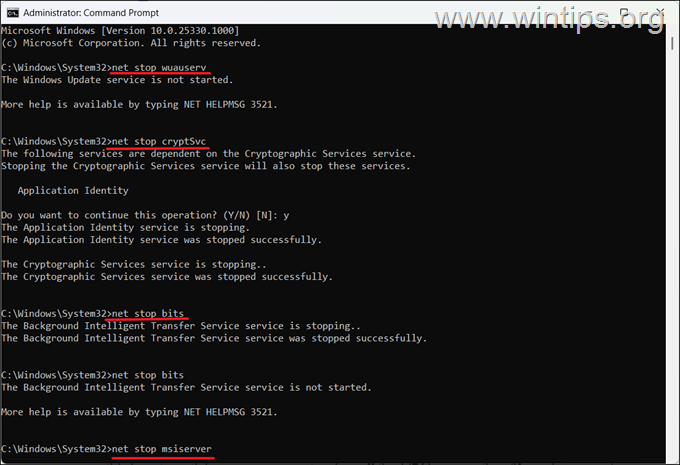
3. După ce dați comenzile de mai sus, reporniți computerul și vedeți dacă puteți instala actualizări.
Metoda 5: Instalați manual actualizarea Windows eșuată
O altă metodă pentru a remedia eroarea de actualizare Windows 0x800f0831, este să descărcați și să instalați manual actualizarea eșuată.
1. În actualizarea Windows, observați numărul KB al actualizării eșuate. (de exemplu,”KB5022845″).
2. apoi navigați la oficial Catalog de actualizare Microsoft și căutați numărul KB al actualizării eșuate.
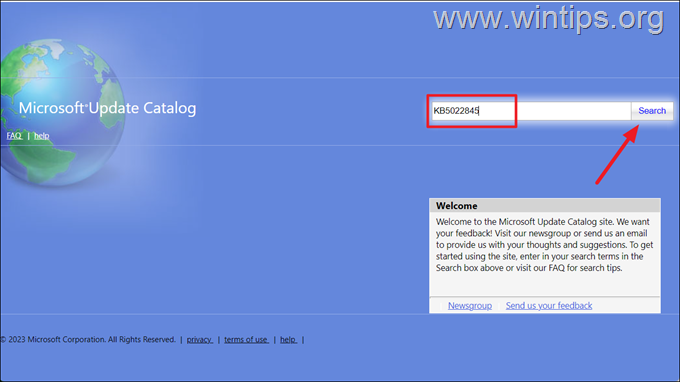
3. Din lista de actualizări, localizați-o pe cea care corespunde versiunii dvs. Windows și faceți clic pe pe butonul de descărcare de lângă el.
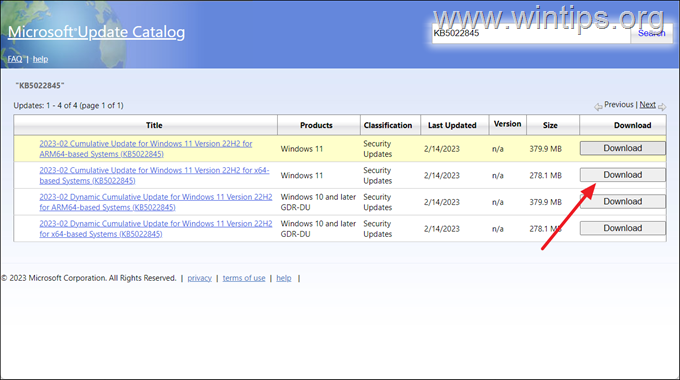
4. Pe fereastra pop-up, faceți clic pe link pentru a descărca actualizarea.
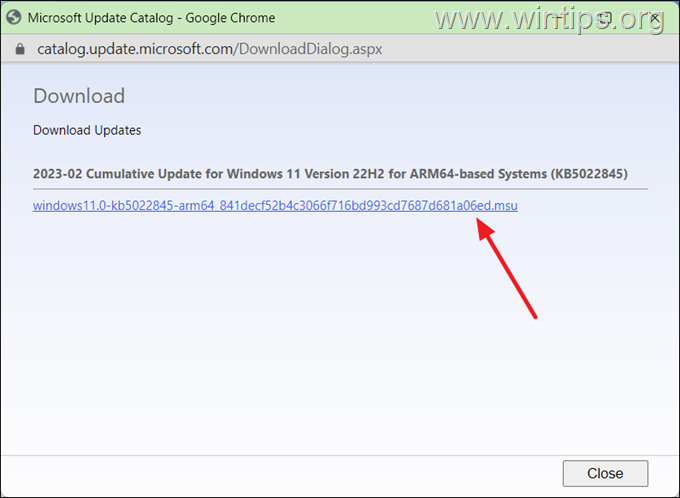
5. Când descărcarea este finalizată, dublu-clic la fișierul descărcat și urmați instrucțiunile de pe ecran pentru a instala actualizarea.
Metoda 6. Repararea și actualizarea Windows folosind fișierul ISO.
O altă metodă pentru a rezolva Problema menționată este să reparați și să faceți upgrade Windows dintr-un fișier ISO Windows. Pentru această sarcină, citiți instrucțiunile din articolul următor:
Metoda 7. Clean Instalați Windows.
Metoda finală pentru a remedia problema menționată este să faceți backup pentru fișierele și să efectuați o nouă instalare de Windows. Pentru această sarcină, citiți instrucțiunile din articolul următor:
asta este! Ce metodă a funcționat pentru tine?
Anunță-mă dacă acest ghid te-a ajutat lăsând comentariul tău despre experiența ta. Vă rugăm să vă place și să împărtășiți acest ghid pentru a-i ajuta pe ceilalți.
Dacă acest articol a fost util pentru dvs., vă rugăm să luați în considerare susținerea noastră făcând o donație. Chiar și 1 dolar poate face o diferență uriașă pentru noi în efortul nostru de a continua să îi ajutăm pe ceilalți, păstrând acest site gratuit: Konstantinos este fondatorul și administratorul Wintips.org. Din 1995 lucrează și oferă asistență IT ca expert în calculatoare și în rețea persoanelor și companiilor mari. El este specializat în rezolvarea problemelor legate de Windows sau alte produse Microsoft (Windows Server, Office, Microsoft 365 etc.). Ultimele postări de Konstantinos Tsoukalas (vezi toate)