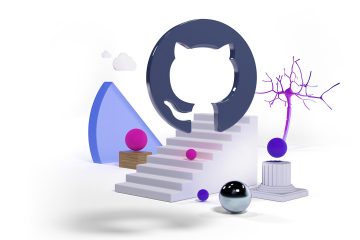Windows Copilot este un asistent inteligent AI încorporat în computerul dvs. pentru a vă ajuta cu sarcini, pentru a răspunde la întrebări și pentru a ușura lucrurile în general. Este conceput pentru a vă crește productivitatea și pentru a vă simplifica munca. Dar înainte de a putea începe să îl utilizați, trebuie să știți cum să îl deschideți. Vestea bună este că atât Windows 11, cât și Windows 10 oferă mai multe modalități de a lansa Copilot. Indiferent dacă vă place să utilizați comenzile rapide, meniul Start sau chiar comenzi, în acest ghid vă voi arăta zece moduri simple de a accesa Copilot în Windows. Să începem:
Primul lucru: Cum să activați Copilot în Windows
Dacă doriți Copilot pe computer, trebuie să rulați versiunea Windows 11 22H2 sau Windows 10 versiunea 22H2 sau mai nouă. Aceste actualizări au fost lansate pe 26 septembrie 2023 și, respectiv, pe 30 noiembrie 2023. Prin urmare, ar trebui să vă asigurați mai întâi că sistemul dvs. de operare este actualizat.
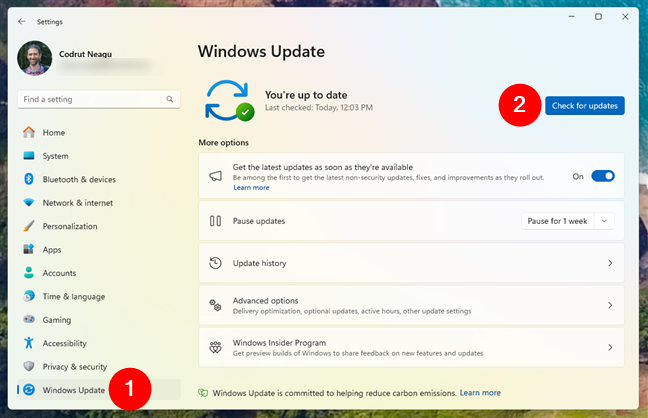
Dacă utilizați Windows 11, deschideți aplicația Setări (Win + I), selectați Windows Update în bara laterală din stânga și faceți clic sau atingeți Verificați pentru actualizări.
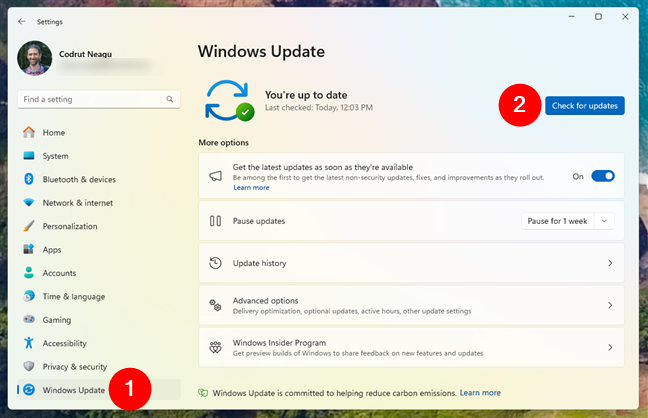
Verificați pentru actualizări în Windows 11
Dacă sunteți pe Windows 10, lansați Setări, accesați Actualizare și securitate și asigurați-vă că Windows Update este selectat în bara laterală din stânga. Apoi, faceți clic sau atingeți butonul Căutați actualizările din dreapta.
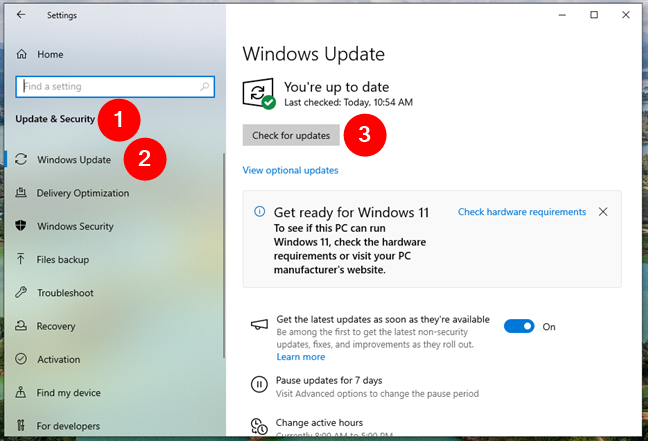
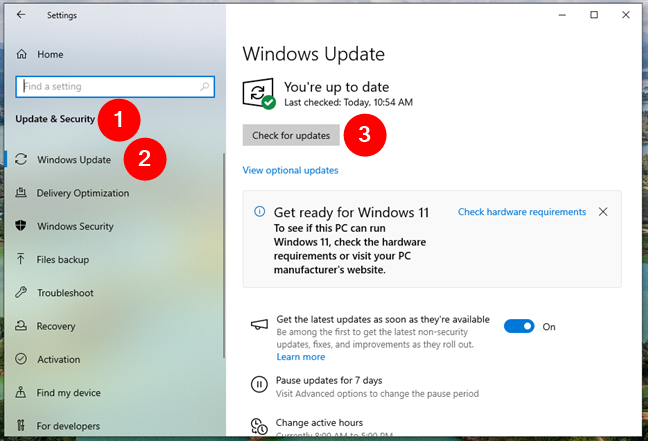
Căutați actualizări în Windows 10
Apoi, indiferent de sistemul dvs. de operare, asigurați-vă că descărcați și instalați toate actualizările disponibile. Dacă Windows este actualizat și încă nu aveți aplicația, puteți, de asemenea, să descărcați Copilează-te din Microsoft Store.
1. Cum să deschideți Copilot utilizând o tastă de comandă rapidă
Dacă aveți un laptop sau un computer nou cu o tastatură care include tasta Copilot, lansarea Windows Copilot este la fel de simplă ca și apăsarea unui singur buton. Puteți găsi această cheie dedicată numai pe noua Laptop-uri și tastaturi Windows 11.
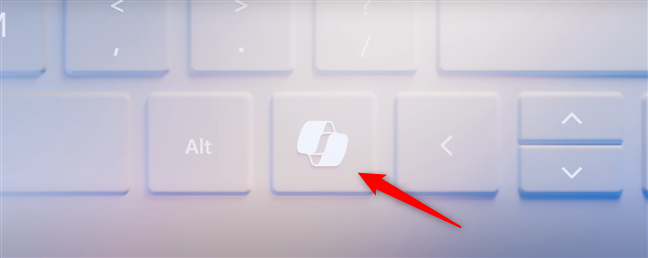
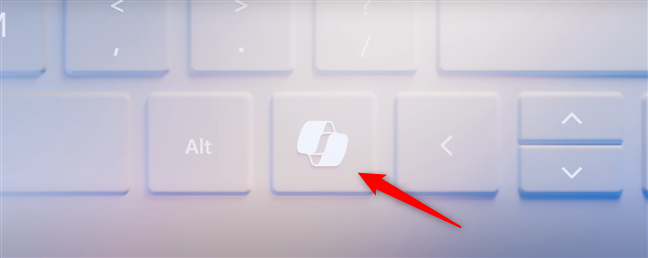
Cum pentru a deschide Copilot utilizând tasta Copilot
Credit: Microsoft
Pentru a deschide Copilot utilizând tasta Copilot, apăsați-o o dată. Aplicația Copilot ar trebui să apară pe ecran.
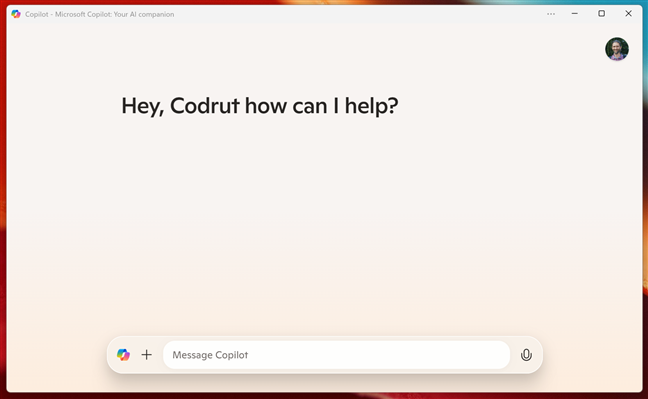
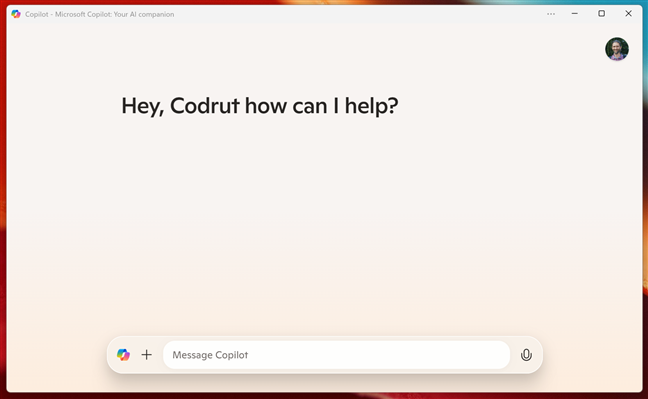
Copilot în Windows 11
Apoi puteți începe să conversați prin chat și cereți Copilotului să vă ajute dacă este necesar.
2. Cum să deschideți Copilot utilizând comanda rapidă din bara de activități
Una dintre cele mai simple moduri de a lansa Copilot în Windows 11 este să faceți clic sau să atingeți comanda rapidă din bara de activități:
2.1. Cum să deschideți Copilot cu comanda sa rapidă din bara de activități în Windows 11
Dacă utilizați Windows 11, puteți găsi pictograma Copilot în bara de activități, lângă butonul Vizualizare activități, în stânga Explorerului de fișiere. Faceți clic sau atingeți-l și aplicația Copilot se lansează instantaneu.
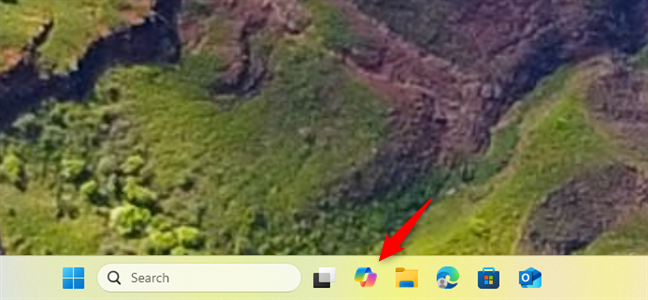
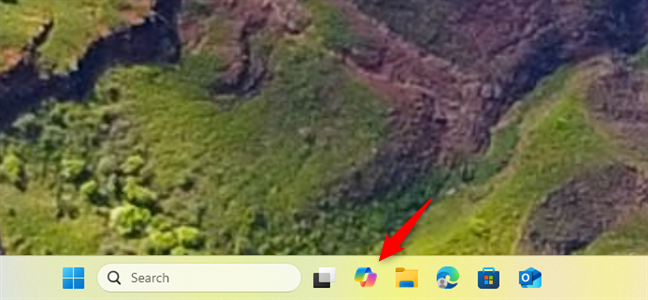
Deschide Copilot făcând clic pe comanda rapidă din bara de activități în Windows 11
Dacă nu puteți găsi Copilot în bara de activități, probabil că a fost anulat fixarea. Nu vă faceți griji însă: îl puteți adăuga înapoi. Pentru a face acest lucru, deschideți meniul Start și faceți clic sau atingeți butonul Toate din colțul din dreapta sus.
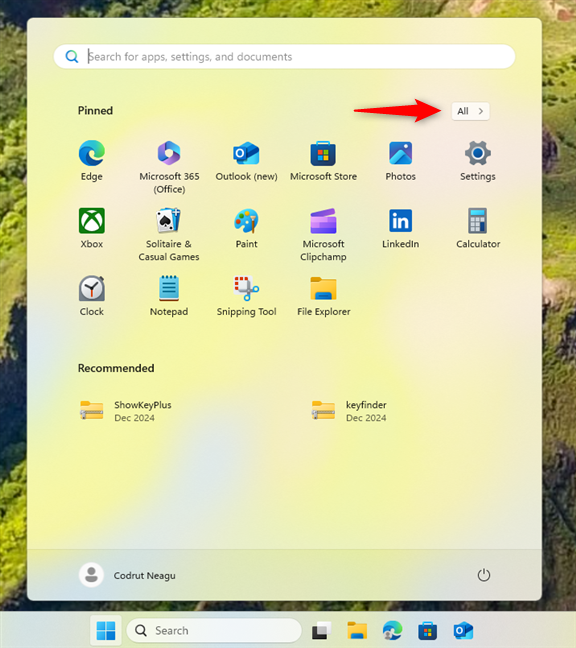
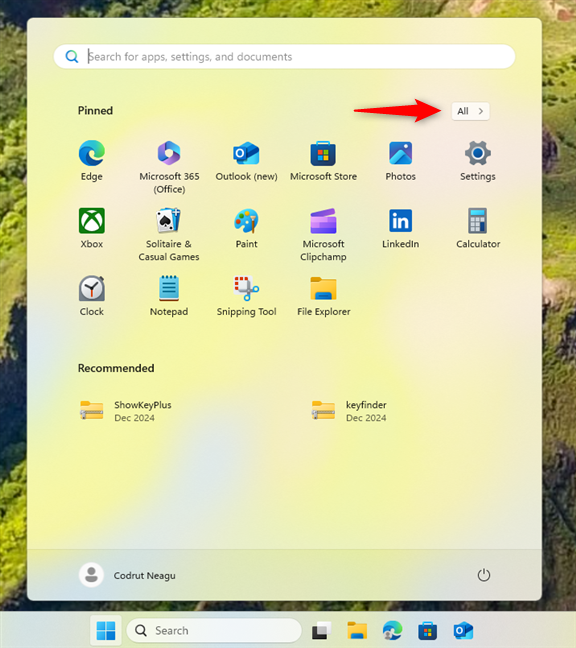
Accesați lista Toate din meniul Start
Apoi, localizați Copilot în lista de aplicații. Când faceți acest lucru, faceți clic dreapta sau țineți apăsat, selectați Mai multe în meniul contextual și faceți clic sau atingeți Fixați pe bara de activități.
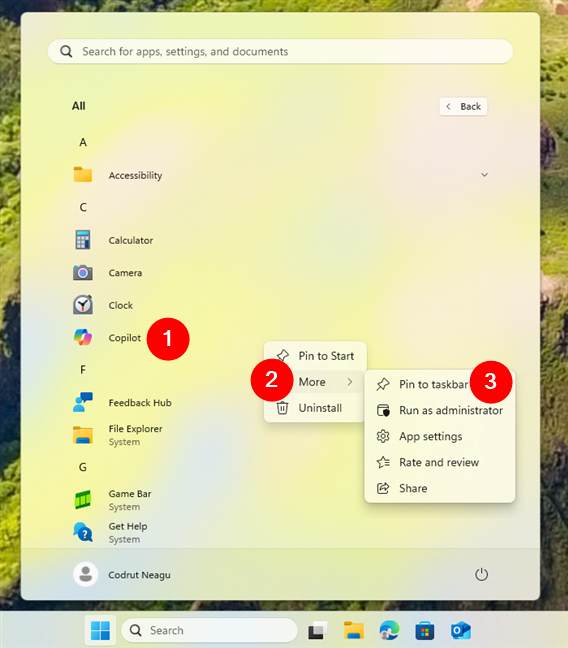
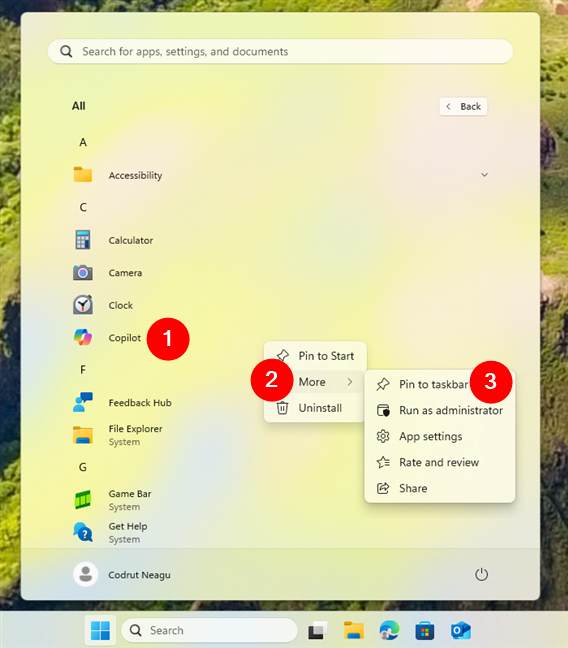
Fixați Copilot în bara de activități Windows 11
O comandă rapidă Copilot este adăugat în bara de activități în cel mai scurt timp și puteți reveni la utilizarea acestuia pentru a deschide Copilot.
2.2. Cum să deschideți Copilot cu comanda rapidă din bara de activități în Windows 10
În Windows 10, comanda rapidă din bara de activități Copilot este, de asemenea, lângă Vizualizarea activități, dar lângă Microsoft Edge nu File Explorer.

Deschide Copilot făcând clic comanda sa rapidă din bara de activități în Windows 10
În cazul în care lipsește comanda rapidă Copilot, o puteți fixa singur în bara de activități. Pentru aceasta, deschideți meniul Start și găsiți Copilot în lista de aplicații. Când îl găsiți, faceți clic dreapta sau țineți apăsat, accesați Mai multe în meniul contextual și alegeți Fixați în bara de activități.
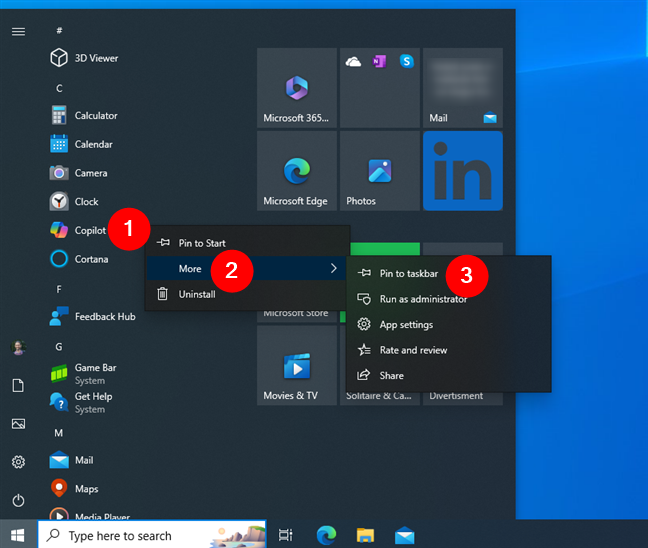
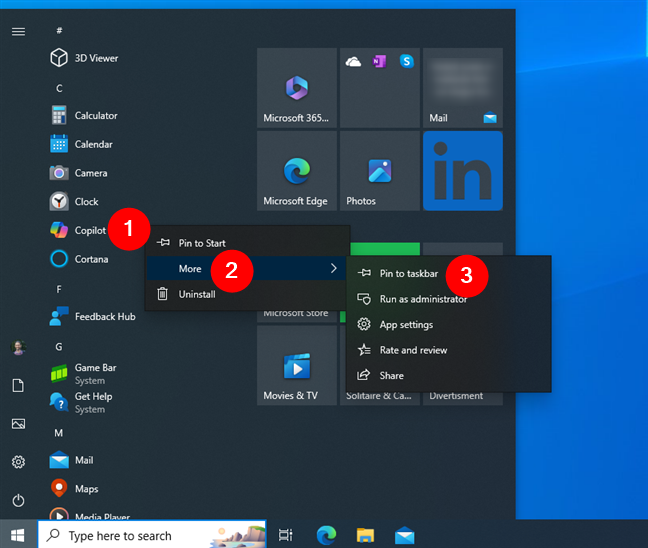
Fixați Copilot pe bara de activități în Windows 10
Asta este tot: acum ar trebui să aveți Copilot înapoi pe bara de activități Windows 10.
3. Cum să deschideți Copilot utilizând căutarea
Una dintre cele mai rapide și mai simple metode de a deschide aplicația Copilot este prin funcția de căutare încorporată.
3.1. Cum să utilizați căutarea pentru a deschide Copilot în Windows 11
Dacă utilizați Windows 11, faceți clic sau atingeți în caseta de căutare din bara de activități, introduceți cuvântul Copilot și veți vedea o listă de rezultate. În ea, faceți clic sau atingeți Copilot. De asemenea, puteți selecta Copilot și faceți clic sau atingeți Deschidere în panoul din dreapta.
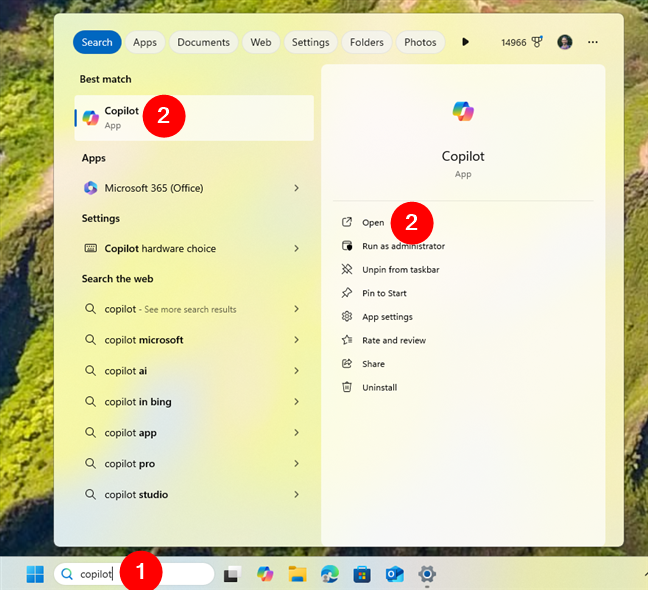
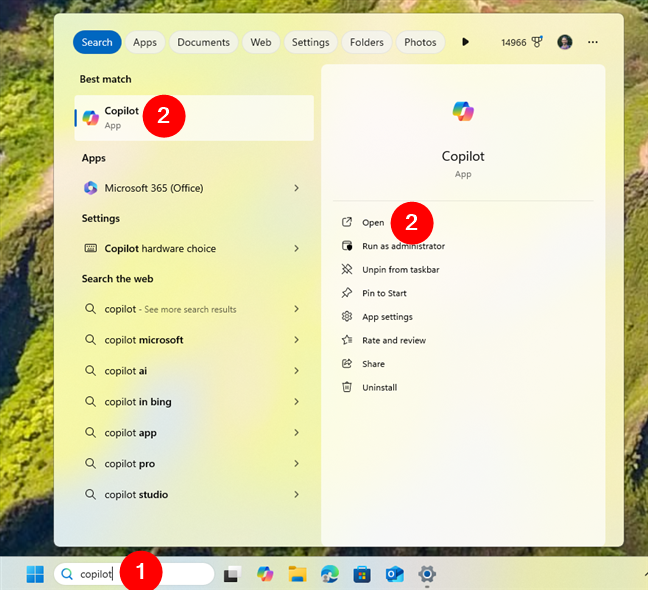
Deschide Copilot folosind căutarea în Windows 11
Aplicația Copilot se deschide imediat.
SFAT: dacă sunteți nou în Windows 11, iată tot ce trebuie să știți despre utilizarea Windows 11 Căutați.
3.2. Cum să utilizați căutarea pentru a deschide Copilot în Windows 10
În Windows 10, găsiți caseta de căutare în bara de activități, lângă butonul sigla Windows. Faceți clic sau atingeți-l și introduceți cuvântul Copilot. După ce apar rezultatele căutării, faceți clic sau atingeți rezultatul Copilot sau alegeți Deschidere în panoul din dreapta.


Deschide Copilot folosind căutarea în Windows 10
Ar trebui doar ia o secundă pentru ca aplicația Copilot să se lanseze și apoi poți începe să discuți cu ea.
4. Cum să deschideți aplicația Copilot din lista de aplicații din meniul Start
Meniul Start oferă o altă metodă fiabilă de accesare a Copilot, mai ales dacă preferați un mod mai organizat de a vă găsi aplicațiile. Iată cum merge:
4.1. Cum să lansați Copilot din lista de aplicații din meniul Start al Windows 11
În Windows 11, deschideți meniul Start făcând clic sau atingând butonul Start din bara de activități. Pictograma sa este sigla Windows. În meniul Start, faceți clic sau atingeți butonul Toate din colțul din dreapta sus.


Deschideți meniul Start și accesați Toate
Lista Toate este organizat alfabetic. Dacă este necesar, derulați în jos la aplicațiile care încep cu litera C pentru a găsi aplicația Copilot. Apoi, faceți clic sau atingeți-l.
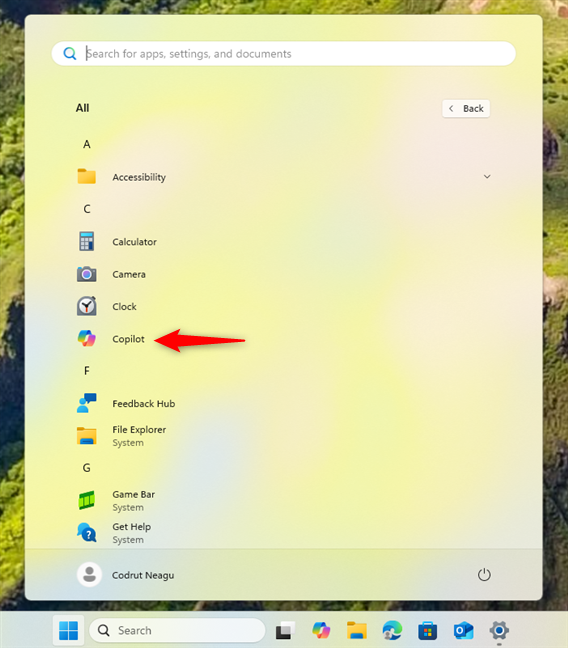
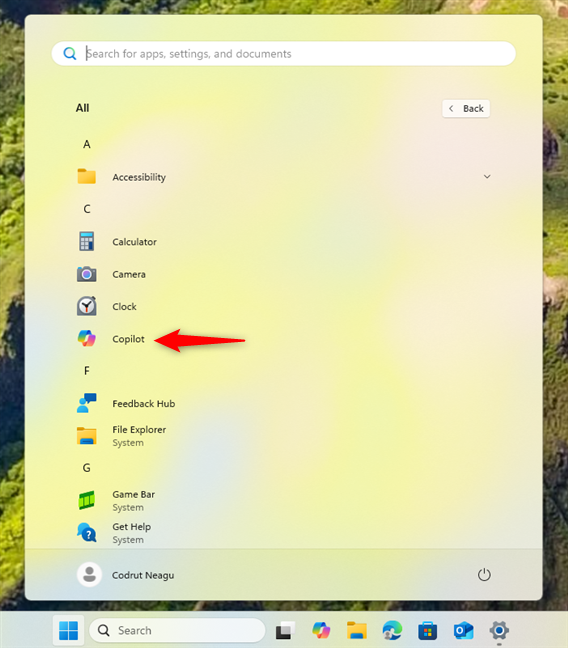
Găsiți și faceți clic pe Copilot
Așa cum v-ați aștepta, acest lucru face ca computerul dvs. cu Windows 11 să pornească aplicația Copilot.
4.2. Cum să lansați Copilot din lista de aplicații din meniul Start al Windows 10
Dacă aveți un computer sau un dispozitiv cu Windows 10, deschideți meniul Start făcând clic sau atingând butonul siglă Windows din colțul din stânga al bara de activități. Apoi, derulați în jos lista din stânga până când găsiți aplicația Copilot și faceți clic sau atingeți-o pentru a o lansa.

Faceți clic pe Copilot în lista meniului Start din Windows 10
SFAT: dacă doriți să aflați mai multe despre interacțiunea cu Copilot, iată Cum să utilizați Copilot în Windows.
5. Cum să porniți aplicația Windows Copilot cu o comandă rapidă pe desktop
Dacă folosiți des aplicația Copilot, vă recomandăm să o păstrați la îndemână. Și ce ar putea fi mai util decât o comandă rapidă pentru desktop Copilot? Iată cum să creați unul:
5.1. Cum să adăugați o comandă rapidă Copilot pe desktop în Windows 11
Este ușor să creați o comandă rapidă Copilot pe desktop-ul Windows 11. Începeți prin a deschide meniul Start, apoi apăsați pe Toate în colțul din dreapta sus.


Deschideți meniul Start și accesați lista Toate
Acum, localizați Copilot în lista de aplicații. După ce îl găsiți, faceți clic sau atingeți-l și țineți apăsat, apoi trageți-l pe desktop. Aruncă-l eliberând butonul mouse-ului sau ridicând degetul de pe ecran și se creează comanda rapidă Copilot.

Trageți și plasați Copilot pe desktop
Apoi puteți faceți dublu clic sau atingeți de două ori această comandă rapidă pentru a deschide Copilot în Windows 11.
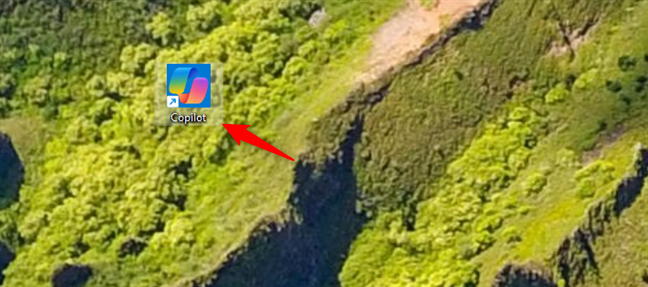
O comandă rapidă Copilot pe desktopul Windows 11
5.2. Cum să adăugați o comandă rapidă Copilot pe desktop în Windows 10
Dacă aveți un computer cu Windows 10, crearea unei comenzi rapide Copilot pe desktop este la fel de ușoară. Mai întâi, localizați Copilot în lista de aplicații din meniul Start. Apoi, trageți și plasați aplicația Copilot pe desktop.
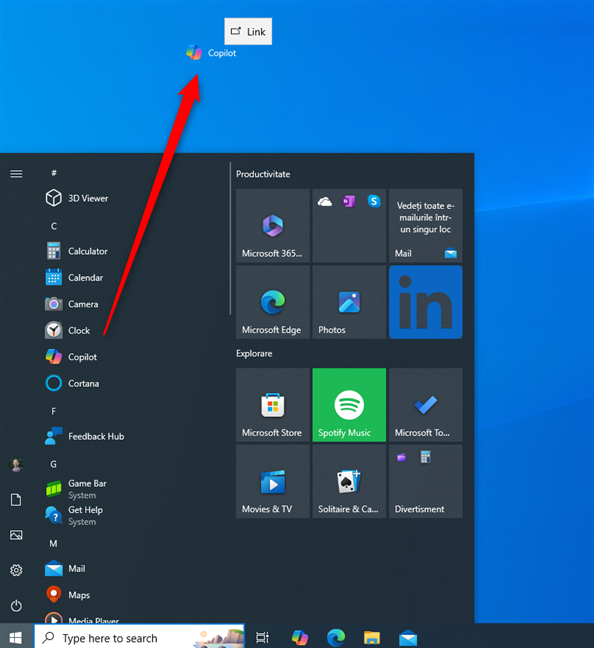
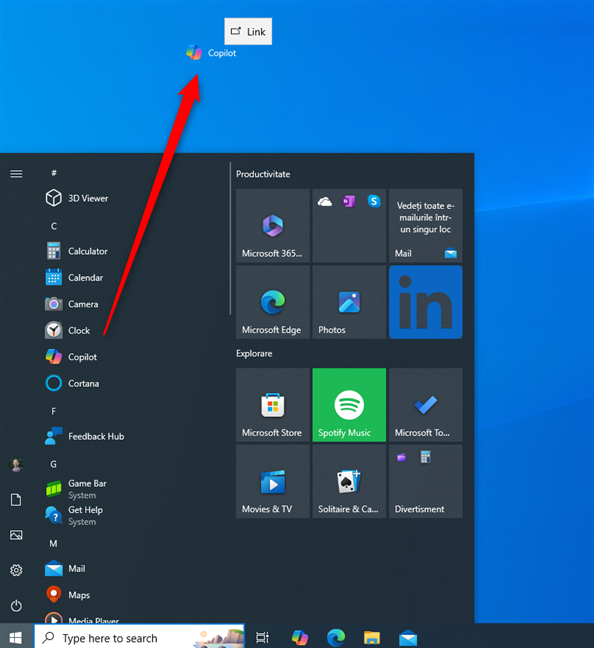
Trageți și plasați Copilot pe desktop în Windows 10
Aceasta adaugă o comandă rapidă Copilot pe desktop.

Copilot pe desktop în Windows 10
SFAT: Rețineți că aceasta nu este singura metodă pe care o puteți utiliza pentru a crea o comandă rapidă Copilot. Puteți afla și alte modalități de a crea comenzi rapide aici: Cum să creați comenzi rapide pentru fișiere, foldere, aplicații și pagini web în Windows.
6. Cum se deschide Copilot din meniul Start
Copilot nu este fixat implicit în meniul Start. Cu toate acestea, îl puteți fixa singur, indiferent dacă aveți Windows 11 sau Windows 10. Iată cum:
6.1. Cum să lansați Copilot în Windows 11 utilizând comanda rapidă fixată în meniul Start
Este ușor să adăugați aplicația Copilot în meniul Start din Windows 11. Începeți prin a localiza Copilot în lista Toate din meniul Start. Apoi, faceți clic dreapta sau țineți apăsat și selectați Fixați pentru a începe în meniul contextual afișat.
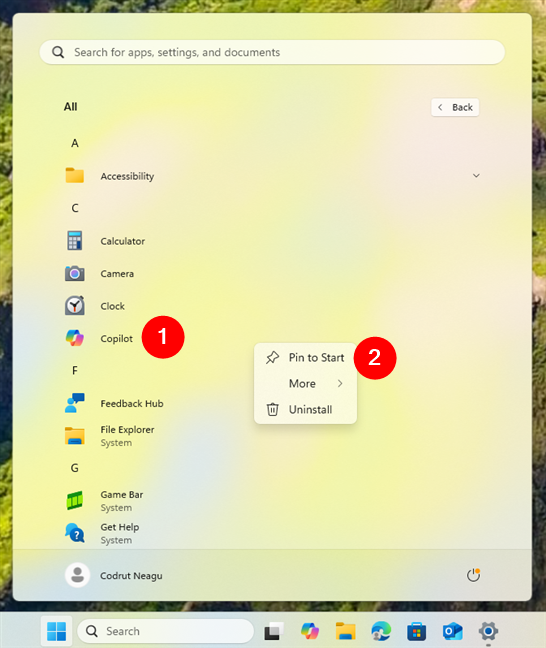
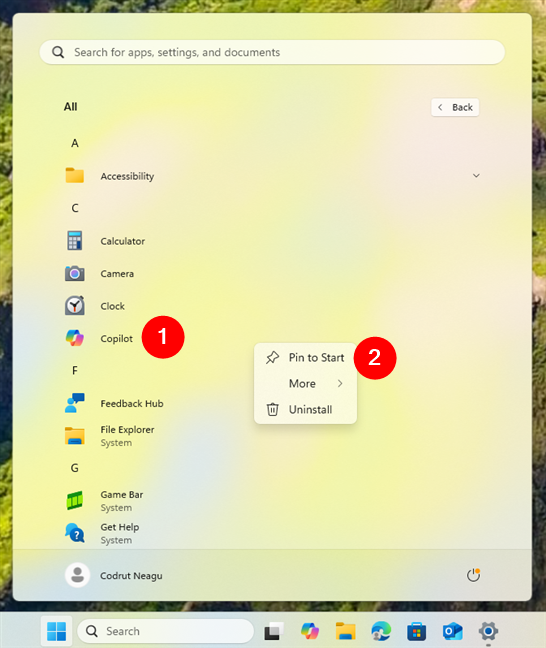
Cum să fixați Copilot în meniul Start în Windows 11
Acest lucru va plasa instantaneu Copilot în secțiunea Fixat din meniul Start.
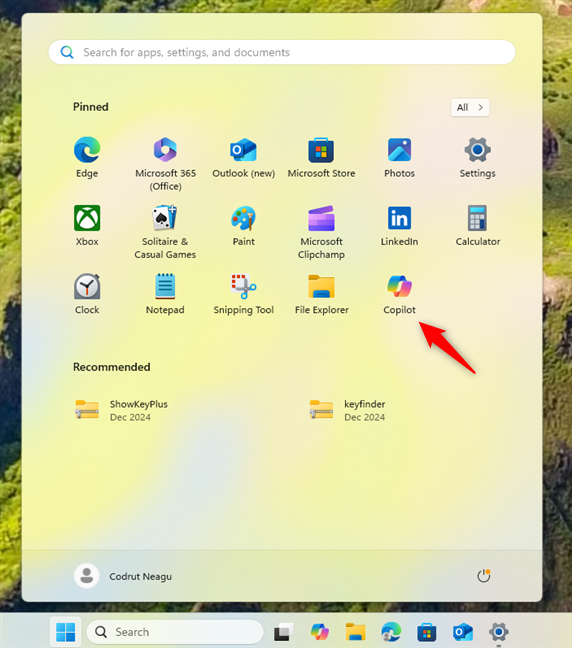
Copilot fixat la meniul Start din Windows 11
SFAT: dacă doriți să adăugați alte lucruri în meniul Start, iată mai multe detalii despre cum să fixați meniul Start în Windows 11.
6.2. Cum să lansați Copilot în Windows 10 utilizând o dală din meniul Start
În Windows 10, puteți adăuga o dală pentru Copilot în meniul Start. Deschideți meniul Start și găsiți Copilot în lista din stânga. După ce faceți acest lucru, faceți clic dreapta sau țineți apăsat, apoi alegeți Fixați pentru a începe în meniul contextual.


Cum să fixați Copilot în meniul Start în Windows 10
Copilot este adăugat instantaneu la secțiunea de dale din dreapta meniului Start. De acum înainte, puteți să faceți clic sau să atingeți această țiglă pentru a lansa aplicația în cel mai scurt timp.


Copilot fixat în meniul Start în Windows 10
SFAT: Dacă nu sunteți familiarizat cu conceptul de plăci, vă recomand cu căldură acest articol: Dale de ferestre: ce sunt acestea? Ce fac ei?
7. Cum să deschideți Copilot în Windows din linia de comandă
Dacă vă place să utilizați Windows Terminal, Command Prompt sau PowerShell, puteți introduce această comandă și apăsați Enter:
start ms-copilot:
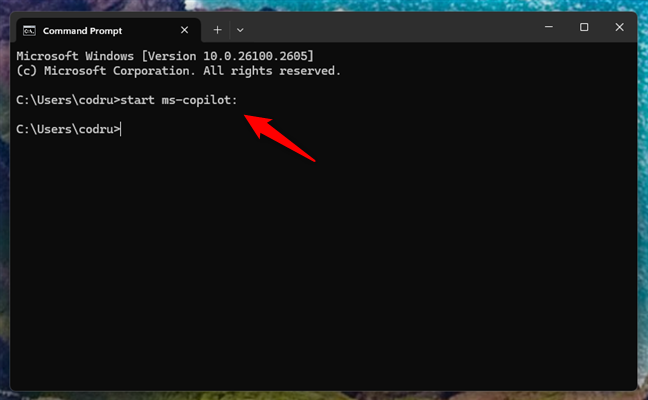
Cum se lansează Copilot din CMD în Windows 11
Atât în Windows 10, cât și în Windows 11, Copilot se lansează imediat ce apăsați Enter de pe tastatură pentru a executa această comandă.
8. Cum se deschide Copilot în Windows utilizând fereastra Run
Fereastra Run poate oferi, de asemenea, o metodă rapidă de deschidere a aplicațiilor, inclusiv Copilot. Utilizați comanda rapidă de la tastatură Windows + R pentru a deschide Run și tastați comanda:
ms-copilot:
Apoi, apăsați tasta Enter sau faceți clic/atingeți butonul OK.
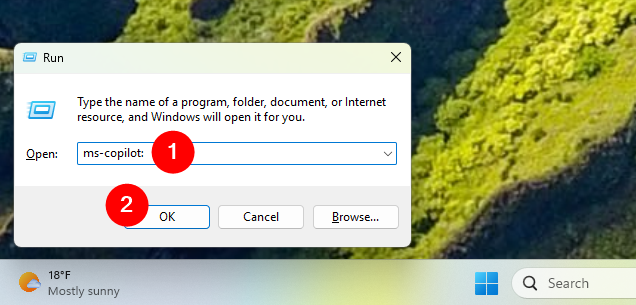
Cum se deschide Copilot din Run în Windows 11
Fie că utilizați Windows 10 sau Windows 11, aplicația Copilot se deschide imediat, permițându-vă să începeți imediat conversația cu Copilot AI.
9. Cum să porniți aplicația Copilot în Windows din File Explorer
De asemenea, puteți utiliza File Explorer pentru a lansa aplicația Copilot în Windows 10 sau Windows 11. Iată cum:
9.1. Cum să porniți Copilot în Windows 11 din File Explorer
Deschideți File Explorer și faceți clic sau atingeți bara de adrese din partea de sus a ferestrei, unde este afișată calea curentă a folderului. Tastați următoarea comandă în bara de adrese:
ms-copilot:
Apoi, apăsați Enter de pe tastatură și aplicația Copilot se deschide instantaneu în Windows 11.

Cum se deschide Copiați din File Explorer în Windows 11
9.2. Cum să porniți Copilot în Windows 10 din File Explorer
În mod similar, în Windows 10, deschideți File Explorer, faceți clic sau atingeți bara de adrese și introduceți comanda:
ms-copilot:
Apoi, apăsați Enter de pe tastatură și se deschide aplicația Copilot.
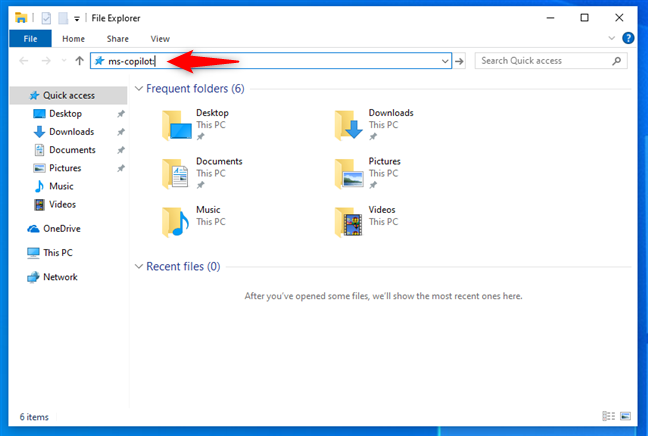
Cum se deschide Copiați din File Explorer în Windows 10
10. Cum să porniți aplicația Windows Copilot utilizând Task Manager
De asemenea, puteți deschide aplicația Copilot din Task Manager atât în Windows 10, cât și în Windows 11. Iată cum merge:
10.1. Cum să deschideți Copilot în Windows 11 utilizând Managerul de activități
Această metodă implică câțiva pași suplimentari, dar este încă destul de simplă. Dacă utilizați Windows 11, apăsați Ctrl + Shift + Esc de pe tastatură pentru a lansa Managerul de activități. Apoi, faceți clic sau atingeți butonul Run new task situat în zona din dreapta sus a ferestrei. Acest buton este disponibil pe fiecare pagină a Managerului de activități, așa că chiar nu contează ce filă este activă.


Deschideți Task Manager și apăsați Run new task
O fereastră numit Creare nouă sarcină apare. În interiorul acestuia, tastați comanda:
ms-copilot:
Apoi apăsați Enter de pe tastatură sau faceți clic sau atingeți OK.


Cum se deschide Copilot din Task Manager în Windows 11
Se deschide aplicația Copilot, fără alte întrebări.
10.2. Cum să deschideți Copilot în Windows 10 folosind Task Manager
În Windows 10, începeți prin a lansa Task Manager (apăsați Ctrl + Shift + Esc de pe tastatură), iar dacă se deschide în vizualizarea sa compactă, faceți clic pe sau atingeți Mai multe detalii.

Apăsați Mai mult detalii
În Managerul de activități extins, faceți clic sau atingeți Fișier, apoi Executați o activitate nouă.


Faceți clic sau atingeți Run new task in Task Manager
Acesta acțiunea deschide o fereastră intitulată Creați o sarcină nouă. În interiorul acestuia, tastați următoarea comandă:
ms-copilot:
…și apăsați Enter de pe tastatură sau faceți clic sau atingeți OK.


Cum se deschide Copilot din Task Manager în Windows 10
Aplicația Copilot se deschide imediat pe sistemul dvs. Windows 10.
Cum doriți să deschideți Windows Aplicația Copilot?
Cu aceste metode de a lansa Copilot în Windows 11 și Windows 10, aveți o mulțime de opțiuni din care să alegeți. Indiferent dacă vă place să utilizați bara de activități, comenzile rapide sau comenzile, fiecare metodă oferă acces rapid și ușor la Copilot. Înainte de a pleca, ați deranja să-mi spuneți dacă descoperiți alte modalități de a deschide Copilot în Windows? Simțiți-vă liber să lăsați un comentariu mai jos.