Excel este un program uimitor pentru stocarea datelor într-o foaie de calcul. Pe lângă simpla înregistrare a datelor, există numeroase funcții, inclusiv hărțile termice oferite de Excel pentru a vă formata foaia de calcul. Hărțile termice sunt o modalitate excelentă de a reprezenta vizual date mai mari, inferioare și medii pe aceeași grilă Excel.
Dacă sunteți interesat să creați o hartă termică în Excel, acest articol este cel potrivit pentru dvs.! În acest articol, vă vom îndruma în crearea unei hărți termice în Excel folosind formatarea condiționată, așa că continuați să citiți!
De ce să creați o hartă termică?
O hartă termică este un grafic mod de a reprezenta înaltele și minimele unui set de date. Dacă creați un fișier Excel în care comparați numere, hărțile termice v-ar fi de mare folos. De exemplu, puteți compara temperatura din întreaga lume, scorurile la teste ale unei săli de clasă și multe altele!
Cum să creați o hartă termică în Excel?
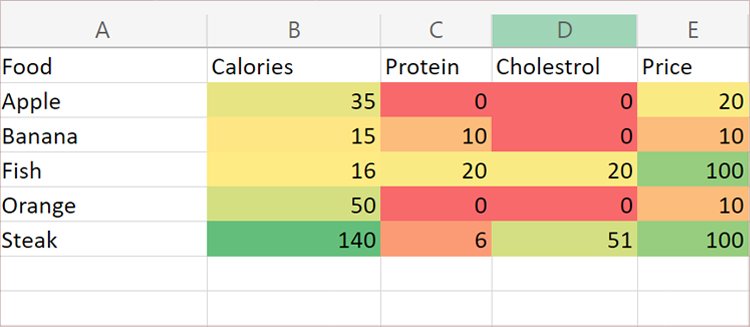
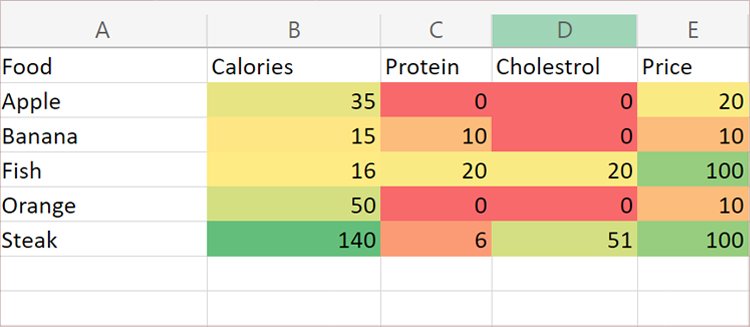
Puteți crea o hartă termică în Excel folosind condițional formatare. Puteți introduce manual valori și puteți seta diferite gradiente pentru a reprezenta valorile de la cea mai mare la cea mai mică. Chiar dacă nu introduceți valori, Excel va ajusta automat gradientul în funcție de valoarea numărului din fiecare celulă selectată.
Pasul 1: Aplicați formatarea condiționată
Pentru a începe să vă creați hartă termică, trebuie să aplicați formatare condiționată celulelor selectate din grila dvs. Excel. Iată pașii pe care îi puteți urma pentru a aplica formatarea condiționată pentru a crea o hartă termică în Excel:
Deschideți foaia de lucru în MS Excel. Din grilă, selectați celulele pe care doriți să le formatați. Selectați Formatare condiționată strong> din fila Acasă.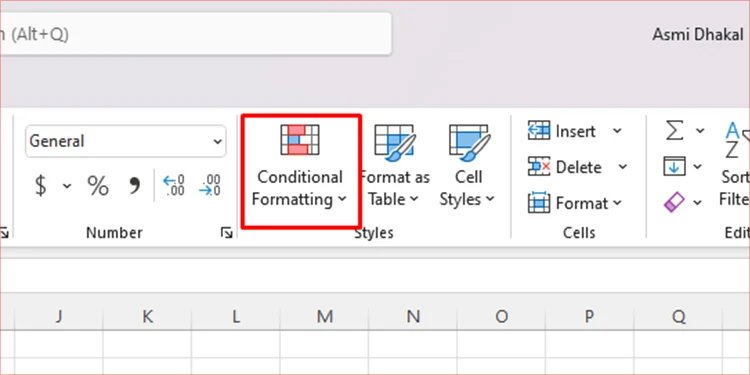
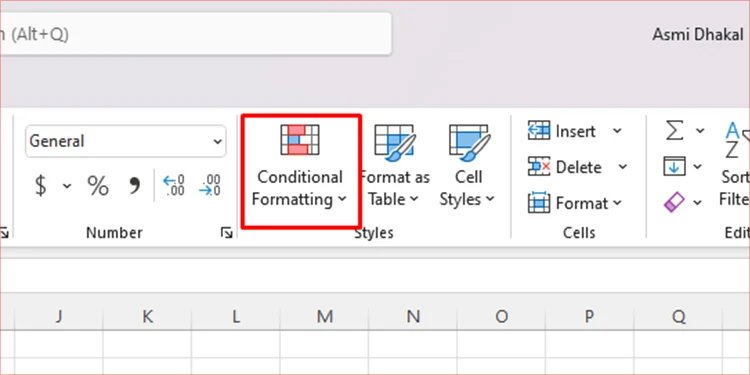 Plasați cursorul peste Scale de culoare.
Plasați cursorul peste Scale de culoare.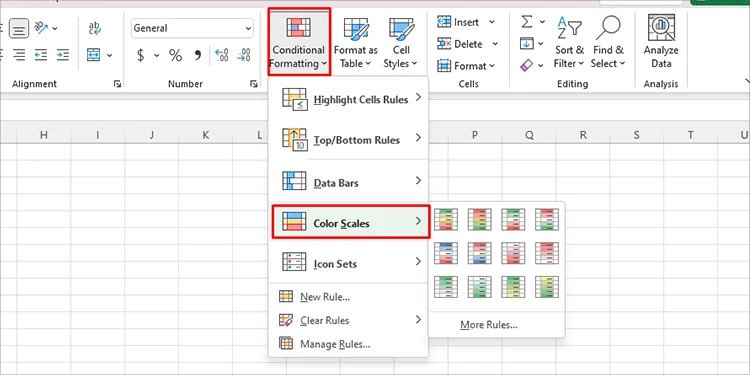
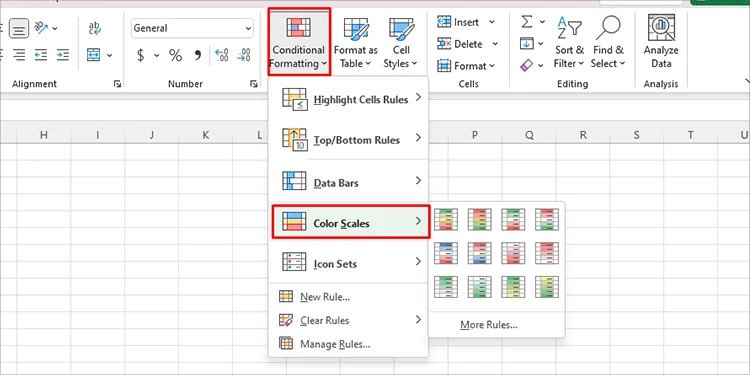 Alegeți o culoare.
Alegeți o culoare.
Pasul 2: Gestionați regulile pentru Harta termică
Excel creează o hartă termică de bază care vă va formata celulele de la cea mai mică la cea mai mare valoare în funcție de gradientul setat. De asemenea, puteți, totuși, să introduceți manual valorile cele mai mici, medii și cele mai ridicate. Folosind valorile pe care le-ați introdus, Excel va schimba gradientul în consecință. Urmați acești pași pentru a introduce o valoare setată pentru harta termică:
Din fila Acasă, selectați Formatare condiționată. Alegeți Gestionați regulile.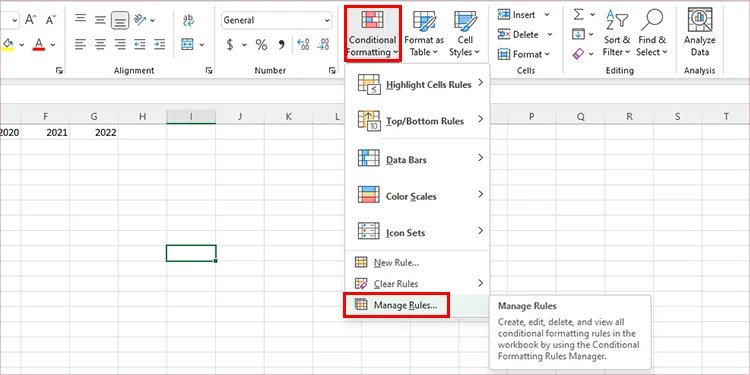
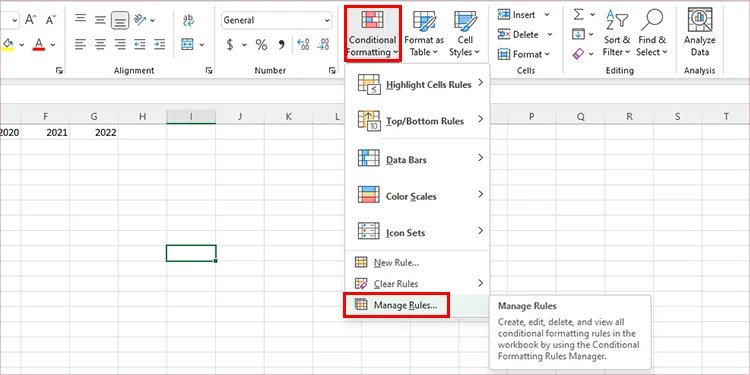 Selectați meniul drop-down de lângă Afișați reguli de formatare pentru și selectați Această foaie de lucru.
Selectați meniul drop-down de lângă Afișați reguli de formatare pentru și selectați Această foaie de lucru.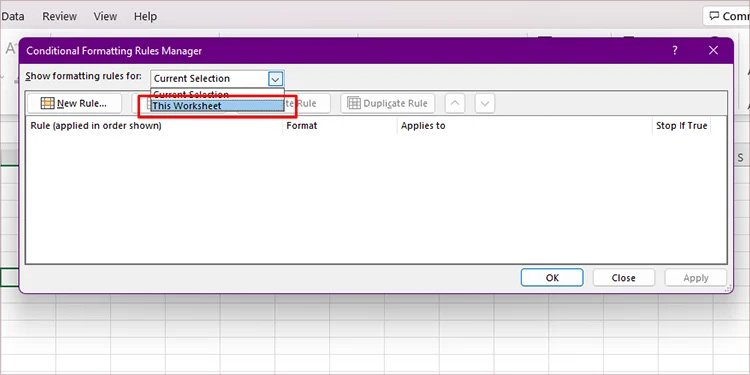
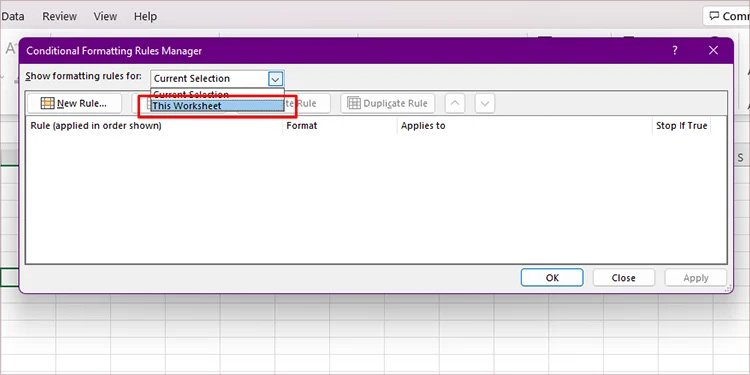 Faceți dublu clic pe regula setată. Sub Editați descrierea regulii setați următoarele detalii în funcție de preferințele dvs.:Stil de format: pentru hărțile termice, alegeți indiferent dacă doriți o scară de 2 culori sau o scară de 3 culori Scară.Tip: specificați tipul de date al valorilor dvs..Valoare: pentru o scară cu 2 culori, introduceți valorile minime și maxime. Dacă ați selectat o scară de 3 culori, introduceți și o valoare de punct de mijloc.Culoare: selectați butonul drop-down pentru a selecta o culoare diferită pentru fiecare valoare. Veți vedea previzualizarea culorii selectate ca gradient în secțiunea Previzualizare .
Faceți dublu clic pe regula setată. Sub Editați descrierea regulii setați următoarele detalii în funcție de preferințele dvs.:Stil de format: pentru hărțile termice, alegeți indiferent dacă doriți o scară de 2 culori sau o scară de 3 culori Scară.Tip: specificați tipul de date al valorilor dvs..Valoare: pentru o scară cu 2 culori, introduceți valorile minime și maxime. Dacă ați selectat o scară de 3 culori, introduceți și o valoare de punct de mijloc.Culoare: selectați butonul drop-down pentru a selecta o culoare diferită pentru fiecare valoare. Veți vedea previzualizarea culorii selectate ca gradient în secțiunea Previzualizare .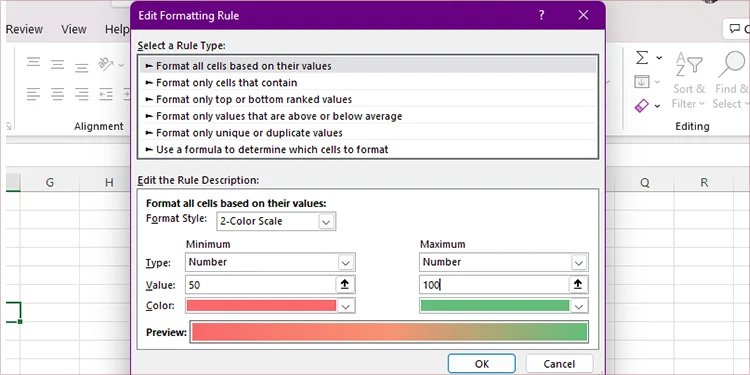
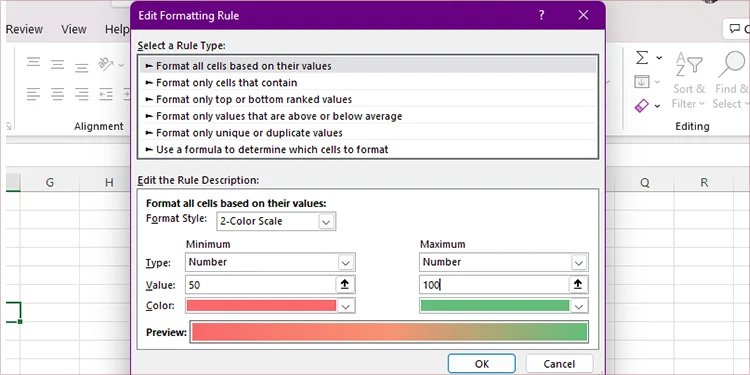 Selectați OK.
Selectați OK.
Pasul 3: Ascundeți caracterele de pe hartă
Pentru a vă finaliza harta termică, doriți să ascundeți valorile de pe hartă în final. Procesul poate părea dificil, deoarece formatarea depinde de valorile pe care le-ați introdus în celule. Aceasta înseamnă că nu puteți pur și simplu șterge conținutul din celule. Cu toate acestea, puteți utiliza un tip special de formatare pentru a ascunde caracterele în timp ce păstrați formatarea.
Consultați următorii pași pentru a ascunde caracterele de pe hartă:
Deschideți foaia de lucru.Selectați celulele din harta termică. Pe tastatură, apăsați comanda rapidă Ctrl + 1.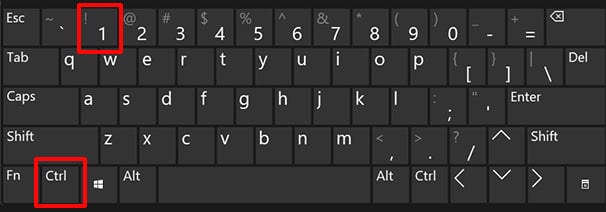
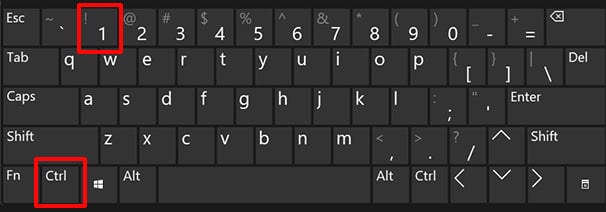 Din bara laterală, accesați Personalizat.
Din bara laterală, accesați Personalizat.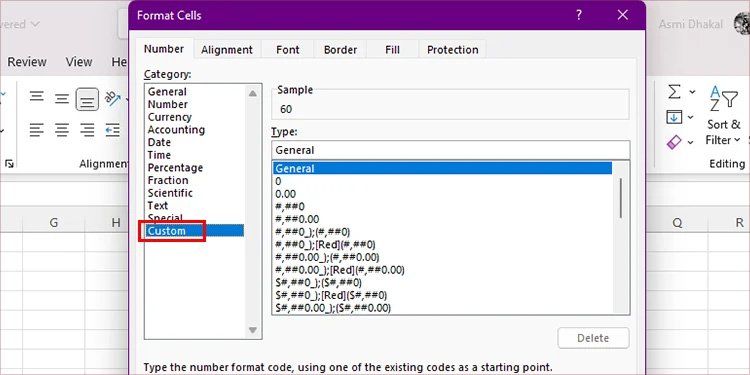
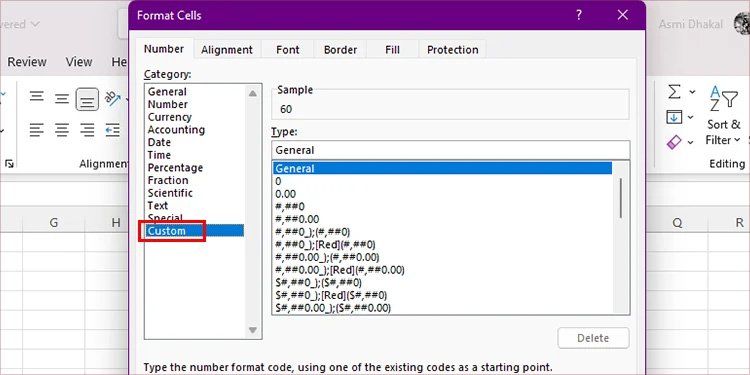 Introduceți ;;; sub Tip.
Introduceți ;;; sub Tip.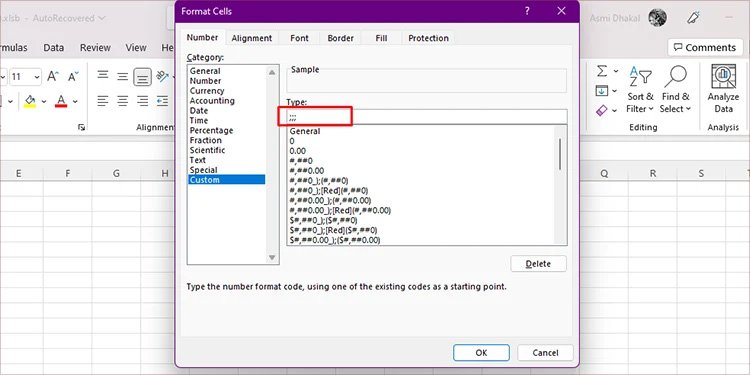 Faceți clic pe OK.
Faceți clic pe OK.
Întrebări frecvente
Excel are o diagramă cu hartă termică?
Excel are funcția de formatare condiționată care vă permite să formatați celulele conform regulilor pe care le-ați stabilit. Puteți insera o diagramă cu hartă termică în grila dvs. Excel folosind formatarea condiționată. Puteți găsi caracteristica de formatare condiționată în fila Acasă a programului Excel.
De ce nu pot vedea regula mea de formatare?
Dacă nu puteți vedeți regula de formatare pe care ați aplicat-o în timp ce vă gestionați regulile de formatare, probabil că opțiunea „Afișați regulile de formatare pentru” este setată ca Selectare curentă. Pentru a vedea regulile pe care le-ați aplicat pe întreaga foaie, plasați meniul în jos și selectați Această foaie de lucru.