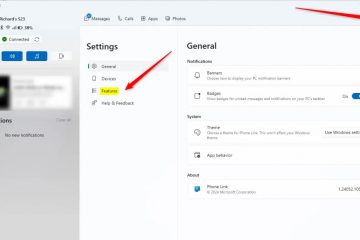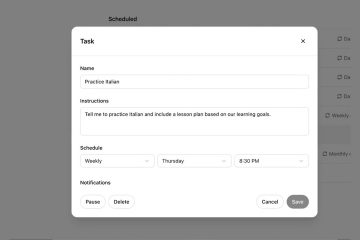Microsoft a actualizat interfața de utilizator a aplicației Outlook pentru a o face să arate mai elegantă și modernă. În mod implicit, folosește teme deschise sau întunecate pe baza setărilor sistemului. Deși este funcțional, a privi aceeași interfață de utilizare deschisă sau întunecată face ca utilizarea Outlook să fie puțin plictisitoare. Din fericire, puteți schimba cu ușurință tema Outlook pentru a o face mai colorată. Adăugarea unui pic de culoare dă caracterul interfeței de utilizare și o face mai captivantă de utilizat.
În acest tutorial, vă voi arăta cum să schimbați tema și culoarea în noua aplicație Outlook și chiar folosiți teme clasice pentru o notă de nostalgie. Să începem.
Înainte de a începe
Acești pași se aplică în mod specific nouei aplicații Outlook și nu sunt pentru Outlook clasic (vechi ). Dacă încă utilizați Outlook vechi, activați noua interfață de utilizare Outlook înainte de a continua.
Cum să schimbați tema în noua aplicație Outlook
Apăsați tasta „Windows” pentru deschideți meniul Start. Căutați și deschideți „Outlook (nou)“. Faceți clic pe pictograma „Setări” din colțul din dreapta sus. Accesați la fila „General” din bara laterală din stânga. Faceți clic pe fila „Aspect” din panoul din mijloc. Selectați Tema sau Culoare din secțiunea „Teme moderne“. Activați ACTIVAT comutatorul „Utilizați pictograme colorate pentru aplicații” de sub „ Secțiunea bară de navigare”. Faceți clic pe butonul „Salvați“. Cu aceasta, ați schimbat tema în noua aplicație Outlook.
Pași detaliați (Cu capturi de ecran)
Mai întâi, deschideți noua aplicație Outlook. Pentru a face acest lucru, căutați „Outlook (nou)” în meniul Start și faceți clic pe butonul „Deschide“.
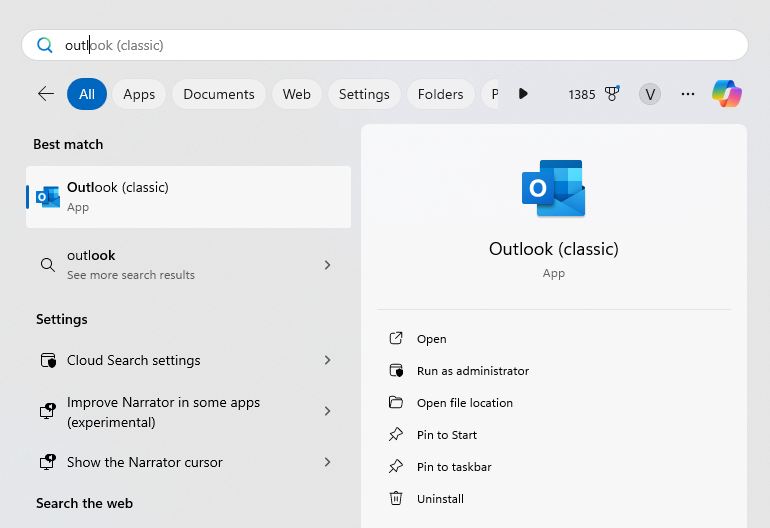
O dată se deschide fereastra Outlook, faceți clic pe pictograma „Setări” (care arată ca o roată dințată sau un roată dințată) de pe colțul din dreapta sus pentru a deschide setările Outlook.
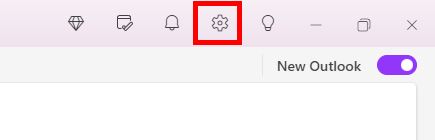
Go la „General“, apoi la fila „Aspect” din setările Outlook Aici puteți schimba culorile și tema noii aplicații Outlook.
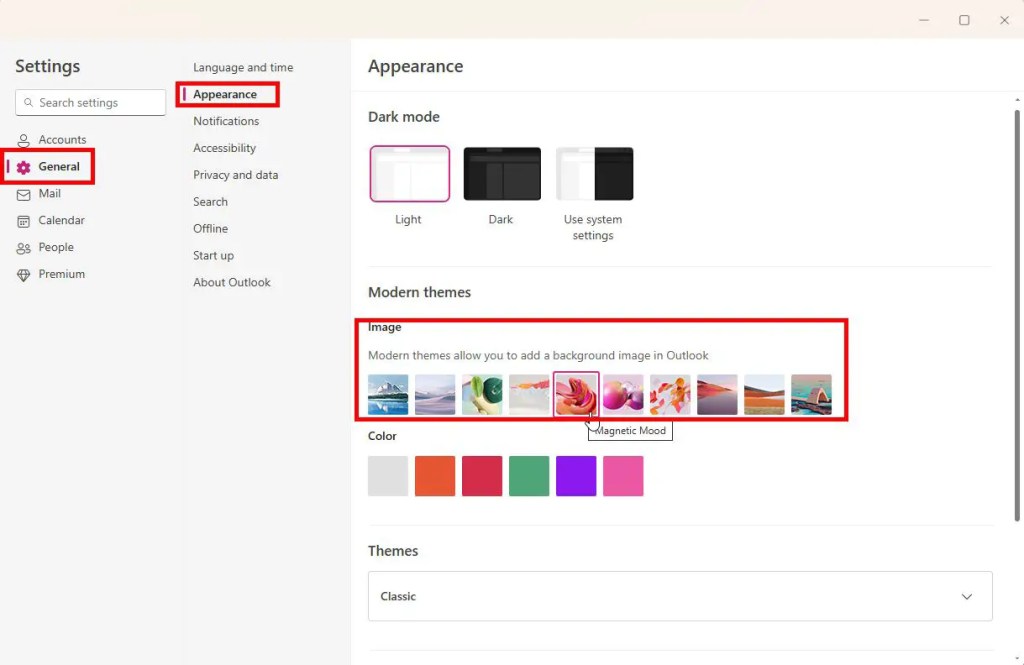
În panoul din dreapta, selectați tema aleasă de dvs. sub „Modern Secțiunea Teme“. Aceasta va seta automat un tapet în aplicația Outlook și va aplica culorile adecvate temei. Dacă nu doriți să setați un tapet, selectați și o culoare în secțiunea „Culoare“.
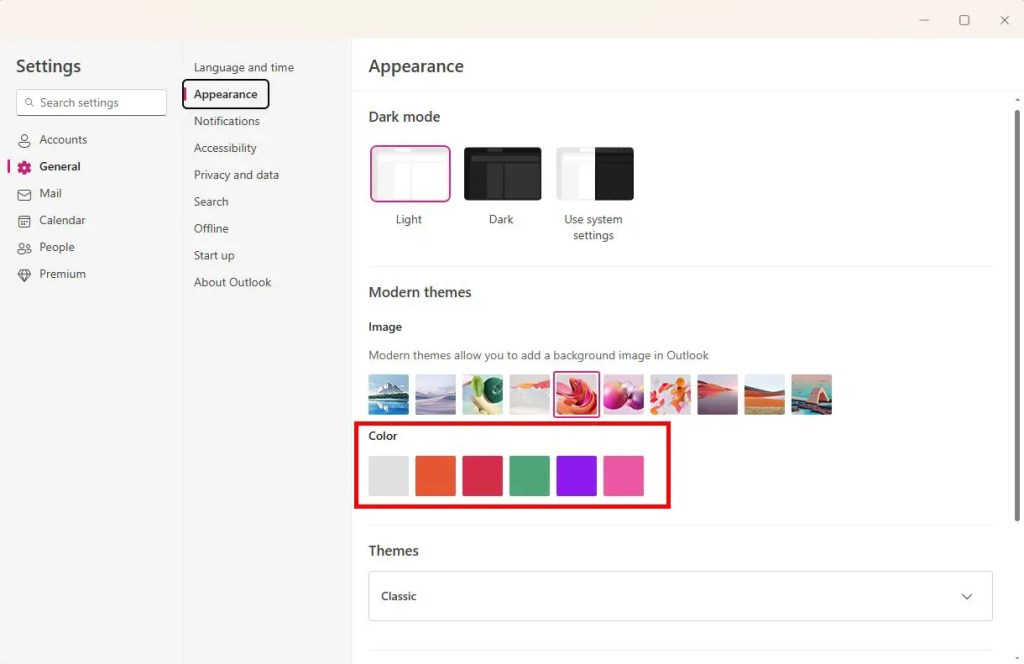
Dacă te simți nostalgic, poți folosi tema clasică din Outlook. Pentru a face asta, extinde „Clasic“. fila din secțiunea „Teme” și selectați tema clasică la alegere.
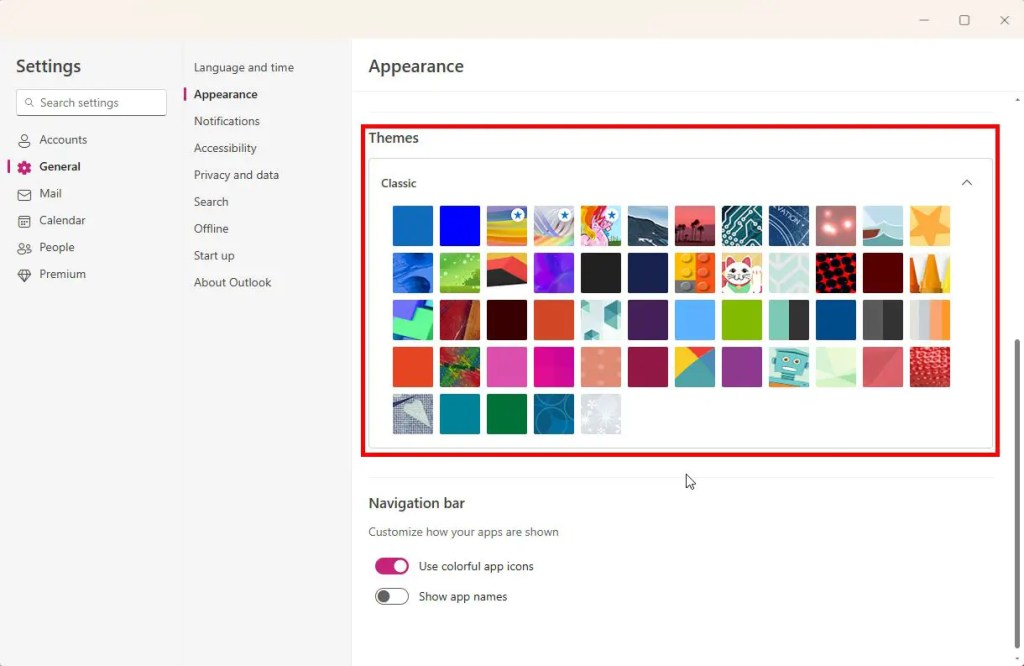
(Opțional) Apoi, derulați în jos la secțiunea „Bara de navigare” și ACTIVați Comutator „Utilizați pictograme colorate pentru aplicații“. În acest fel, veți vedea pictograme colorate în bara laterală din stânga. Dezactivarea acestei opțiuni afișează pictogramele obișnuite cu cadru gri/alb.

În sfârșit, faceți clic pe butonul „Salvați” pentru a salva modificările de tematică.
Cu aceasta, ați schimbat tema în noua aplicație Outlook. Dacă aveți întrebări sau aveți nevoie de ajutor, comentați mai jos. Voi ajuta cu plăcere.