Știați că aveți mai multe moduri de a deschide Terminalul în Windows 11?
Terminal (formal Windows Terminal) este acum instrumentul implicit de linie de comandă în Windows 11. Reunește promptul de comandă , PowerShell și chiar instrumente precum shell-ul WSL într-un singur loc. În plus, are o mulțime de funcții utile, cum ar fi profiluri și opțiuni de personalizare, pentru a se potrivi cazului dvs. de utilizare specific. Deoarece Terminal este atât de util, cunoașterea diferitelor moduri de a-l deschide este utilă pentru sarcinile de zi cu zi. Iată patru metode simple de a deschide Terminalul în Windows 11. În funcție de nevoile tale, alege metoda care ți se potrivește cel mai bine. Să începem.
Înainte de a începe
O notă rapidă despre denumire: în versiunile mai vechi de Windows 11, aplicația se numește „Terminal Windows”, în timp ce în versiunile mai noi, este pur și simplu „Terminal. Ambele nume deschid aceeași aplicație.
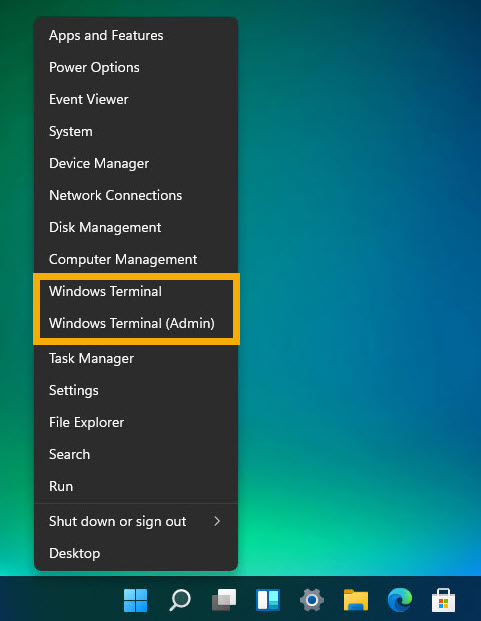
1 Deschideți terminalul Windows utilizând meniul Windows-X
Cea mai simplă modalitate de a deschide Terminalul este prin intermediul Meniu Windows-X (WinX sau Meniu Power User:
Apăsați tasta Windows + X<)./strong> sau faceți clic dreapta pe butonul Start din bara de activități pentru a deschide meniul WinX. Selectați „Terminal” pentru a-l deschide. Pentru a deschide Terminal ca administrator, selectați „Terminal (Administrator).”
Notă: pe versiunile mai vechi de Windows 11, veți vedea „Terminal Windows” în loc de „Terminal”.
2. Deschideți terminalul utilizând comanda „wt” Run
La fel ca în cazul majorității programelor, puteți lansa instrumentul terminal folosind caseta de dialog Run. Iată cum.
Apăsați „tasta Windows + R” pentru a deschide caseta de dialog Run. Introduceți „wt” în câmpul Run. Faceți clic pe „ OK” sau apăsați „Enter” de pe tastatură. Imediat ce faceți acest lucru, fereastra terminalului se deschide instantaneu.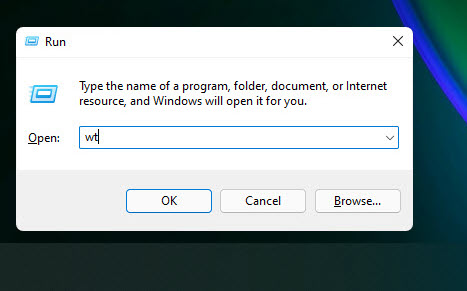
Căutare pentru „Terminal” în meniul Start
Modul vechi de a deschide orice program în Windows este să îl căutați în Start meniu, terminalul nu este diferit.
Metoda 1:
Deschideți meniul Start apăsând „tasta Windows” de pe tastatură. Introduceți „Terminal” în bara de căutare. Faceți clic pe opțiunea „Deschide“. Selectați opțiunea „Run as administrator” pentru a deschide terminalul ca administrator.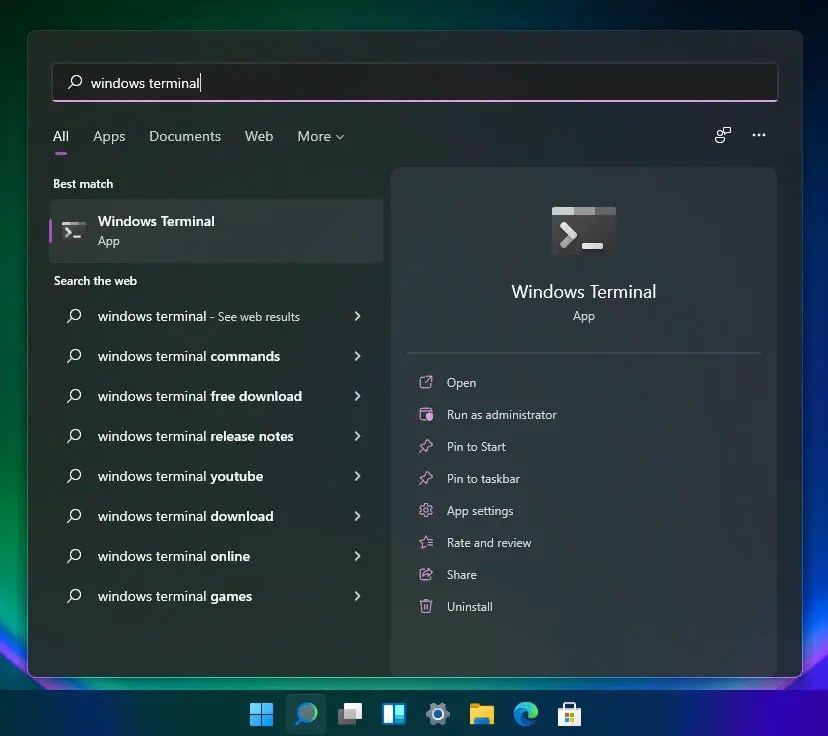
Metoda 2:
În mod alternativ, o puteți deschide și din „Toate aplicațiile” ecran. Pentru a face acest lucru, deschideți meniul Start, faceți clic pe butonul „Toate aplicațiile” din colțul din dreapta sus, derulați în jos lista pentru a găsi intrarea „Terminal Windows” și faceți clic pe ea.
Deschideți Meniul Start apăsând pe „tasta Windows” de pe tastatură. Faceți clic pe butonul „Toate” din colțul din dreapta sus al meniului Start pentru a deschide toate aplicațiile din meniul Start. Derulați până la Secțiunea „T” și faceți clic pe opțiunea „Terminal” pentru a o deschide.
Bine de știut: Cum să deschideți toate aplicațiile în mod implicit în meniul Start Windows 11
Deschideți Windows Terminal din File Explorer
Doriți să deschideți Windows Terminal direct într-un anumit folder? Puteți utiliza File Explorer pentru a lansa terminalul în directorul ales de dvs., scutindu-vă de bătălia de navigare manuală a folderelor. Iată cum:
apăsați „tasta Windows + E” pentru a deschide File Explorer.Deschideți folderul la alegere în fereastra File Explorer.Dreapta-faceți clic pe în File Explorer. Selectați opțiunea „Open in Terminal” pentru a deschide terminalul în acel folder specific.
Bine de știut: comenzile rapide de la tastatură pentru terminalul Windows
Concluzie — Învățați să deschideți terminalul în Windows 11
Așa cum ați văzut, există mai multe moduri de a deschide Windows Terminal în Windows 11. Meniul Windows-X este adesea cel mai rapid, în special pentru deschiderea lui în modul administrator. Dacă sunteți în căutarea unei metode alternative, alegeți una dintre celelalte trei metode. Indiferent de metoda pe care o alegeți, veți avea o nouă fereastră Terminal deschisă instantaneu.
Dacă aveți întrebări sau aveți nevoie de ajutor, comentați mai jos. Voi fi bucuros să vă ajut.
Actualizare: tutorialul este actualizat pentru a reflecta modificările din Windows 11.

