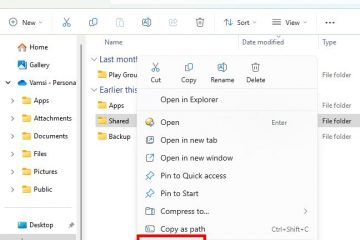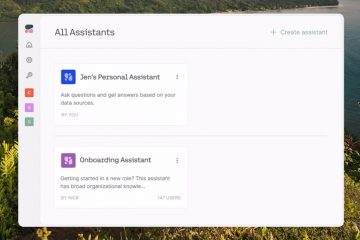.single.post-author, Autor: Konstantinos Tsoukalas , Ultima actualizare: 9 ianuarie 2025
Acum câteva zile, am întâlnit codul de eroare 0xc0000005 în timp ce încercam să instalez Windows 11 sau Windows 10 pe un computer desktop cu un disc NVME (M.2). După rezolvarea problemei, am scris acest ghid pentru toți ceilalți utilizatori care se confruntă cu eroarea 0xc0000005 la instalarea Windows.
Simptom: După ce faceți clic pe „Instalare acum” în fereastra de configurare Windows. , sau mai târziu în procesul de instalare Windows și, de obicei, în faza „Pregătirea fișierelor pentru instalare”, instalarea Windows eșuează și se oprește cu eroarea 0xc0000005:
„Instalați Windows: Instalarea Windows a întâmpinat o eroare neașteptată. Verificați dacă sursele de instalare sunt accesibile și reporniți instalarea. Cod de eroare: 0xC0000005′
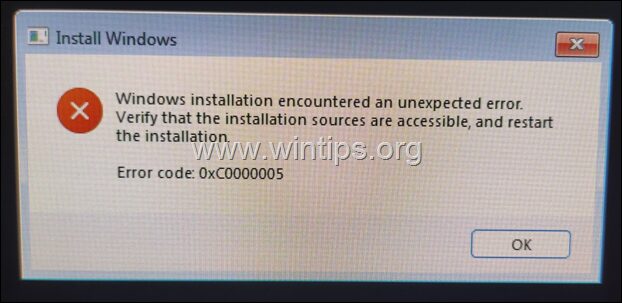
Cum se remediază: instalarea Windows eșuează cu eroarea 0xC0000005 pe Windows 10/11.
Metoda 1. Curățați discul utilizând DISKPART.
Prima cauză comună a erorii 0xc0000005 la instalarea Windows este că programul de instalare nu poate pregăti discul pentru instalarea Windows. Pentru a remedia această problemă, procedați și eliminați complet de pe disc orice partiții, volume și informații despre sectorul ascuns folosind instrumentul „DISKPART”. (Aceasta a fost soluția în cazul meu).
1. Reporniți computerul.
2. În ecranul de configurare Windows apăsați pe SHIFT + F10 pentru a deschide promptul de comandă.
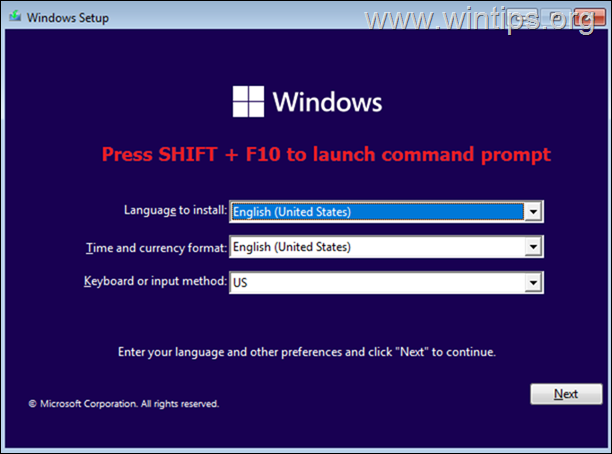
3. În fereastra promptului de comandă, dați următoarele comenzi în ordine:
selectați discul 0 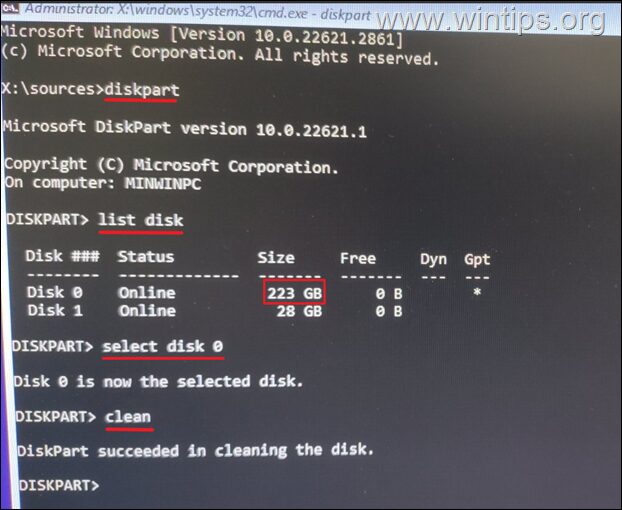
4. Închideți fereastra promptului de comandă, apoi clic Înainte și continuați cu instalarea Windows.
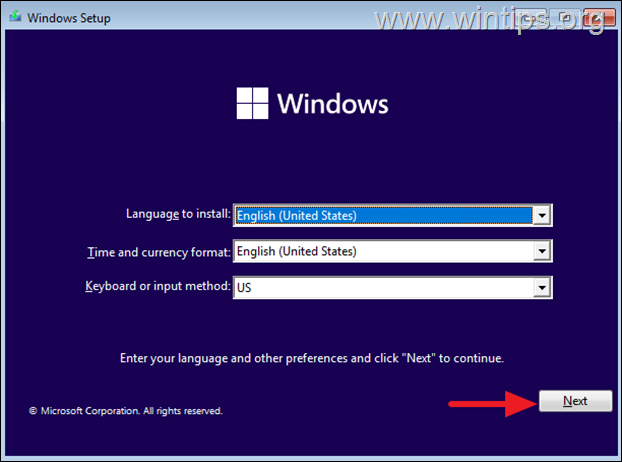
5. Windows ar trebui să se instaleze acum normal, fără eroarea 0xc0000005. Dacă eroarea persistă, continuați cu metoda 2.
Metoda 2. Creați un disc USB de instalare Windows ca administrator.
Din un motiv ciudat, uneori, eroarea de instalare Windows 0xc0000005 este rezolvată dacă rulați Media Creation Tool și creați USB-ul de instalare Windows ca administrator. Deci, încercați să recreați discul de instalare USB Windows ca administrator și vedeți dacă rezolvă eroarea 0xc0000005.
1. Faceți clic dreapta pe fișierul „MediaCreationTool_Winxx.exe” și selectați Proprietăți. *
* Notă: nu selectați „Executare ca administrator” din meniul de clic dreapta, deoarece este posibil să primiți eroarea „0x80070002 – 0xA001B” la sfârșitul procesului de creare USB.
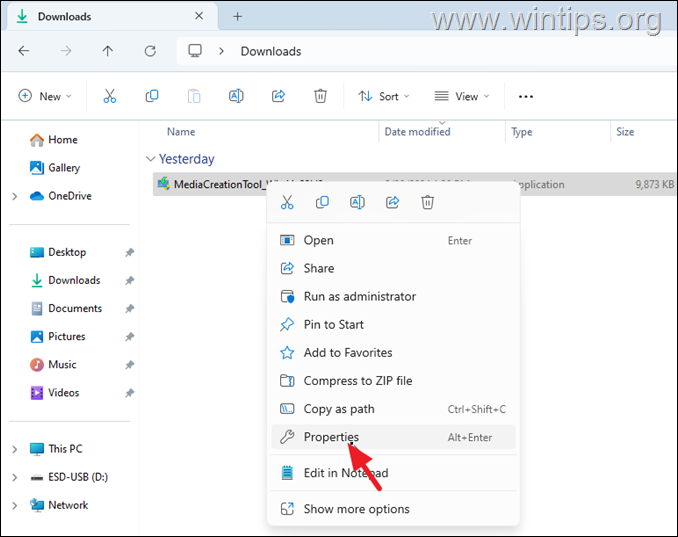
2. În filaCompatibil, bifați opțiunea Rulați acest program ca administrator. și faceți clic pe OK.
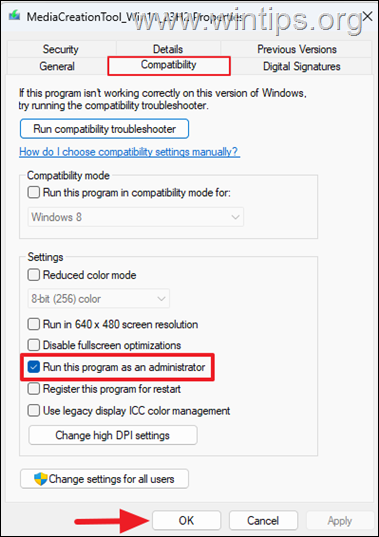
3. În cele din urmă, dați dublu clic pentru a deschide MediaCreationTool_Winxx.exe, faceți clic pe Da la solicitarea „Control cont utilizator” și urmați pașii rămași pentru a crea discul USB. Apoi utilizați USB-ul creat pentru a instala Windows pe mașina unde apare eroarea 0xC0000005 în timpul instalării Windows.
Metoda 3. REPARAȚI eroarea 0xc0000005 prin verificarea și înlocuirea hardware-ului.
O altă cauză a problemei Eroarea 0xc0000005 este un hardware defect, în special RAM, CPU sau placa de bază. Pentru a depana eroarea, urmați pașii de mai jos în ordine, iar dacă faceți modificări la orice pas, încercați să vedeți dacă puteți instala Windows:
Asigurați-vă că ați conectat corect toate cablurile de alimentare de pe placa de bază. Confirmați din manualul plăcii de bază că ați instalat DIMM-urile de memorie în canalul (canalele) și prizele corecte. Dacă aveți mai multe DIMM-uri de memorie, eliminați-le pe toate. Apoi introduceți doar unul dintre DIMM-uri și încercați să instalați din nou Windows. Dacă întâmpinați aceeași eroare, scoateți DIMM-ul pe care l-ați introdus și introduceți-l pe celălalt. Verificați temperaturile procesorului în BIOS. De obicei, ar trebui să fie mai puțin de 50-55 de grade Celsius. Dacă nu, scoateți și reinstalați radiatorul și pasta termică. Deconectați toate celelalte unități SATA (dacă aveți) și lăsați doar unitatea M.2 pe care doriți să instalați Windows. Restabiliți setările BIOS la valorile implicite pentru a elimina orice overclockare pe care le-ați făcut. Alternativ, ștergeți setările CMOS utilizând antetul Clear CMOS (Jumper). Dacă aveți un disc SSD SATA, încercați să instalați Windows pe acel disc. Dacă instalarea se termină fără probleme, înlocuiți discul M2. Actualizați BIOS-ul. (Citiți instrucțiunile de pe site-ul de asistență al producătorului plăcii de bază despre cum să actualizați BIOS-ul). Dacă după ce ați urmat pașii de mai sus vă confruntați în continuare cu eroarea 0xc0000005 în Windows Install, atunci probabil că CPU* sau placa de bază este defecte și trebuie să le înlocuiți.
* Notă: dacă aveți un procesor Intel i9 din seria a 13-a sau a 14-a, în special Intel i9 13900k și 14900k, atunci aceasta este probabil problema deoarece mulți utilizatori din reddit au raportat că aceste procesoare Intel cauzează blocarea sistemelor cu BSOD și afișează eroarea 0xc0000005 în timpul instalării Windows.
Asta este! Care metodă a funcționat pentru dvs.?
Spuneți-mi dacă acest ghid v-a ajutat, lăsând un comentariu despre experiența dvs. Vă rugăm să apreciați și să distribuiți acest ghid pentru a-i ajuta pe alții.
Dacă acest articol v-a fost util, vă rugăm să ne sprijiniți făcând o donație. Chiar și 1 USD poate face o diferență uriașă pentru noi în efortul nostru de a continua să îi ajutăm pe alții, păstrând în același timp acest site gratuit: 
 Konstantinos este fondatorul și administratorul Wintips.org. Din 1995 lucrează și oferă suport IT ca expert în calculatoare și rețele persoanelor fizice și companiilor mari. Este specializat în rezolvarea problemelor legate de Windows sau alte produse Microsoft (Windows Server, Office, Microsoft 365 etc.). Ultimele postări de Konstantinos Tsoukalas (vezi toate)
Konstantinos este fondatorul și administratorul Wintips.org. Din 1995 lucrează și oferă suport IT ca expert în calculatoare și rețele persoanelor fizice și companiilor mari. Este specializat în rezolvarea problemelor legate de Windows sau alte produse Microsoft (Windows Server, Office, Microsoft 365 etc.). Ultimele postări de Konstantinos Tsoukalas (vezi toate)