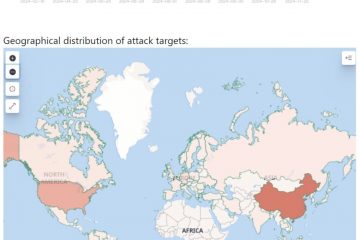Doriți să dezactivați automat touchpad-ul când un mouse extern este conectat? Iată cum.
În mod implicit, pe Windows 10 și 11, touchpad-ul rămâne activ chiar și după conectarea unui mausul extern la laptop. Acest lucru poate duce la o mișcare nedorită a indicatorului ori de câte ori periați accidental touchpad-ul. În timp ce unele laptop-uri au butoane sau comenzi rapide dedicate pentru a dezactiva touchpad-ul, Windows însuși oferă o modalitate de a-l dezactiva automat atunci când este conectat un mouse extern. În acest fel, nu trebuie să opriți manual touchpad-ul de fiecare dată când conectați mouse-ul!
În acest tutorial rapid și simplu, vă voi arăta trei metode pentru a dezactiva touchpad-ul când este conectat un mouse extern. Să începem.
Dispozitive“> Pagina „Touchpad“.Debifați caseta de selectare „Lăsați touchpad-ul pornit când un mouse este conectat” de sub Touchpad secțiunea.Închideți fereastra Setări.
De îndată ce debifați caseta de selectare afișată, Windows 10 va dezactiva automat touchpad-ul ori de câte ori detectează un mouse extern. Pentru a utiliza touchpad-ul, pur și simplu deconectați-l mouse-ul.
Pe Windows 11
Apăsați „tasta Windows + I” pentru a deschide Setări. Accesați Fila „Bluetooth și dispozitive” din bara laterală. Faceți clic pe opțiunea „Touchpad“.Extindeți „Touchpad” secțiunea din panoul din dreapta.Debifați caseta de selectare „Lăsați touchpad-ul pornit când un mouse este conectat“. Cu aceasta, Windows 11 dezactivează automat touchpad când conectați un mouse extern.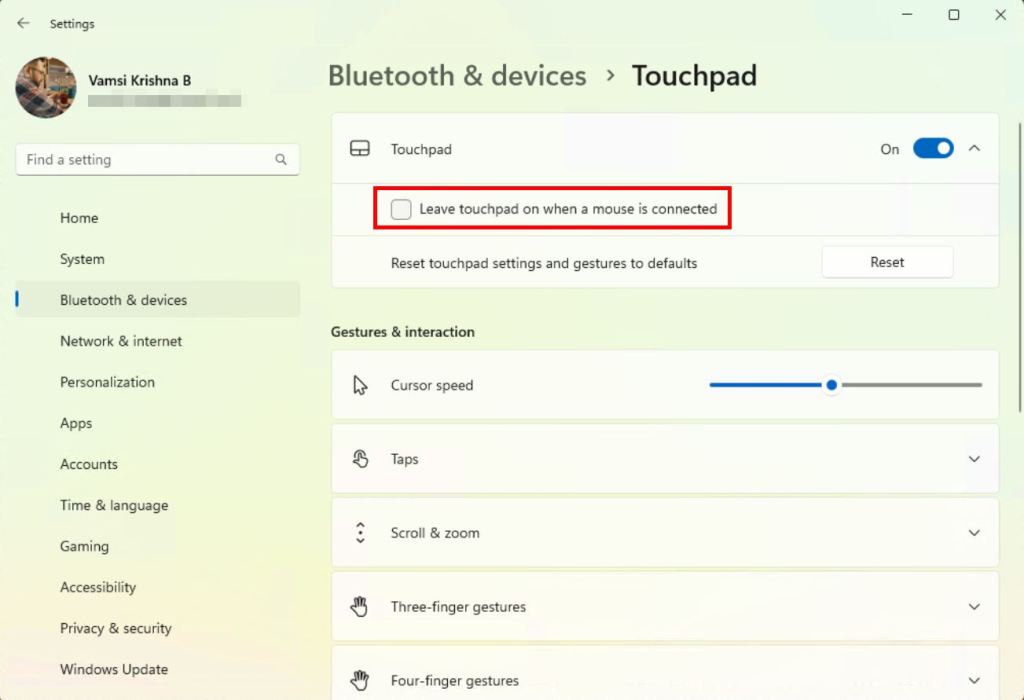
Notă: pe Windows 10 și 11, dacă o faci nu vedeți opțiunea de a dezactiva touchpad-ul, este posibil ca dvs. să nu accepte un touchpad de precizie.
Dezactivați Touchpad-ul la conectarea mouse-ului extern utilizând panoul de control
Dacă touchpad-ul utilizează drivere precum ELAN sau Synaptics, îl puteți configura, de asemenea, să se dezactiveze automat folosind Panoul de control atunci când conectați un mouse extern. Lucrul bun? Această metodă funcționează și cu Windows 7 și 8.
Deschideți meniul Start. Căutați „Panou de control” și deschideți-l. Faceți clic pe „Afișați de” și selectați „pictograme mari“. Găsiți și selectați opțiunea „Mouse“. Accesați „ELAN” sau „Dispozitiv Fila Setări„. Acum, găsiți caseta de selectare „Dezactivați când pluginul dispozitivului de indicare USB extern” sau „Dezactivați dispozitivul de indicare intern când este atașat un dispozitiv de indicare USB extern” și selectați-l.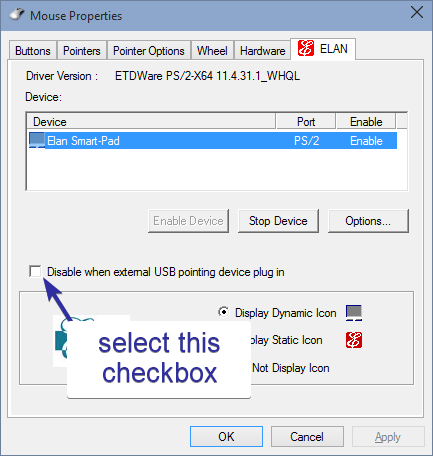 Faceți clic pe „OK“pentru a salva modificările.
Faceți clic pe „OK“pentru a salva modificările.
De acum înainte, Windows va opri automat touchpad-ul la conectarea unui mouse.
Notă: această opțiune este vizibilă numai dacă touchpad-ul o acceptă. Dacă nu vedeți opțiunea, touchpad-ul dvs. nu acceptă funcția.
Dezactivați Touchpadul la conectarea mouse-ului extern utilizând Editorul de registru
Notă importantă: înainte de a face modificări, faceți backup registry.
Dacă primele două metode nu funcționează, puteți face o simplă modificare a registrului pentru a forța Windows să dezactiveze touchpad-ul la conectarea unui mouse. Iată cum.
Deschide caseta de dialog Run folosind „tasta Windows +R“. Tastați regedit și apăsați „Enter“. Accesați următoarea locație.HKEY_LOCAL_MACHINE\SOFTWARE\Synaptics\SynTPEnhClic dreapta pe folderul „SynTPEnh“. Selectați „Nou“, apoi „Valoare DWORD (32 de biți)“. Denumiți valoarea „DisableIntPDFeature“.Dublu clic pe valoarea nou creată. Tastați 33 în câmpul de date despre valoare. Faceți clic pe butonul „OK” pentru a salva modificările. Închideți Editorul de registru și reporniți sistem.
După repornire, modificările de registry au efect și Windows va dezactiva touchpad-ul când conectați mouse-ul.
Încheierea — Mențineți touchpad-ul oprit când utilizați un mouse
În concluzie, aveți trei moduri de a vă dezactiva automat touchpad-ul când conectați un mouse. Pentru majoritatea utilizatorilor, metoda aplicației Setări este cea mai simplă și ar trebui să fie tot ce aveți nevoie. încercați metodele Panou de control sau Registry. Amintiți-vă, dacă nu vedeți setările touchpad-ului în niciuna dintre aceste locații, poate fi necesar să actualizați driverele touchpad-ului. Indiferent de metoda pe care o alegeți, rezultatul este același: nu mai sunt atingeri accidentale de touchpad!
Dacă aveți întrebări sau aveți nevoie de ajutor, comentați mai jos. Voi ajuta cu plăcere.