O cheie de produs Windows este un cod de 25 de caractere care dovedește că copia dvs. de Windows este autentică și nu este piratată. Este posibil să aveți nevoie de el dacă reinstalați Windows, vă transferați licența pe alt computer sau verificați activarea Windows. Găsirea cheii de produs Windows pare o sarcină complexă și nu aveți idee de unde să începeți? Nu te îngrijora, ai ajuns la locul potrivit. În acest tutorial, vă voi arăta cum să obțineți cheia de produs Windows folosind instrumente de linie de comandă, cum să o găsiți folosind aplicații terță parte și, de asemenea, cum să descoperiți cheia dvs. de serie Windows chiar înainte de pornire. Să începem:
Important: înțelegerea diferenței dintre o cheie de produs Windows și o licență digitală
Când vine vorba de activarea Windows, Microsoft oferă două metode principale: o cheie de produs și o licență digitală. Deși ambele au scopul de a verifica dacă copia dvs. de Windows este autentică, ele funcționează diferit.
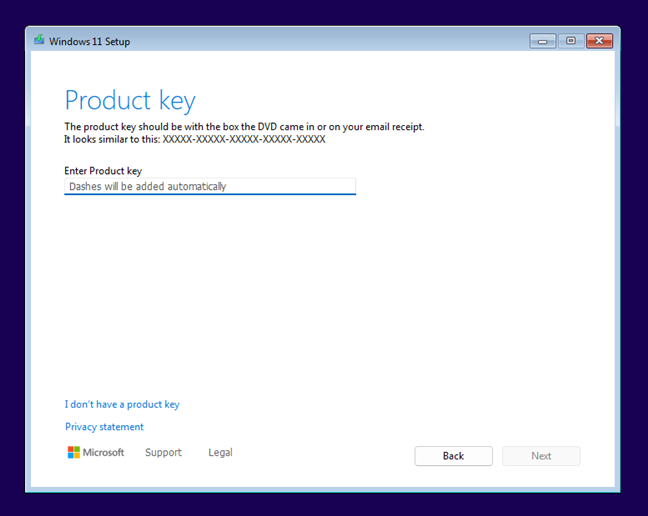
O cheie de produs Windows este un cod alfanumeric de 25 de caractere furnizat în momentul achiziției. Este adesea inclus în cutie dacă ați cumpărat o copie fizică a Windows sau trimis prin e-mail dacă ați cumpărat-o online. Cheia de produs trebuie introdusă în timpul procesului de instalare sau activare și poate fi reutilizată, în funcție de tipul de licență.
Windows 11 solicită o cheie de produs în timpul instalării
Un digital licența, pe de altă parte, este o abordare mai modernă. Nu se bazează pe un cod fizic. În schimb, vă conectează activarea Windows la contul Microsoft sau la hardware-ul dispozitivului. Licențele digitale sunt frecvente în situațiile în care Windows este preinstalat pe un computer nou sau când faceți upgrade la o versiune mai nouă de Windows (cum ar fi de la Windows 10 la Windows 11). Cu o licență digitală, nu este nevoie să introduceți manual o cheie de produs, deoarece sistemul vă recunoaște automat starea de activare pe baza hardware-ului sau a contului dvs. Microsoft.
Diferența cheie este că o cheie de produs este un 25 real.-cod alfanumeric de caractere pe care trebuie să-l cunoașteți, în timp ce o licență digitală este legată de dispozitiv sau de cont, oferind o experiență de activare automată. Dacă știți sau bănuiți că Windows a fost activat folosind o cheie de produs și doriți să găsiți acest cod, iată câteva modalități de a face acest lucru:
1. Cum să găsiți cheia de produs Windows folosind PowerShell
PowerShell este un instrument de linie de comandă foarte avansat, care este similar cu CMD, dar mult mai puternic. Indiferent dacă utilizați Windows 11 sau Windows 10, deschideți caseta de căutare din bara de activități, tastați PowerShell și alegeți să îl rulați ca administrator. Iată cum arată acest proces în Windows 10:


Căutați și deschideți PowerShell ca administrator în Windows 10
Și așa arată în Windows 11:
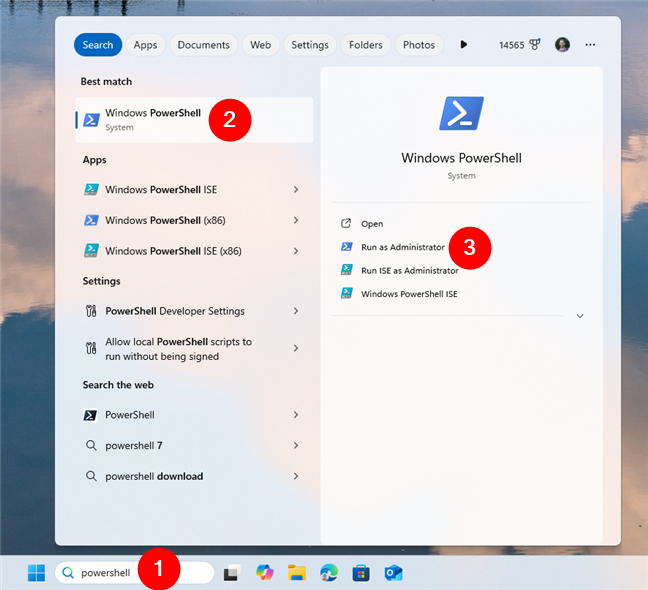
Căutați și rulați PowerShell ca administrator în Windows 11
Odată ce PowerShell se lansează, tastați sau inserați următoarea comandă în fereastra sa:
(Get-WmiObject-query’select * from SoftwareLicensingService’).OA3xOriginalProductKey
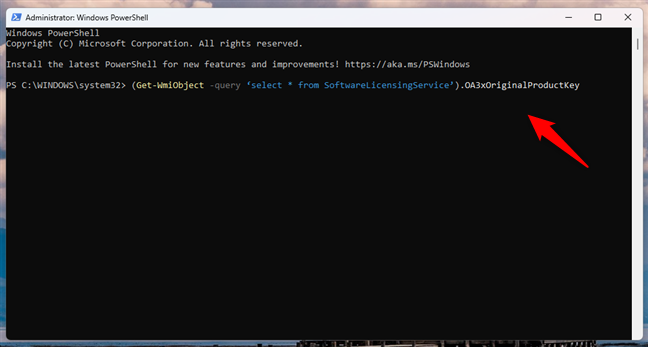
Cum să vă găsiți cheia de produs Windows utilizând PowerShell
Apoi, apăsați Enter pe tastatură. Dacă o cheie de produs este stocată în sistemul dvs. Windows 10 sau Windows 11, aceasta este afișată în PowerShell. Dacă Windows dvs. este activat folosind o licență digitală, comanda nu va emite niciun rezultat.
2. Cum să găsești cheia de produs Windows folosind CMD (Command Prompt)
Prompt-ul de comandă (CMD) este un instrument mai vechi, dar totuși puternic pentru a căuta în setările computerului. După cum v-ați aștepta, și acesta vă poate ajuta să vă găsiți cheia de produs Windows. Comanda pe care va trebui să o rulați este aceeași, indiferent dacă aveți Windows 10 sau Windows 11. Cu toate acestea, în Windows 11 trebuie să faceți câțiva pași suplimentari, deoarece comanda nu este acceptată imediat. Iată ce trebuie făcut în fiecare sistem de operare:
2.1. Cum să găsiți cheia de produs Windows 10 cu CMD (Command Prompt)
Dacă aveți Windows 10 și doriți să găsiți cheia de produs, deschideți caseta de căutare din bara de activități, tastați cmd și alegeți să rulați Command Solicitați ca administrator.
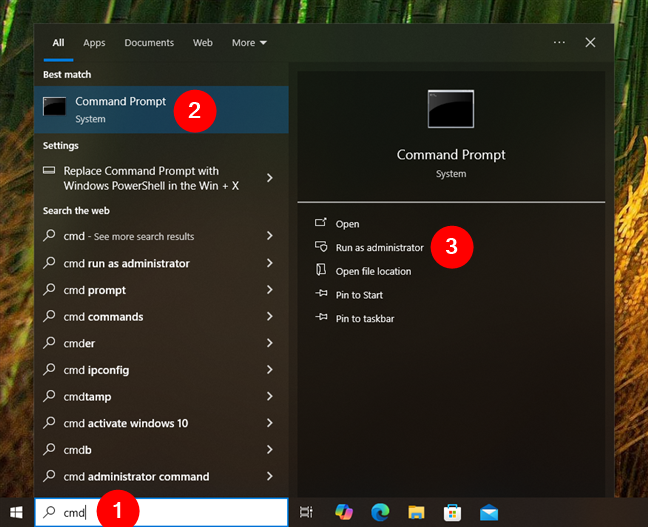
Lansați CMD ca administrator în Windows 10
Odată ce vă aflați în linia de comandă, tastați comanda:
wmic path softwarelicensingservice obține OA3xOriginalProductKey
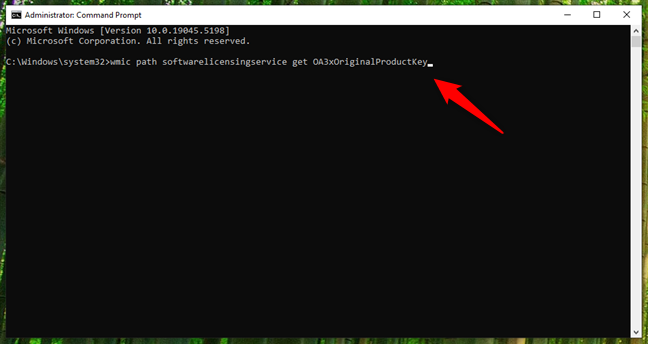
Cum să vă găsiți Windows 10 cheie de produs cu CMD
Apăsați Enter pe tastatură și cheia de produs ar trebui să apară în CMD.
IMPORTANT: dacă nu este scoasă nicio cheie, dvs. Windows 10 utilizează probabil o licență digitală.
2.2. Cum să găsiți cheia de produs Windows 11 cu CMD (Prompt de comandă)
În Windows 11, puteți utiliza aceeași comandă wmic disponibilă în Windows 10 pentru a prelua cheia de produs. Cu toate acestea, wmic nu este instalat implicit în Windows 11, așa că va trebui să îl instalați din lista de caracteristici opționale înainte de a putea rula comanda. Dacă nu o faceți, încercarea de a rula wmic se termină doar cu mesaje de eroare precum:
„wmic” nu este recunoscut ca o comandă internă sau externă, un program operabil sau un fișier batch.
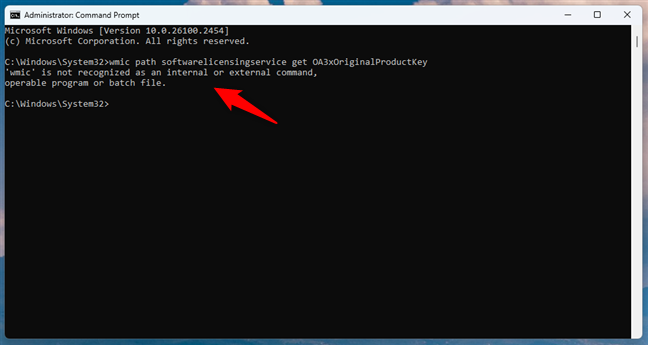
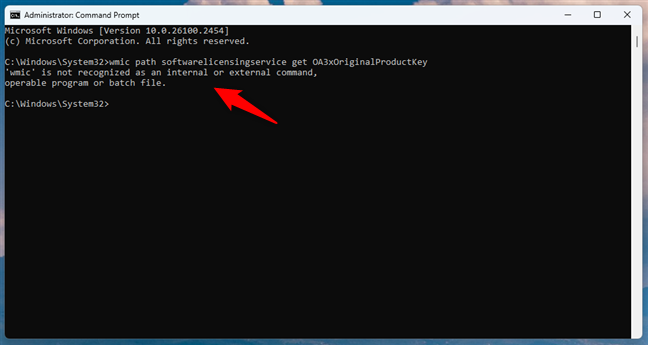
wmic nu este recunoscut ca o comandă în Windows 11
Pentru a instala caracteristica opțională wmic, deschideți caseta de căutare din bara de activități, tastați Adăugare caracteristică opțională și faceți clic sau atingeți rezultatul etichetat identic.
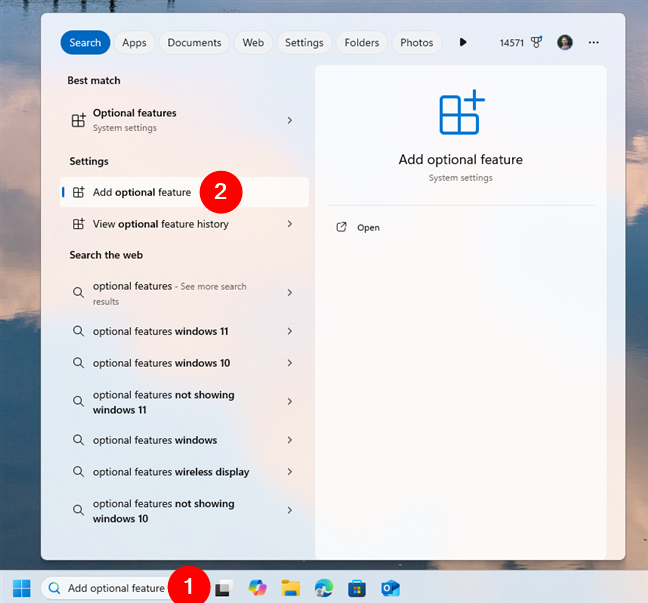
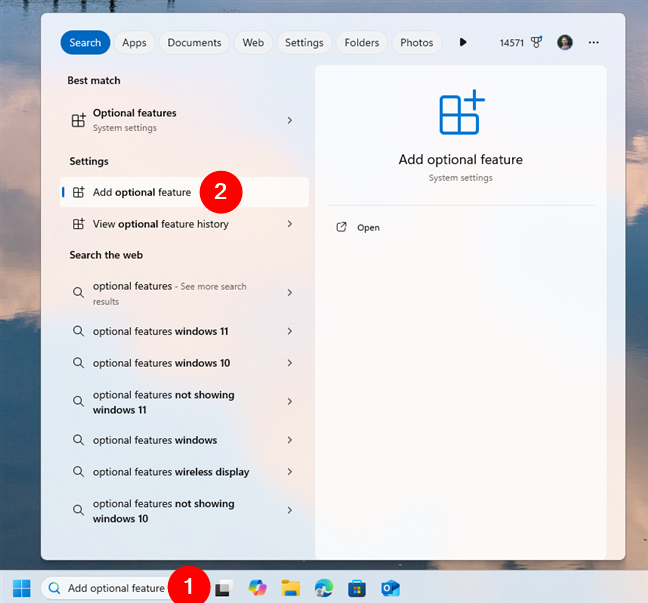
Căutați și deschideți funcții opționale în Windows 11
Acest lucru se deschide aplicația Setări și vă duce la pagina cu funcții opționale. Acolo, faceți clic sau atingeți butonul Vizualizați funcțiile de lângă Adăugați o funcție opțională.
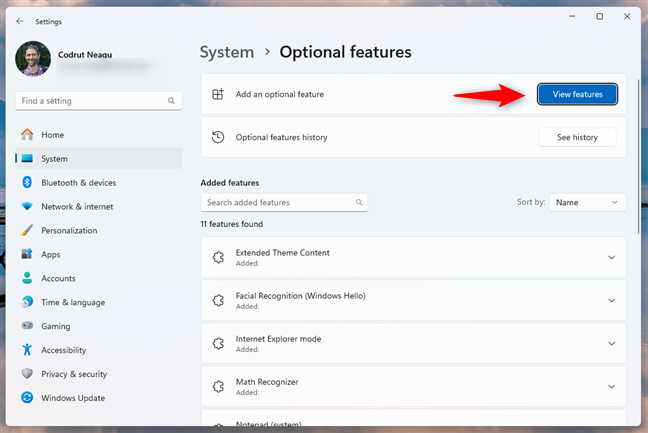
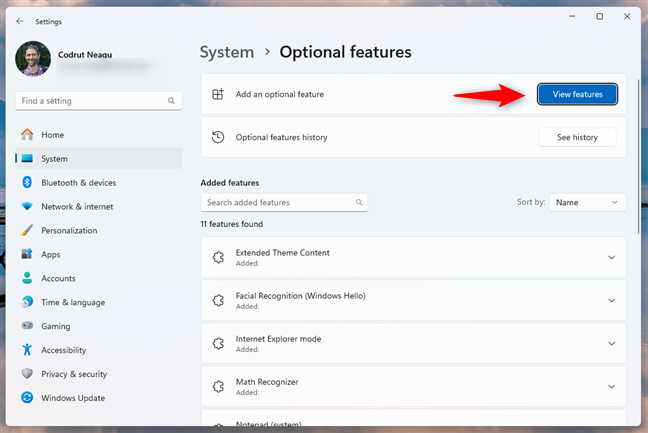
Faceți clic sau atingeți Vizualizare funcții
În secțiunea Adăugați o opțiune lista de caracteristici, căutați sau derulați până când găsiți intrarea WMIC. Apoi, selectați-l și apăsați Next.
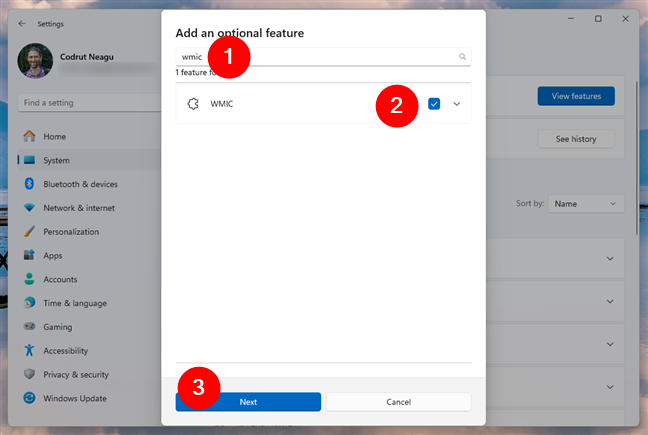
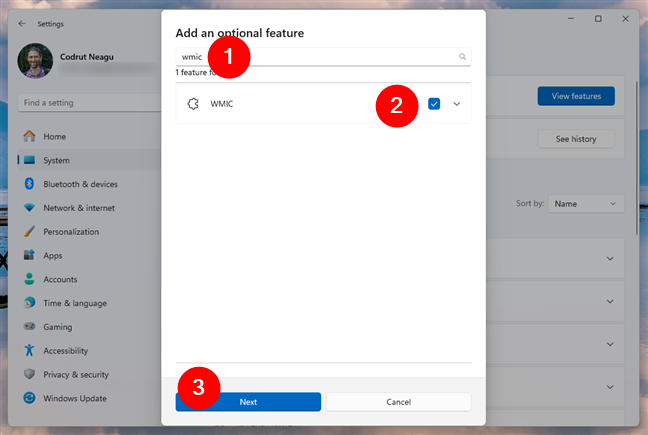
Căutați și selectați caracteristica opțională WMIC
Confirmați că doriți să instalați WMIC pe computerul cu Windows 11 apăsând butonul Adăugare.
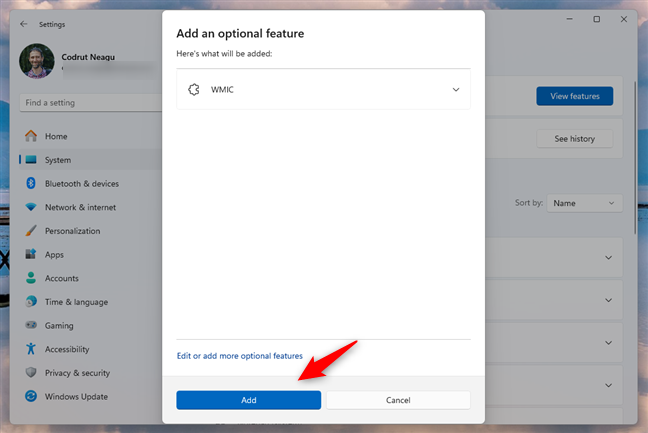
Instalați WMIC în Windows 11
Așteptați câteva momente pentru ca Windows 11 să instaleze wmic. Când ați terminat, închideți aplicația Setări și lansați promptul de comandă ca administrator. Pentru a face acest lucru, deschideți caseta de căutare din bara de activități, tastați cmd, selectați Command Prompt din lista de rezultate, apoi faceți clic sau atingeți opțiunea Executare ca administrator din dreapta.
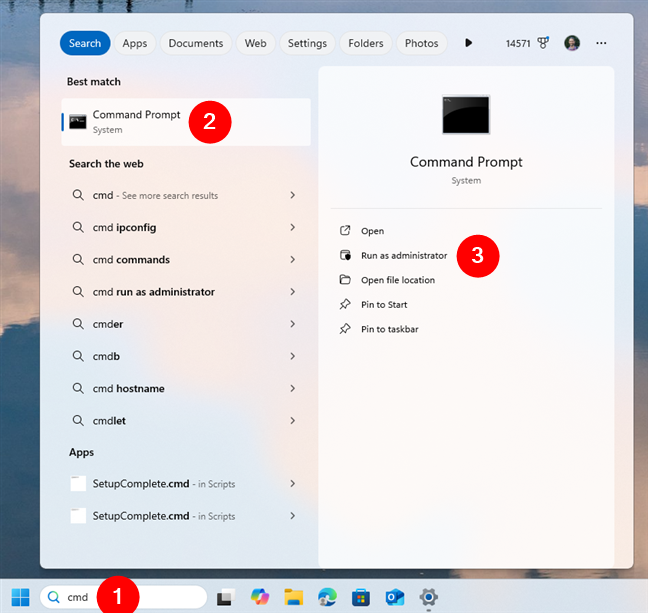
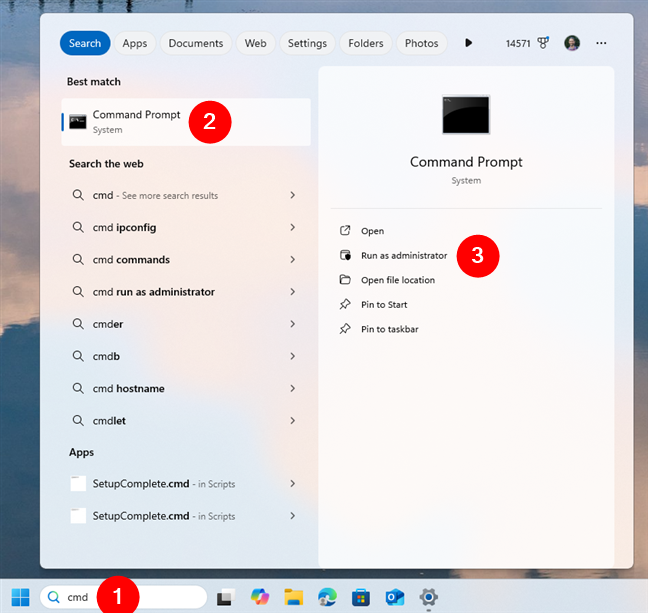
Rulează CMD ca administrator în Windows 11
Odată ce vă aflați în linia de comandă, tastați comanda:
wmic path softwarelicensingservice get OA3xOriginalProductKey
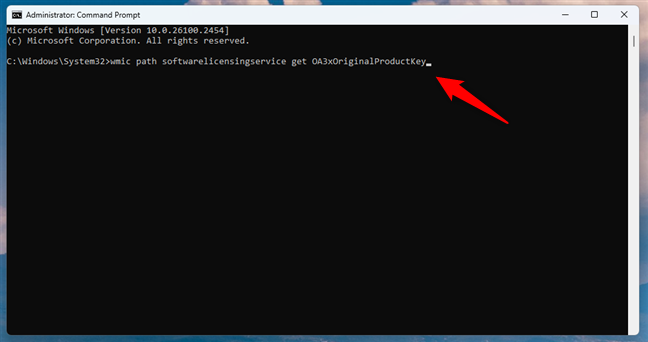
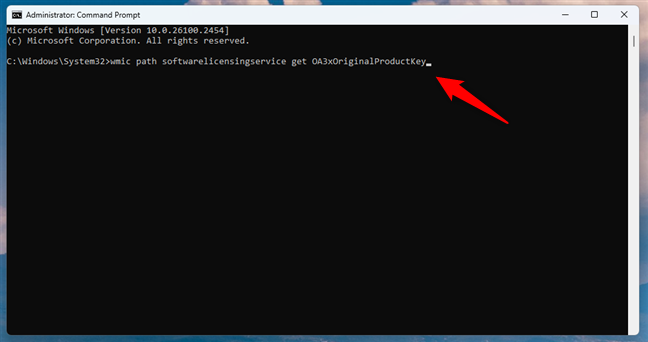
Cum să găsiți cheia de produs Windows 11 folosind CMD
Apoi, apăsați Enter pe tastatură. Cheia de produs Windows 11 ar trebui să fie afișată în CMD. Dacă promptul de comandă nu afișează nicio cheie după rularea acestei comenzi, este probabil că Windows 11 a fost activat cu o licență digitală.
3. Cum să găsiți cheia de produs fără a porni Windows
Dacă computerul nu pornește, este posibil să puteți recupera cheia de produs Windows. Multe laptop-uri și unele computere desktop (de marcă) au cheia de produs Windows încorporată în firmware-ul lor și listată în UEFI/BIOS.
Puteți verifica dacă acest lucru se aplică sistemului dvs. repornind dispozitivul și introducând BIOS-ul./UEFI prin apăsarea unei taste specifice, cum ar fi F2, F10 sau Delete în timpul pornirii. Odată înăuntru, căutați o secțiune numită Informații de sistem, Licență sau ceva similar. Cheia dvs. de produs Windows poate fi stocată acolo.
4. Cum să găsiți cheia de produs în Windows cu aplicații terță parte
Dacă niciuna dintre metodele de mai sus nu funcționează pentru dvs., instrumentele terță parte vă pot ajuta. Aceste aplicații vă scanează sistemul pentru a prelua cheia de produs stocată în registry sau firmware. Iată câteva pe care le-am testat și care au funcționat bine:
4.1. Găsiți cheia de produs Windows cu Magical Jelly Bean Keyfinder
Magical Jelly Bean Keyfinder are un nume ciudat, dar este un program gratuit și funcționează bine. Magical Jelly Bean Keyfinder are o interfață de utilizator simplă și vă afișează produsul Windows în doar câteva secunde. Este listat în câmpul CD Key.
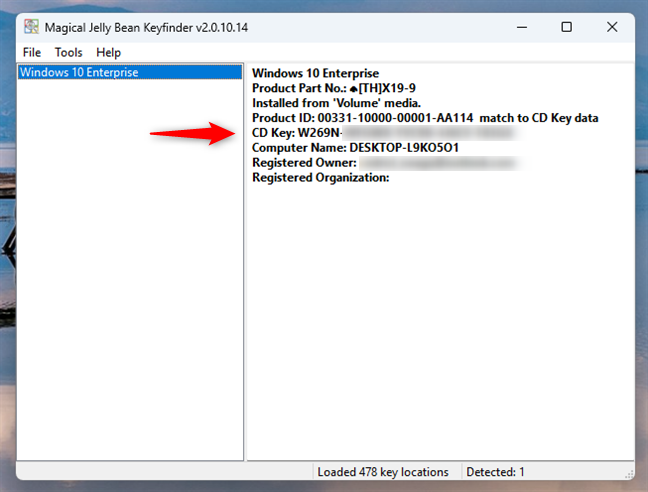
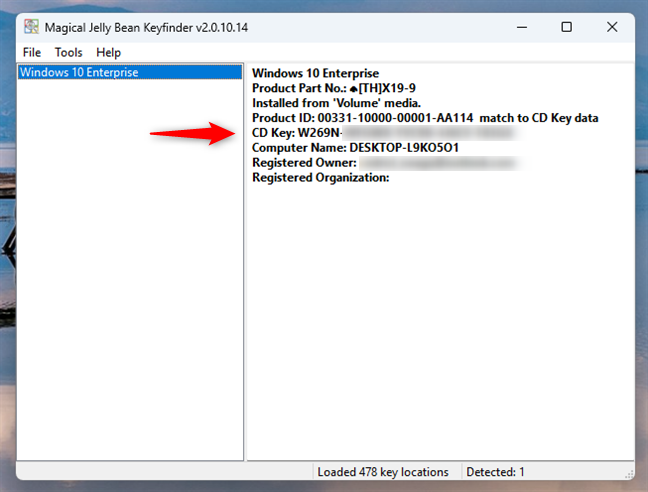
Raportul Magic Jelly Bean Keyfinder
Descărcați: Magical Jelly Bean Keyfinder
4.2. Găsiți cheia de produs Windows cu SterJo Key Finder
SterJo Key Finder este un alt program mic disponibil atât ca aplicație portabilă, cât și ca program de instalare obișnuit. Dacă alegeți versiunea portabilă, obțineți o mică arhivă ZIP pe care trebuie să o extrageți. Apoi, rulați executabilul keyfinder.exe. SterJo Key Finder lansează și afișează cheia de produs Windows într-o clipă. Îmi place această aplicație pentru că este portabilă, gratuită și rapidă.


SterJo Key Finder afișează cheia de serie a Windows
Descărcați: SterJo Key Finder
4.3. Găsiți cheia de produs Windows cu ShowKeyPlus
ShowKeyPlus este o aplicație portabilă simplă. Îl descărcați ca fișier ZIP, îl extrageți și rulați ShowKeyPlus.exe. Aplicația afișează imediat cheia de produs Windows și nu are reclame. De remarcat, acest instrument poate găsi, de asemenea, cheile de produs stocate în copiile de rezervă Windows.
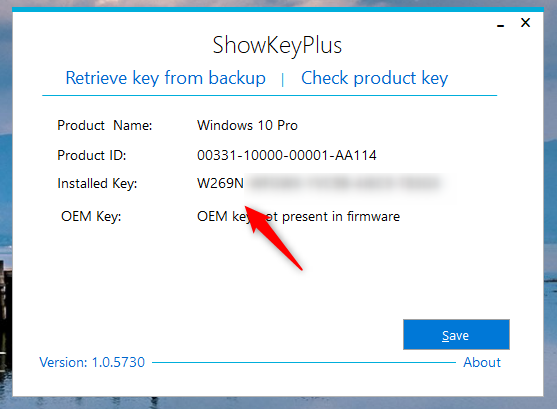
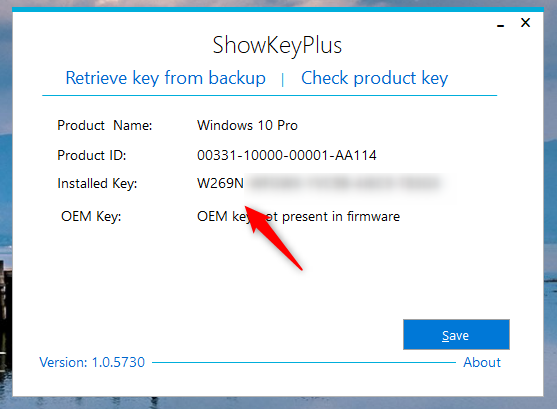
ShowKeyPlus identifică și afișează cheia de produs
Descărcați: ShowKeyPlus
4.4. Găsiți cheia de produs Windows cu Free PC Audit
Free PC Audit este un instrument portabil gratuit pe care îl descărcați și rulați. Conceput pentru a extrage informații despre componentele hardware ale computerului dvs., vă poate oferi și detalii despre aplicațiile software instalate și cheile lor de produs. Aceste informații includ cheia de produs a instalării Windows. Este un instrument mic și fără reclame, dar este puțin lent pentru că analizează și alte lucruri în afară de licențele software. Aceasta este o aplicație bună dacă căutați și alte detalii despre computerul dvs., nu doar pentru cheia de licență Windows.
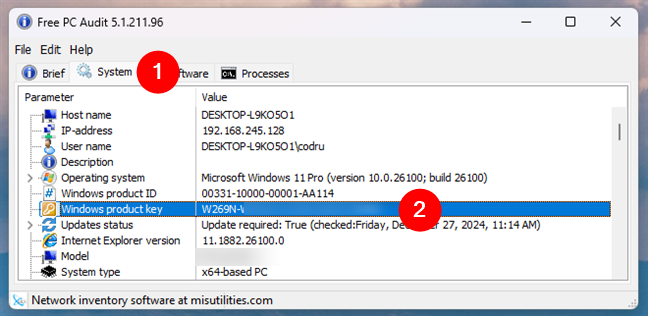
Obțineți cheia de produs Windows cu Audit PC gratuit
Descărcați: Audit gratuit pentru computer
4,5. Găsiți cheia de produs Windows cu Winkeyfinder
La fel cum arată numele, Winkeyfinder este o aplicație care poate găsi cheia de serie folosită de computerul dvs. Windows. Este o aplicație portabilă, ceea ce înseamnă că nu trebuie să o instalați. Deschideți-l și ar trebui să vedeți imediat cheia de produs a computerului dvs. Windows. Winkeyfinder este mic, gratuit și simplu de utilizat.
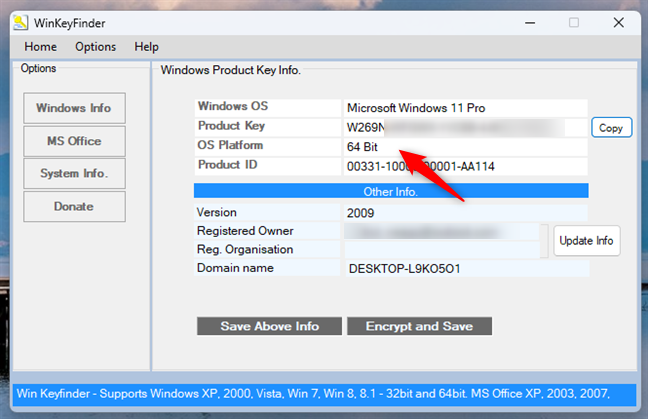
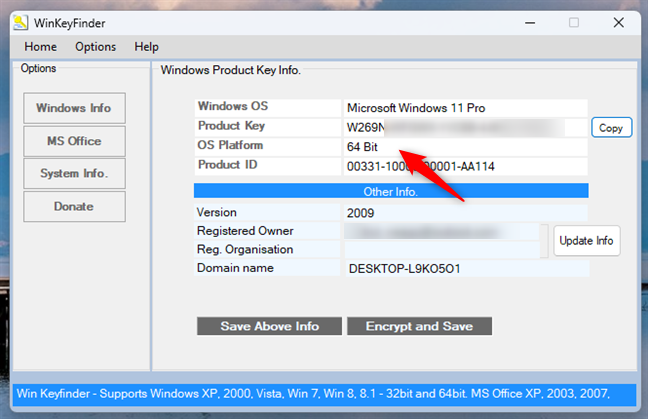
Winkeyfinder citește cheia de licență a Windows
Descărcați: Winkeyfinder
4.6. Găsiți cheia de produs Windows cu Windows Product Key Viewer
Puteți obține Windows Product Key Viewer ca fișier ZIP portabil, fără instalare. Când îl deschideți, durează o secundă sau două pentru ca acesta să citească cheia de produs Windows. Apoi, îl listează împreună cu alte informații despre computerul dvs. Ne place pentru că este gratuit și simplu de utilizat.
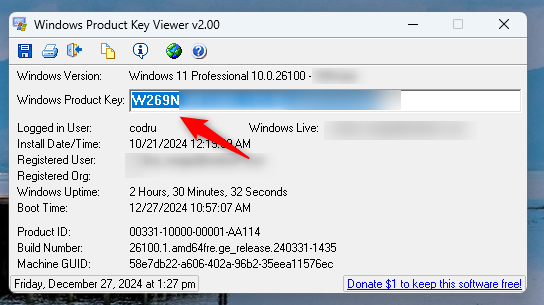
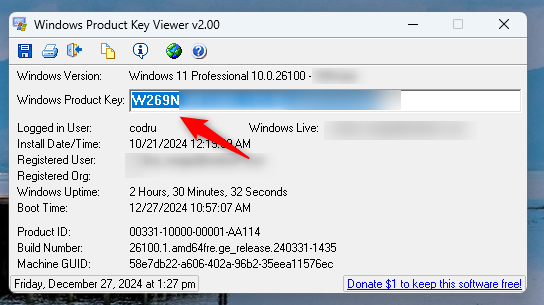
Găsitorul cheii de produs Windows afișează cheia de produs Windows
Descărcați: Cheia de produs Windows Vizualizator
Care este metoda dvs. preferată de a găsi cheia de produs Windows?
Acum cunoașteți nu una, ci mai multe moduri de a găsi cheia de produs Windows 10 sau Windows 11. După cum ați văzut, întregul proces nu trebuie să fie o durere de cap. Indiferent dacă utilizați instrumente încorporate precum CMD și PowerShell sau preferați aplicații terță parte, există o metodă pentru toată lumea. Care este preferata ta? Există și alte modalități pe care nu le-am menționat? Anunțați-mă în secțiunea de comentarii de mai jos și voi actualiza acest ghid cât mai curând posibil.