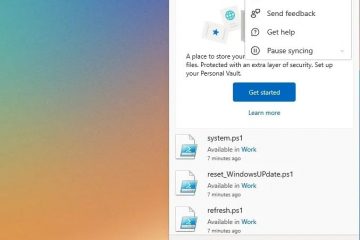.single.post-author, Autor: Konstantinos Tsoukalas , Ultima actualizare: 23 decembrie 2024
Dacă încercați să vă actualizați sistemul la Windows 11 v24H2 și instalarea eșuează cu eroarea 0x8007001f, continuați să citiți mai jos pentru a remedia problema..
Problemă: când încercați să faceți upgrade de la Windows 10 la Windows 11 sau când încercați să actualizați Windows 11 la o versiune mai nouă (de exemplu, de la v23H2 la v24H2), instalarea începe și apoi eșuează cu o eroare de instalare – 0x8007001f „Au fost unele probleme la instalarea actualizărilor, dar vom face din nou mai târziu”.
Cauza: Eroarea de instalare 0x8007001f în Windows Update poate fi cauzată de mai multe motive, cele mai frecvente fiind fișierele Windows corupte, conexiune slabă la internet, lipsa spațiului liber suficient pentru instalare actualizare, software antivirus etc..
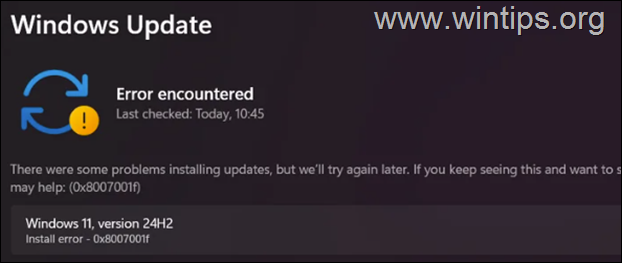
În acest ghid veți găsi instrucțiuni pas cu pas pentru a rezolva eroarea de actualizare a Windows 11 0x8007001f.
Cum se remediază: eroarea de instalare a Windows 11 v24H2 0x8007001f.
IMPORTANT: înainte de a aplica metodele menționate mai jos pentru a depana eroarea de instalare 0x8007001f pe actualizarea Windows 11 24H2, faceți următoarele și încercați din nou să actualizați sistemul:
Asigurați-vă că aveți mai mult de 64 GB de spațiu liber pe unitatea C: înainte de a instala actualizarea. Ștergeți fișierele inutile cu Disk Cleanup. utilizând instrucțiunile din acest tutorial: Cum să eliberați spațiu pe disc cu curățarea discului. Dezactivați -sau mai bine-dezinstalați temporar toate programele de securitate non-Microsoft (antivirus, antimalware, firewall etc.), pentru a evita problemele de instalare în timpul upgrade-ului. Instalați cele mai recente drivere GPU și toate Actualizările de drivere din Windows Update > Opțiuni avansate > Actualizări opționale. 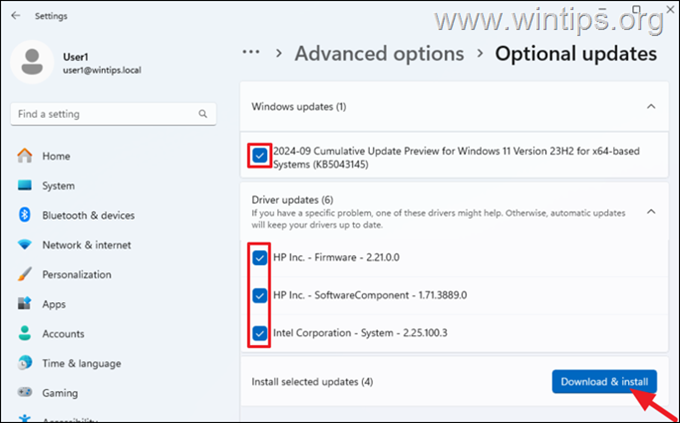
Metoda 1. Forțați Windows să reia-descărcați și instalați actualizarea de la zero.
Prima metodă de a remedia eroarea de instalare a Windows Update 0x8007001f este de a forța Windows să redescarce și să instaleze actualizarea de la zero. Pentru a face acest lucru, mergeți mai departe și ștergeți folderul „SoftwareDistribution” în care Windows stochează actualizări, astfel încât să le poată recrea și să re-descărce actualizările de la început.
+ tastele R pentru a deschide caseta de comandă Run.
1b. În caseta de comandă de rulare, tastați „services.msc” și apăsați pe Enter pentru a deschide panoul de control Windows Services. 
2. Clic dreapta pe serviciul Windows Update și selectați Oprire.
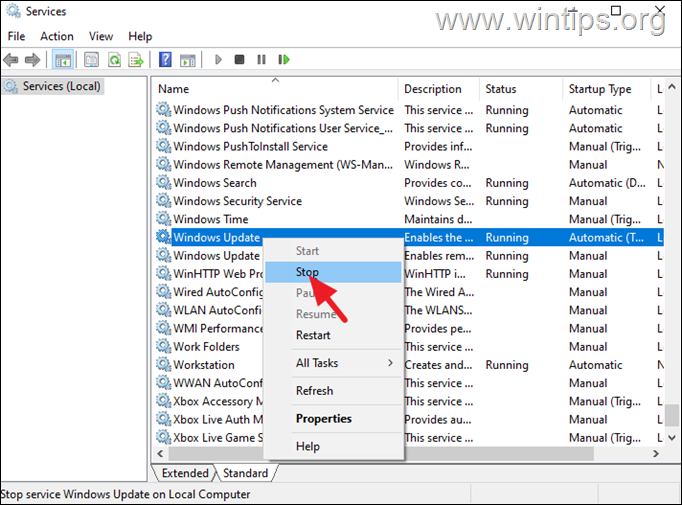
3. Apoi, deschideți Windows Explorer, navigați la folderul C:\Windows și deschideți-l pentru a explora conținutul acestuia.
4. Selectați și Ștergeți dosarul „SoftwareDistribution“. (Faceți clic pe Continuați în fereastra „Acces la folder refuzat”).
* Note:
1 După ștergerea acestui dosar, data viitoare când se va rula Windows Update, va apărea un nou folder gol „SoftwareDistribution”. să fie creat automat de Windows pentru a stoca actualizări.
2. Dacă nu puteți șterge folderul din cauza erorii „Folder in use – try again”, apoi ștergeți-l după ce porniți Windows în „Safe Mode”.
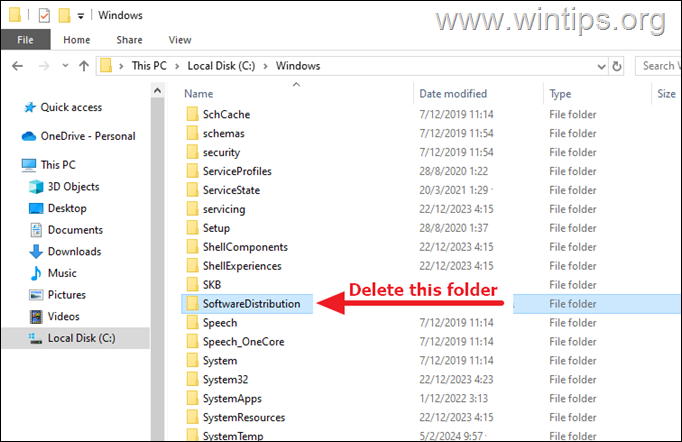
5. Reporniți computerul și apoi încercați să instalați actualizări.
Metoda 2. Remediați eroarea Windows Update 0x8007001f reparând sistemul
Următoarea metodă de a remedia eroarea de instalare 0x8007001f în actualizarea Windows 11 este să reparați instalarea Windows și fișierele de sistem folosind DISM și SFC. instrumente.
1. Deschideți Prompt de comandă ca administrator. (Pentru a face asta, tastați „cmd” în Căutare, apoi la rezultatul „Command Prompt”, selectați „Run as Administrator”)
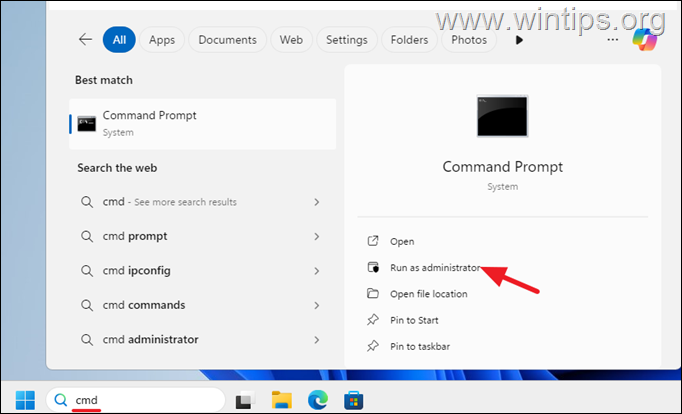
2. La promptul de comandă fereastră, tastați următoarea comandă și apăsați Enter:
dism.exe/Online/Cleanup-Image/Restorehealth
3. Aveți răbdare până când instrumentul „Deployment Image Service and Management” (DISM) repară depozitul de componente.
4. Când operațiunea este finalizată, dați comanda de mai jos pentru reparați fișierele de sistem și apăsați pe Enter:
sfc/scannow 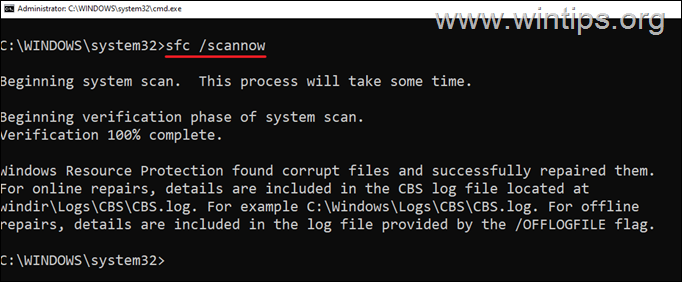
5. Când scanarea SFC este finalizată, reporniți computerul.
6. După repornire, încercați să instalați din nou actualizarea.
Metoda 3. Ștergeți profil(ele) necunoscut(e) din Setările sistemului.
O cauză comună a erorii Windows Update 0x8007001f este un profil de utilizator necunoscut prezent pe computer. Deci, procedați în felul următor:
1. Deschideți File Explorer, faceți clic dreapta pe comanda rapidă Acest PC din panoul din stânga și selectați Proprietăți.
* Alternativ, accesați Start > Setări > Sistem > Despre.
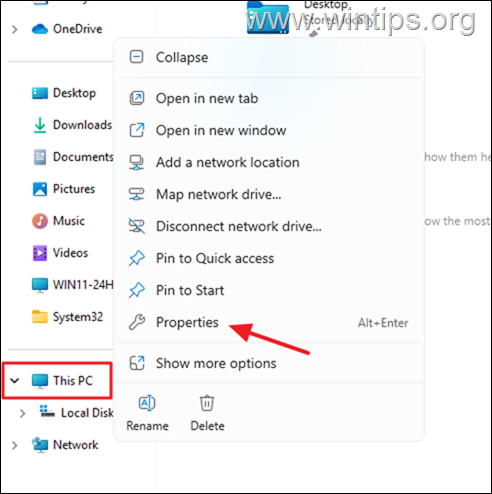
2. Faceți clic pe Setări de sistem avansate.
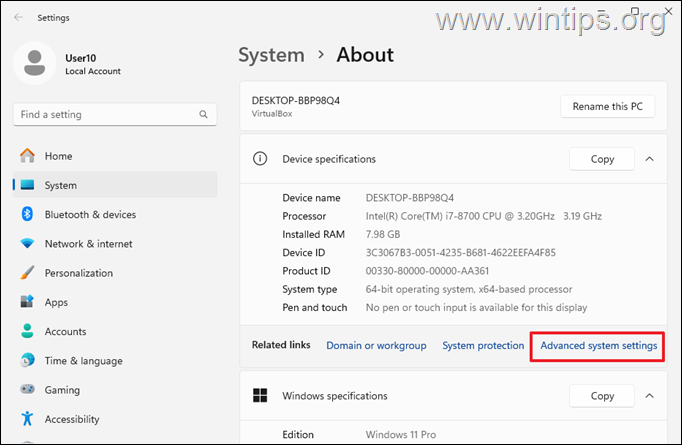
3. Apoi faceți clic pe Setări în secțiunea Profiluri utilizatori.
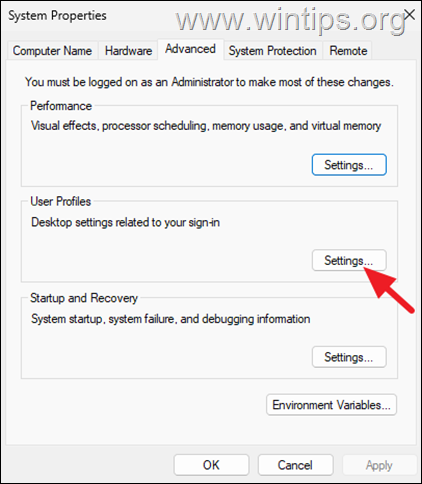
4. Verificați dacă există un profil „Cont necunoscut” aici și, dacă da, selectați-l și apoi ștergeți-l.
5. După profil ștergeți, reporniți computerul și apoi reîncercați să instalați din nou actualizarea.
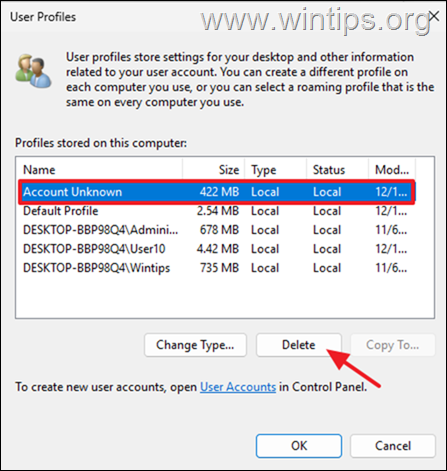
Metoda 4. Eliminați SID-ul profilului duplicat din Registry.
Uneori, Windows poate crea un profil de utilizator duplicat în timpul unei actualizări anterioare. Acesta ar putea fi un alt motiv pentru care Windows 11 ar putea să nu poată instala o actualizare cu eroarea 0x8007001f. Pentru a vedea dacă se întâmplă acest lucru, procedați în felul următor:
Pasul 1. Examinați fișierul „Setupact.log”.
1. Deschideți File Explorer și din meniul Vizualizare > Afișare, faceți clic pentru a verifica Elemente ascunse pentru a afișa toate fișierele și folderele ascunse.
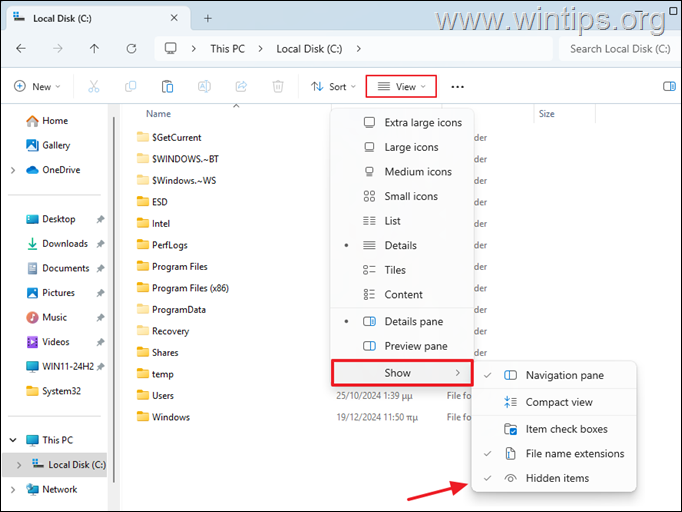
2. Apoi navigați la locația menționată mai jos și deschideți fișierul „setupact.log” în Notepad.
C:\$WINDOWS.~BT\Sources\Panther\setupact.log
3. În Notepad, apăsați pe CTRL + Tastele F pentru a deschide Găsiți.
4. Copiați și inserați în câmpul „Găsiți” „Profil duplicat detectat pentru utilizator” și apăsați pe Enter
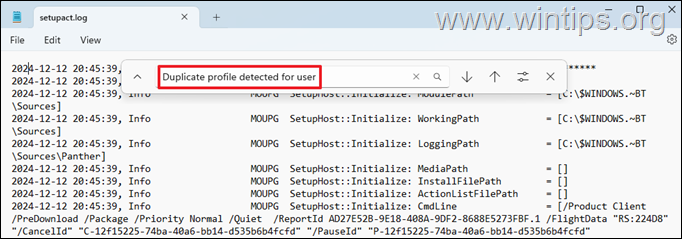
5. Dacă găsiți un avertisment care spune că „a fost detectat un profil duplicat”* pentru un utilizator, ca în captura de ecran de mai jos, observați numărul SID care este menționat după „vs. „** și continuați cu pasul următor.
* Note:
1. Dacă nu vedeți un avertisment pentru un profil duplicat, treceți la metoda următoare.
2. Numărul SID afișat după „vs.” de obicei indică un profil de utilizator „defect” sau corupt.
De exemplu: în captura de ecran de mai jos, conform avertismentului „Profil duplicat detectat pentru utilizatorul S-1-5-21-2001762966-3714454678-3319139375-1012 (C:\Utilizatori\John) vs. S-1-5-21-2001762966-3714454678-3319139375-1009(C:\Users\john)”, SID-ul profilului „defectuos” este „S-1-5-21-2001762966-3714454678-3319139375-1009″
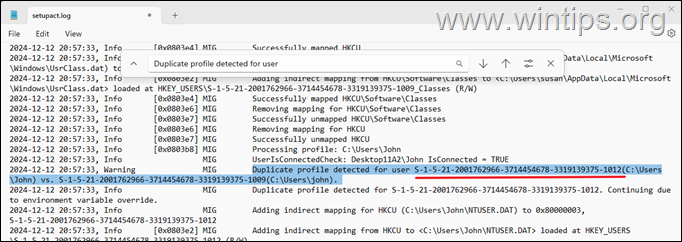
Pasul 2. Verificați dacă SID-ul de profil pe care l-ați observat nu este al dvs.
1. Important: După ce găsiți SID-ul profilului „defect”, deschideți promptul de comandă și lansați următoarea comandă pentru a vă asigura că SID-ul pe care l-ați observat nu este al dvs.
whoami/user
2. După emiterea comenzii de mai sus, observați SID-ul dvs. de profil și asigurați-vă că este diferit de SID-ul pe care l-ați observat mai sus (după „vs.”). Odată ce este diferit, continuați cu pasul următor pentru a elimina SID-ul de profil „defect” din registry.*
* Note:
1. Dacă SID-ul pe care l-ați observat la pasul 1 de mai sus este același cu al dvs., atunci opriți-vă aici și continuați cu metoda următoare.
2. Dacă computerul este folosit și el de către alți utilizatori, lansați următoarea comandă pentru a vedea SID-urile toți utilizatorii:
wmic useraccount get name, sid 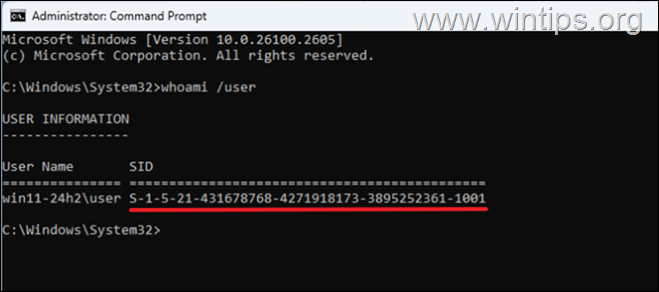
Pasul 3. Ștergeți SID-ul de profil defect din Registry.
* Important: Deoarece modificarea setărilor Registrului este riscantă, deoarece chiar și o mică greșeală poate duce la deteriorarea sistemului, este important să faceți o copie de rezervă a registrului înainte de a-l modifica și să strong>creați un punct de restaurare a sistemului.
![]() + tastele R pentru a deschide caseta de comandă Executare.
+ tastele R pentru a deschide caseta de comandă Executare.
2. În caseta de comandă Executare, tastați „regedit” și apăsați pe Enter
3. În Editorul Registrului, navigați la această cale:
HKEY_LOCAL_MACHINE\SOFTWARE\Microsoft\Windows NT\CurrentVersion\ProfileList
4. Acum, extindeți tasta ProfileList și mai jos selectați și ștergeți SID-ul profilului „defect”. ați observat la pasul 1 de mai sus. (de exemplu, „S-1-5-21-2001762966-3714454678-3319139375-1009″ în acest exemplu.
5. Când ați terminat, închideți Editorul Registrului, reporniți PC-ul și încercați să instalați din nou actualizarea.
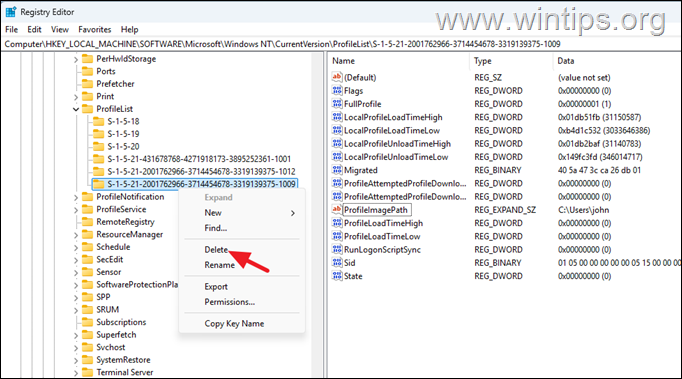 Metoda 5. Faceți upgrade la Windows 11 24H2 utilizând Asistent de instalare
Metoda 5. Faceți upgrade la Windows 11 24H2 utilizând Asistent de instalare
Următoarea metodă de a remedia eroarea de instalare 0x8007001f în Windows 11 versiunea 24H2. actualizați sistemul utilizând „Asistentul de instalare Windows 11″. Pentru a face acest lucru:
1. Navigați la Site de descărcare Windows 11 pentru a descărca Asistentul de instalare Windows 11.
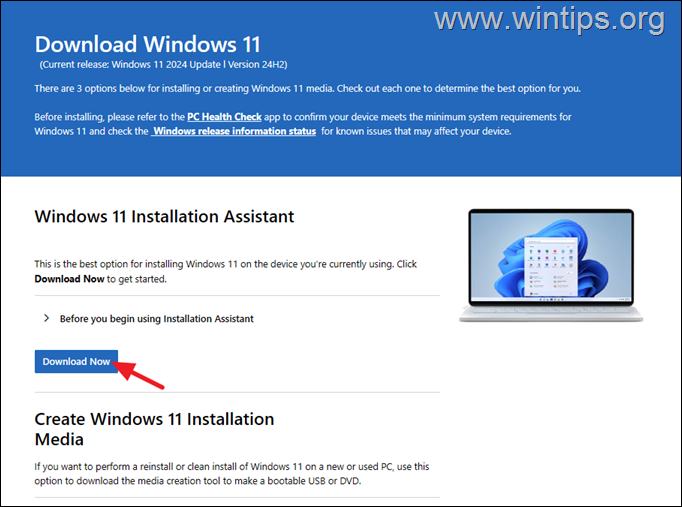
2. Apoi rulați „Windows11InstallationAssistant.exe” și alegeți DA la avertismentul UAC
3. Acceptați Termenii de licență și apoi așteptați ca Asistentul de instalare să descarce fișierele necesare și să instaleze actualizarea.
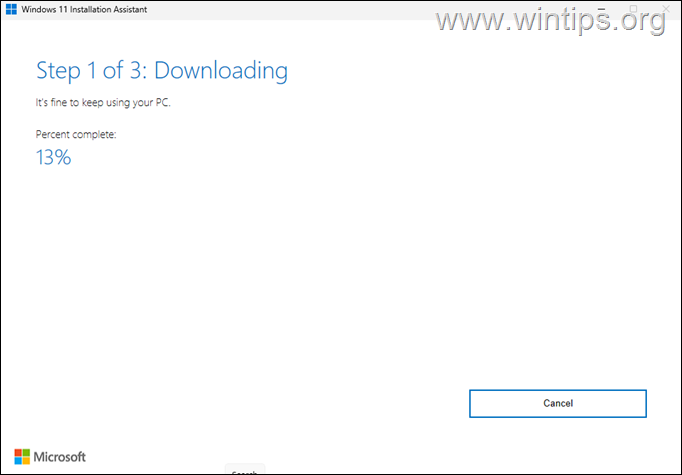
4. Când procesul este încheiat, faceți clic pe Reporniți Acum pentru a finaliza instalarea
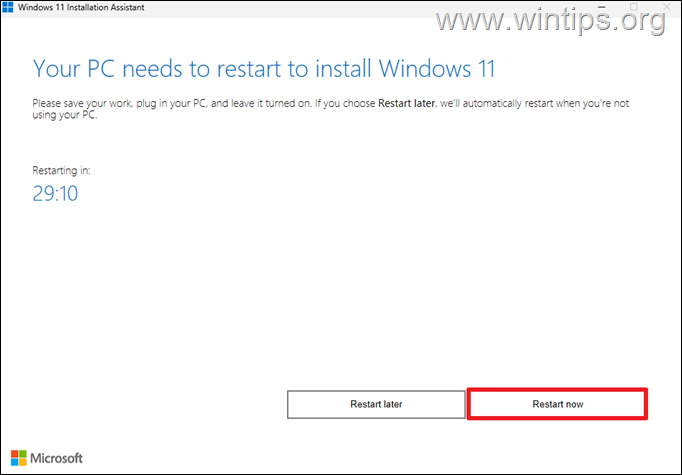
5. După repornire, instalarea va continua și după câteva minute se va termina.
6. În cele din urmă, navigați la Windows Actualizați și verificați dacă există alte actualizări disponibile pentru instalare. Dacă da, lăsați Windows să le instaleze și ați terminat!
Metoda 6. Faceți upgrade la Windows 11 24H2 folosind fișierul ISO Windows 11.
O altă metodă de a rezolva problema menționată este repararea și upgrade-ul Windows dintr-un fișier ISO Windows. Pentru această sarcină, citiți instrucțiunile din următorul articol:
Metoda 7. Resetarea Windows 11.
Resetarea Windows la starea implicită este o altă metodă de a remedia problemele în Windows 10/11. Pentru această sarcină, citiți instrucțiunile din acest articol: Cum să resetați Windows 11.
Metoda 8. Curățați Instalați Windows.
Metoda finală de a remedia problema menționată este să faceți backup fișierelor și să efectuați o nouă instalare a Windows. Pentru această sarcină, citiți instrucțiunile din următorul articol:
Asta este! Care metodă a funcționat pentru dvs.?
Spuneți-mi dacă acest ghid v-a ajutat, lăsând comentariul dvs. despre experiența dvs. Vă rugăm să apreciați și să distribuiți acest ghid pentru a-i ajuta pe alții.
Dacă acest articol v-a fost util, vă rugăm să ne sprijiniți făcând o donație. Chiar și 1 USD poate face o diferență uriașă pentru noi în efortul nostru de a continua să îi ajutăm pe alții, păstrând în același timp acest site gratuit: 
 Konstantinos este fondatorul și administratorul Wintips.org. Din 1995 lucrează și oferă suport IT ca expert în calculatoare și rețele persoanelor fizice și companiilor mari. Este specializat în rezolvarea problemelor legate de Windows sau alte produse Microsoft (Windows Server, Office, Microsoft 365 etc.). Ultimele postări de Konstantinos Tsoukalas (vezi toate)
Konstantinos este fondatorul și administratorul Wintips.org. Din 1995 lucrează și oferă suport IT ca expert în calculatoare și rețele persoanelor fizice și companiilor mari. Este specializat în rezolvarea problemelor legate de Windows sau alte produse Microsoft (Windows Server, Office, Microsoft 365 etc.). Ultimele postări de Konstantinos Tsoukalas (vezi toate)