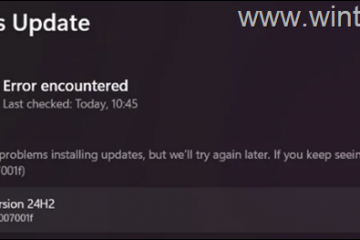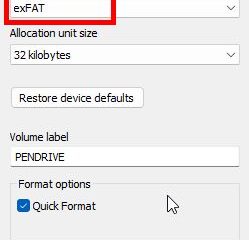Acum puteți partaja cu ușurință fișiere între telefonul iPhone sau Android și computerul cu Windows 11. În acest ghid, voi descrie pașii pentru a finaliza acest proces.
Deși ați putut partaja fișiere între telefon și Windows 11 de ceva timp, funcția a fost limitată la dispozitivele Android. Cu toate acestea, acum este disponibil și pe dispozitivele iPhone (ca previzualizare).
Configurarea este simplă. Trebuie doar să vă asociați telefonul cu computerul utilizând aplicațiile „Conectare la Windows” și „Conectare la telefon”, apoi puteți partaja fișiere direct prin File Explorer sau prin intermediul partajați funcția de pe dispozitivul dvs. mobil.
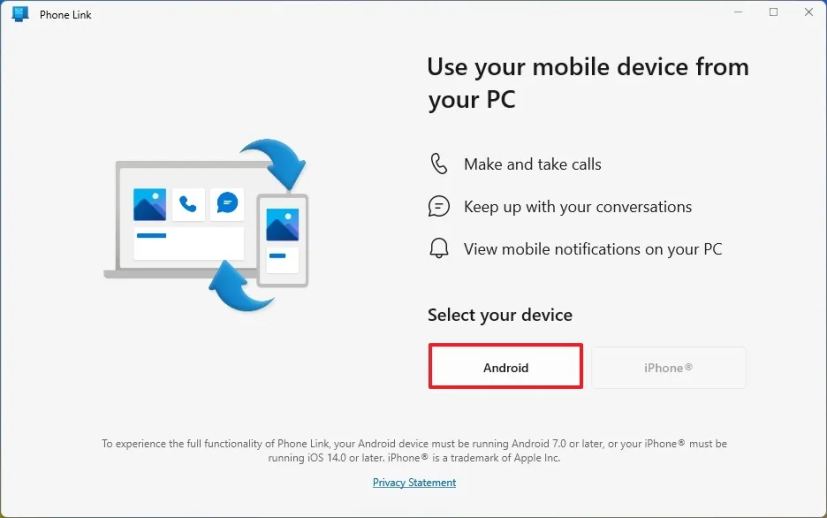
În acest ghid, voi explica pașii simpli de transfer fișiere de pe telefon pe computer și invers pe Windows 11, dar aceste instrucțiuni vor funcționa și pe Windows 10.
Partajați fișiere între Android sau iPhone și Windows 11
Configurarea pentru partajarea fișierelor între dispozitivele mobile și computerul dvs. este un proces în doi pași și iată cum. Dacă aveți deja telefonul asociat cu computerul, puteți continua cu pașii de partajare a fișierelor.
Voi demonstra acest proces folosind un telefon Android și Windows 11, dar pașii vor fi similari pentru iPhone și utilizatorii Windows 10.
Conectați telefonul la computer
Pentru a vă conecta telefonul Android (sau iPhone) la Windows 11, urmați acești pași:
Pe Windows, deschide Porniți.
Ecran numai @media și (lățime minimă: 0px) și (înălțime minimă: 0px) { div[id^=”bsa-zone_1659356505923-0_123456″] { min-lățime: 336px; înălțime minimă: 280px; } } Ecran numai @media și (lățime minimă: 640 px) și (înălțime minimă: 0 px) { div[id^=”bsa-zone_1659356505923-0_123456″] { lățime minimă: 728 px; înălțime minimă: 280px; } }
Căutați Link pentru telefon și deschideți rezultatul de sus pentru a deschide aplicația.
Faceți clic pe butonul Continuați și conectați-vă cu Microsoft cont (dacă este cazul).
Faceți clic pe butonul Android (sau iPhone).
Pe Android (sau iPhone), deschideți Aplicația Camera și scanați codul QR.
Faceți clic pe butonul Continuați.
Confirmați codul dispozitivului mobil așa cum apare pe dispozitivul dvs. Windows (dacă este cazul).
Faceți clic pe butonul Continuați.
Confirmați contul Microsoft (dacă este cazul).
Faceți clic pe butonul Permiteți pentru a vă accesa telefonul jurnalele de apeluri.
Faceți clic pe opțiunea „În timp ce utilizați aplicația” pentru a permite accesul la fotografiile dvs. și a înregistra videoclipuri.
Faceți clic pe „Permiteți acces limitat” pentru a accesa fotografiile și videoclipurile de pe dispozitiv.
Faceți clic pe butonul Terminat.
După ce ați finalizat pașii, veți pot continua cu pașii pentru a partaja fișiere între dispozitive.
Este important să rețineți că funcția funcționează pe dispozitivele iPhone care rulează iOS 16 sau o versiune ulterioară. De asemenea, trebuie să vă asigurați că aplicația „Link to Windows” de pe telefon are versiunea 1.24112.73 sau o versiune ulterioară, iar aplicația „Phone Link” este versiunea 1.24112.89.0 sau mai mare.
Partajați fișiere între PC și telefon
Pentru a partaja fișiere din Windows 11 pe Android (sau iPhone), urmați acești pași:
Deschideți Fișier Explorer.
Deschide locația folderului cu fișierele de partajat.
Faceți clic dreapta pe fișier și selectați opțiunea „Partajare”.
Selectați opțiunea „Telefonul meu”.
După ce finalizați pașii, fișierul va fi transferat pe telefonul dvs.
Când fișierul a fost transferat, veți primi o notificare pe telefonul tău. Dacă nu primiți o notificare, fișierele vor fi stocate pe dispozitiv, mai precis în dosarul „Trimite de pe computerul meu”.
Dacă este prima dată când partajați un fișier, acordați atenție notificările din aplicația Phone Link, deoarece aplicația poate avea nevoie de permisiuni suplimentare pentru a fi configurată pe telefonul dvs. pentru a accesa spațiul de stocare al dispozitivului mobil.
Partajați fișiere între telefon și computer
Pentru partajați fișiere de pe Android (sau iPhone) la Windows 11, urmați acești pași:
Deschideți spațiul de stocare Android sau iPhone.
Selectați fișierele.
Atingeți Partajare butonul strong>.
Atingeți opțiunea „Conectați la Windows”.
Selectați dispozitivul Windows 11 (sau 10) pentru a partaja fișierele.
Odată ce ați finalizat pași, veți primi o notificare toast pe Windows 11, care vă va anunța că a fost primit un fișier. Dacă nu vedeți notificarea, fișierele vor fi stocate automat în folderul „Descărcări” din dosarul „Link telefon”.
Dacă aveți un dispozitiv Android, puteți accesa spațiul de stocare al dispozitivului mobil. direct wireless pentru a transfera fișiere fără cabluri folosind funcția „Gestionați dispozitivele” pe Windows 11.