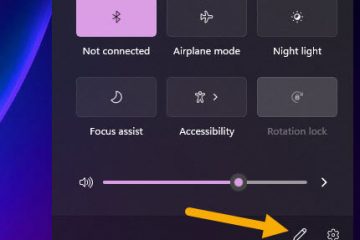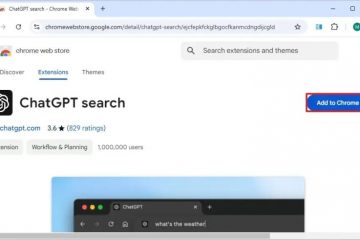.single.post-author, Autor: Konstantinos Tsoukalas , Ultima actualizare: 18 decembrie 2024
Dacă Modul de eficiență determină blocarea browserului dvs. web sau răspunsul lent, acest tutorial vă va ghida să îl dezactivați definitiv.
Începând cu Windows 11 22H2, Microsoft a introdus Eficiența Funcție de mod care reduce consumul de energie și CPU în anumite aplicații, cum ar fi browserele Chrome, Firefox și Edge.
Cu toate acestea, unii utilizatori au raportat că modul de eficiență reduce drastic viteza și performanța browserului lor web și îl provoacă înghețarea sau blocarea.
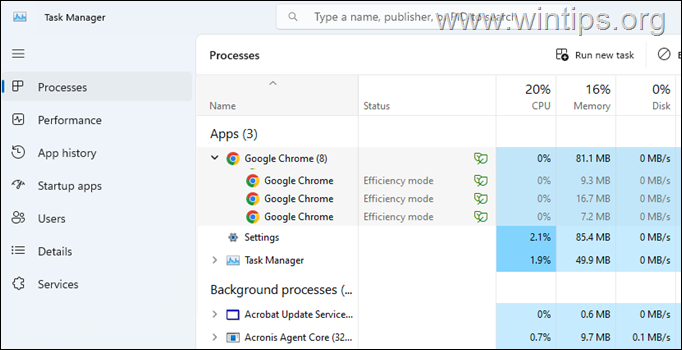
În acest tutorial veți găsi instrucțiuni despre cum să dezactivați modul de eficiență în browserele Chrome, Edge și Firefox în Windows 11.
Dezactivați modul de eficiență în Google Chrome. Dezactivați modul de eficiență în Microsoft Edge. Dezactivați modul de eficiență în Mozilla Firefox.
Cum dezactivați modul de eficiență Chrome.
Pentru a dezactiva modul de eficiență în Google Chrome:
1. Închideți Chrome.
2. Apoi, apăsați pe CTRL + SHIFT + ESC pentru a deschide Managerul de activități.
3. În Managerul de activități, dați clic dreapta pe Chrome și alegeți Încheiați sarcina.
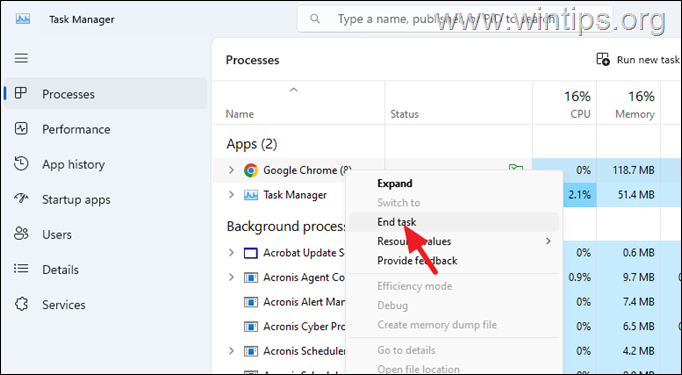
3. Acum, dați clic dreapta pe comanda rapidă Google Chrome și faceți clic pe Proprietăți.
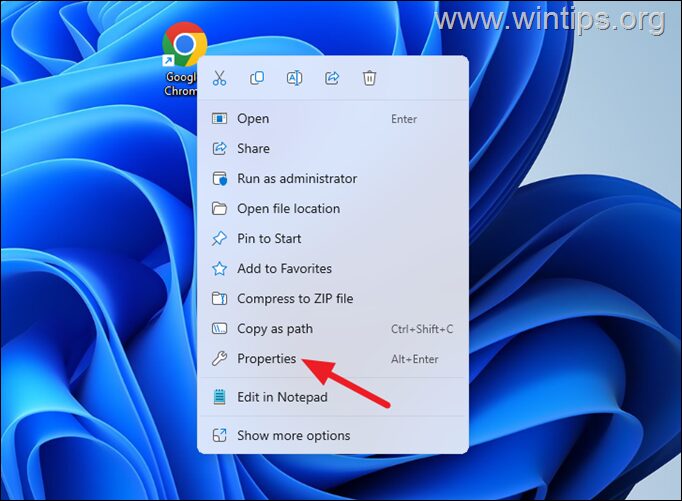
4. În câmpul Target, la sfârșit (după Chrome.exe”), tastați un spațiu și apoi copiați, inserați următoarea comandă:*
–disable-features=UseEcoQoSForBackgroundProcess
* Notă: „Target-filed ar trebui să arate astfel după ce ați tastat comanda de mai sus:
„C:\Program Fișiere\Google\Chrome\Application\chrome.exe”–disable-features=UseEcoQoSForBackgroundProcess 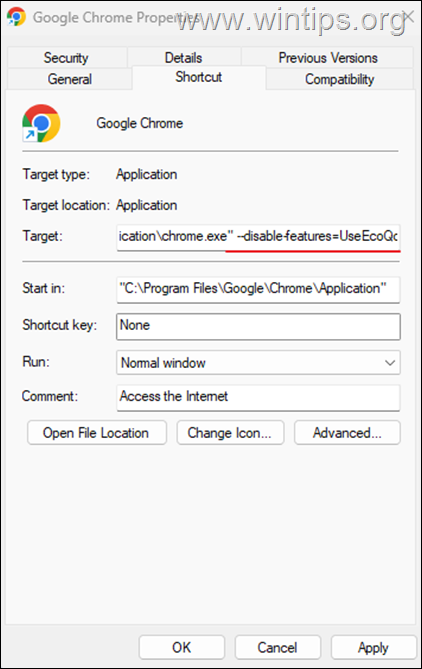
5. Când ați terminat, faceți clic pe OK și apoi pe Continuați pentru a oferi administratorului permisiunea de a schimba setarea.
6. Asta este! Acum deschideți Chrome din comanda sa rapidă modificată și veți vedea că Chrome va rula acum cu modul de eficiență dezactivat.*
* Notă: pentru a reactiva modul de eficiență în Google Chrome, urmați aceiași pași de mai sus și ștergeți pur și simplu comanda pe care ați adăugat-o în câmpul „Target” al comenzii rapide Chrome.
Cum să dezactivați modul Edge Efficiency.
Pentru a dezactiva modul Efficiency în Microsoft Edge:
1. Închideți Microsoft Edge și apoi apăsați CTRL + SHIFT + ESC pentru a deschide Managerul de activități.
2. În Managerul de activități, dați clic dreapta pe Chrome și alegeți Încheiați sarcina. >
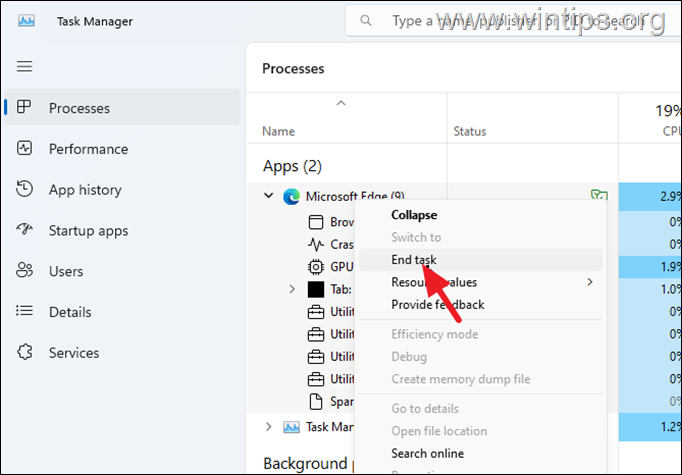
3. Acum, dați clic dreapta pe comanda rapidă Microsoft Edge și faceți clic pe Proprietăți.
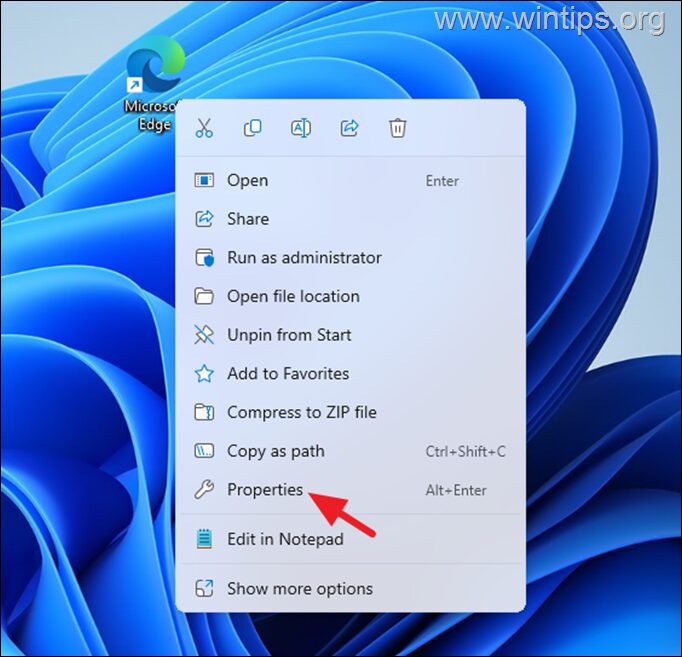
5. În câmpul Target, după msedge.exe”, tastați un spațiu și apoi copiați și lipiți următoarea comandă:*
–disable-features=UseEcoQoSForBackgroundProcess
* Notă: „Target-filed ar trebui să arate astfel după ce ați tastat comanda de mai sus:
„C:\Program Fișiere (x86)\Microsoft\Edge\Application\msedge.exe”–disable-features=UseEcoQoSForBackgroundProcess
6. Când ați terminat, faceți clic pe OK și apoi pe Continuați pentru a aplica modificarea cu permisiunile de administrator.
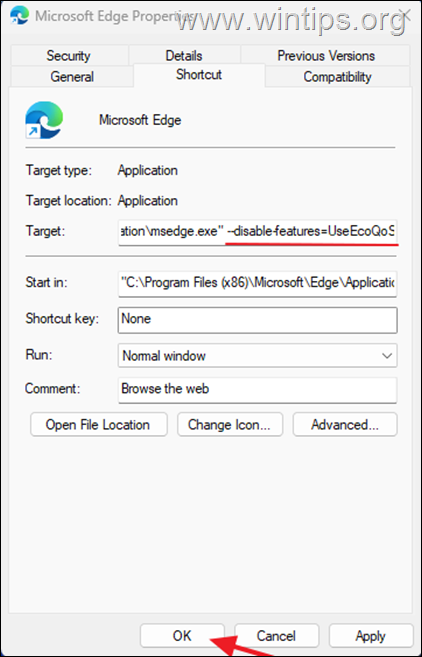
7. Acum deschideți Microsoft Edge din comanda sa rapidă modificată pentru a-l rula cu modul de eficiență dezactivat.*
* Notă: pentru a reactiva modul de eficiență în Microsoft Edge, ștergeți pur și simplu comanda pe care ați adăugat-o la câmpul „Target” al comenzii rapide Edge.
Cum să dezactivați modul de eficiență Firefox.
Pentru a dezactiva modul de eficiență în Mozilla Firefox:
1. Deschideți Firefox, introduceți „about:config” în bara de adrese și apăsați pe Enter.
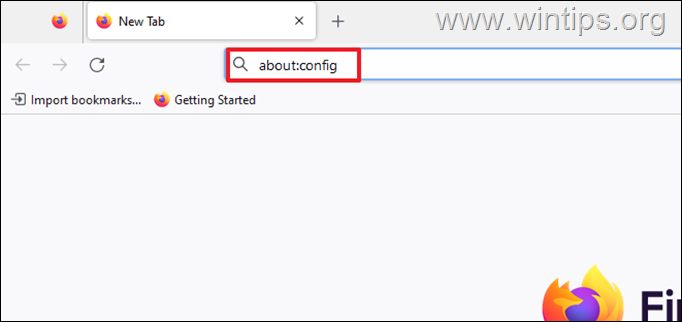
2. Faceți clic pe Acceptați riscul și continuați.
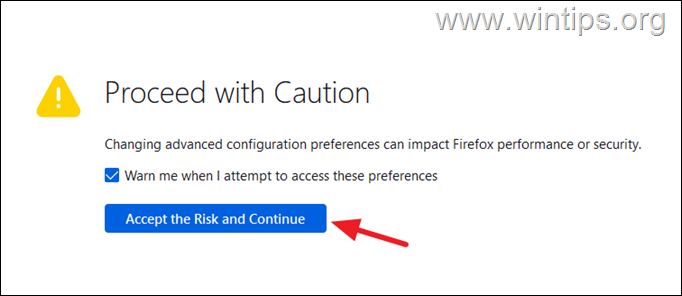
3. În bara de căutare, copiați și inserați următoarele:
dom.ipc.processPriorityManager.backgroundUsesEcoQoS ![]() pictograma de setat valoarea „ProcessPriorityManager” de la „true” la „false” pentru a dezactiva modul de eficiență.* true: Modul de eficiență=Activat fals: Modul de eficiență=Dezactivat
pictograma de setat valoarea „ProcessPriorityManager” de la „true” la „false” pentru a dezactiva modul de eficiență.* true: Modul de eficiență=Activat fals: Modul de eficiență=Dezactivat 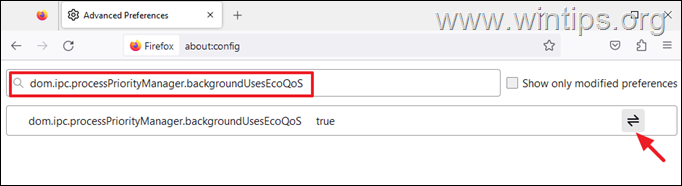
5. Apoi reporniți Firefox pentru a aplica modificarea. *
* Notă: pentru a reactiva modul de eficiență în Firefox, parcurgeți pașii de mai sus pentru a seta „ProcessPriorityManager” de la „false” la „adevărat” și reporniți browserul.
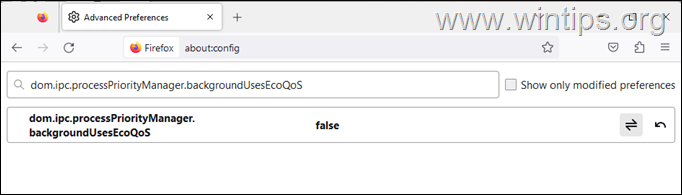
Asta este! Spune-mi dacă acest ghid te-a ajutat lăsând comentariul tău despre experiența ta. Vă rugăm să apreciați și să distribuiți acest ghid pentru a-i ajuta pe alții.
Dacă acest articol v-a fost util, vă rugăm să ne sprijiniți făcând o donație. Chiar și 1 USD poate face o diferență uriașă pentru noi în efortul nostru de a continua să îi ajutăm pe alții, păstrând în același timp acest site gratuit: 
 Konstantinos este fondatorul și administratorul Wintips.org. Din 1995 lucrează și oferă suport IT ca expert în calculatoare și rețele persoanelor fizice și companiilor mari. Este specializat în rezolvarea problemelor legate de Windows sau alte produse Microsoft (Windows Server, Office, Microsoft 365 etc.). Ultimele postări de Konstantinos Tsoukalas (vezi toate)
Konstantinos este fondatorul și administratorul Wintips.org. Din 1995 lucrează și oferă suport IT ca expert în calculatoare și rețele persoanelor fizice și companiilor mari. Este specializat în rezolvarea problemelor legate de Windows sau alte produse Microsoft (Windows Server, Office, Microsoft 365 etc.). Ultimele postări de Konstantinos Tsoukalas (vezi toate)