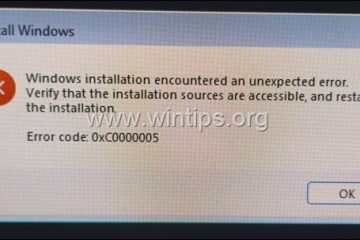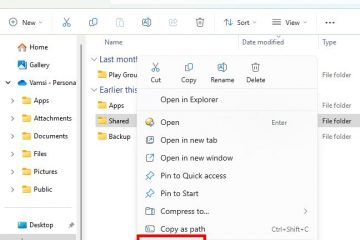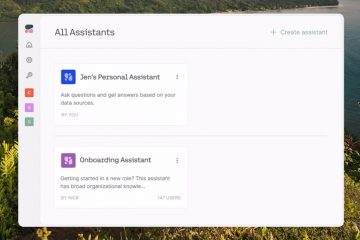ACTUALIZAT 19.12.2024: puteți instala Windows 11 pe computer în două moduri diferite, inclusiv efectuând o actualizare pe loc sau o curățare instalare, iar fiecare abordare are avantaje diferite.
Actualizarea la loc va instala noua versiune de Windows, păstrând fișierele, setările și aplicațiile (în majoritatea cazurilor) și procesul va fi Mai repede. Pe de altă parte, o instalare curată vă va oferi o configurare mai stabilă, dar deoarece acest proces șterge hard disk-ul, va trebui să vă restaurați fișierele din backup, să vă reconfigurați setările și să reinstalați aplicațiile, ceea ce va dura mai mult timp..
De asemenea, dacă aveți un computer care nu îndeplinește cerințele minime de sistem, este încă posibil să instalați Windows 11 prin intermediul procesului de actualizare sau de instalare curată, dar configurarea va fi într-un mod neacceptat. stare.
Ecran numai @media și (lățime minimă: 0px) și (min-height: 0px) { div[id^=”bsa-zone_1659356505923-0_123456″] { min-width: 336px; înălțime minimă: 280px; } } Ecran numai @media și (lățime minimă: 640 px) și (înălțime minimă: 0 px) { div[id^=”bsa-zone_1659356505923-0_123456″] { lățime minimă: 728 px; înălțime minimă: 280px; } }
În acest ghid, veți găsi informațiile de care aveți nevoie despre cum să alegeți și să instalați Windows 11.
Actualizare in situ pentru Windows 11
Actualizarea la locul de muncă se referă la procesul de actualizare a instalării curente la Windows 11 (sau Windows 10). Când utilizați acest proces, noua versiune de Windows se va instala, păstrând fișierele, aplicațiile și majoritatea setărilor dvs.
Asistentul de instalare Windows 11
De asemenea, configurarea va crea o copie a instalării curente în cazul în care ceva nu merge bine și este necesară o revenire la versiunea anterioară.
Microsoft oferă mai multe modalități de a face upgrade la Windows 11, în funcție de versiunea sistemului de operare (Windows 10, 8.1 sau 7) instalat pe computer.
Puteți face upgrade la Windows 11 de la 10 în cel puțin patru moduri. Puteți efectua upgrade prin setările Windows Update, pe care Microsoft le recomandă de obicei. Procesul va descărca și instala noua versiune de Windows ca o actualizare lunară, dar va dura mai mult pentru finalizare, deoarece este o versiune nouă și este necesară reinstalarea.
Puteți descărca și monta. fișierul ISO în File Explorer, apoi lansați Windows Setup și alegeți opțiunea de a vă păstra fișierele, aplicațiile și setările.
Puteți folosi fișierul ISO Windows 11 pentru a actualiza un dispozitiv rulează Windows 10, 8.1 sau 7.
Cealaltă metodă de actualizare recomandată este utilizarea Asistentul de instalare. Acest instrument vă permite să actualizați un laptop sau un computer desktop printr-un proces similar cu Windows Update. Totuși, diferența este că îl poți folosi pentru a forța instalarea în orice moment. Această opțiune este disponibilă numai pentru computerele care rulează deja Windows 10.
După instalare, dacă ceva nu merge bine sau nu sunteți pregătit pentru aceasta, puteți reveni la versiunea anterioară în primele zece zile.
Dacă faceți upgrade de la Windows 7, configurarea nu vă va permite să păstrați setările sau aplicațiile. Doar fișierele vor fi păstrate.
Microsoft lansează și actualizări de caracteristici pentru Windows 11, care sunt și actualizări pentru sistemul de operare. Versiunea actuală este 24H2 și aveți mai multe moduri de a efectua instalarea.
Instalarea curată a Windows 11
O instalare curată se referă la procesul de ștergere a tot ce se află pe hard disk și de instalare. o nouă copie a Windows 11 fără a vă păstra fișierele, aplicațiile și setările.
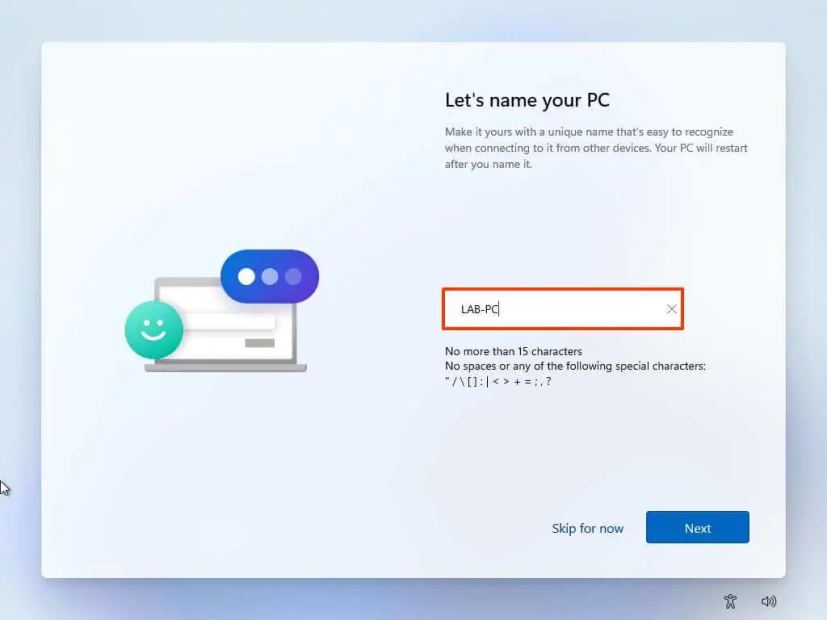 Windows 11 OOBE
Windows 11 OOBE
De obicei, aceasta este cea mai bună opțiune pentru instalarea unei noi versiuni de Windows, deoarece minimizează șansele de probleme în timpul și după instalare. De asemenea, poate ajuta la remedierea problemelor existente cu configurația curentă, cum ar fi probleme de performanță, probleme de închidere, de pornire etc.
Deoarece procesul de instalare curată șterge totul de pe computer, aceasta este metoda de alegerea de a face upgrade de la o versiune mai veche, cum ar fi Windows 10, 8.1, 7 și chiar mai veche, dacă hardware-ul îndeplinește cerințele minime.
Microsoft oferă mai multe modalități de a efectua o nouă instalare. Puteți crea un suport de pornire USB pentru a porni computerul și a continua configurarea.
De obicei, aceasta este opțiunea de a actualiza un sistem sau de a instala Windows pe un hard disk gol. De asemenea, puteți să conectați unitatea flash USB la computer în timp ce sistemul de operare rulează pentru a porni configurarea și să utilizați opțiunea de păstrare a nimic pentru a efectua o instalare curată.
Puteți montați fișierul ISO în File Explorer, lansați configurarea instalării și alegeți opțiunea păstrați nimic pentru a efectua o instalare curată.
Ca alternativă, dacă dispozitivul rulează deja Windows 11, dar cauzează probleme, puteți efectua o instalare curată folosind „Reset this opțiunea de recuperare pentru PC”. Această funcție șterge hard disk-ul și reinstalează Windows 11 fără a utiliza instrumente suplimentare. Puteți reinstala Windows folosind imaginea disponibilă local sau descărcați o imagine nouă din cloud.
Opțiunea cloud vine este util dacă unul sau mai multe fișiere de instalare din imaginea locală sunt deteriorate sau computerul folosește o imagine personalizată de la producător și doriți o instalare curată, fără setări personalizate și preinstalate aplicații.
Dacă dispozitivul nu pornește, mediul Opțiuni avansate de pornire include aceleași opțiuni disponibile cu caracteristica „Resetați acest computer”.
Puteți folosi această opțiune numai pentru a reinstala aceeași versiune de Windows 11 deja instalată pe computer.
De asemenea, este posibil să instalați Windows 11 fără bloatware. Mă refer la aplicațiile promoționale implicite pe care Microsoft le include la fiecare configurare. Dacă doriți să continuați cu instalarea fără bloatware, va trebui pur și simplu să alegeți opțiunea „Engleză (Lumea)” sau „Engleză (Europa)” din „Ora”. și „Format monedă” și continuați cu instrucțiunile de pe ecran ca de obicei pentru a finaliza instalarea curată.
O altă modalitate de a efectua o instalare curată care este complet dezordonată de aplicații nedorite și de funcții inutile este să utilizați scriptul Tiny11 Builder pentru a crea o unitate flash USB personalizată și neacceptată și apoi să utilizați programul de instalare pentru a configura o configurare minimă pentru Windows 11.
Deși configurarea implicită vă obligă să instalați Windows 11 cu un Microsoft Microsoft. cont, puteți sări peste această cerință utilizând opțiunea „În locul unui domeniu” în timpul configurării pentru Windows 11 Pro. Dacă aveți ediția „Acasă” a sistemului de operare, puteți dezactiva conexiunea la internet pentru a continua cu un cont local.
Instalați Windows 11 pe hardware neacceptat
Dacă aveți un computer cu hardware neacceptat, puteți instala în continuare Windows 11. Cu toate acestea, această metodă nu este acceptată, deoarece dispozitivul poate întâmpina probleme de performanță și fiabilitate. Nu vi se va oferi un upgrade la următoarea versiune și este posibil să întâlniți mai multe erori, cum ar fi Blue Screen of Death (BSoD) și probleme cu driverele.
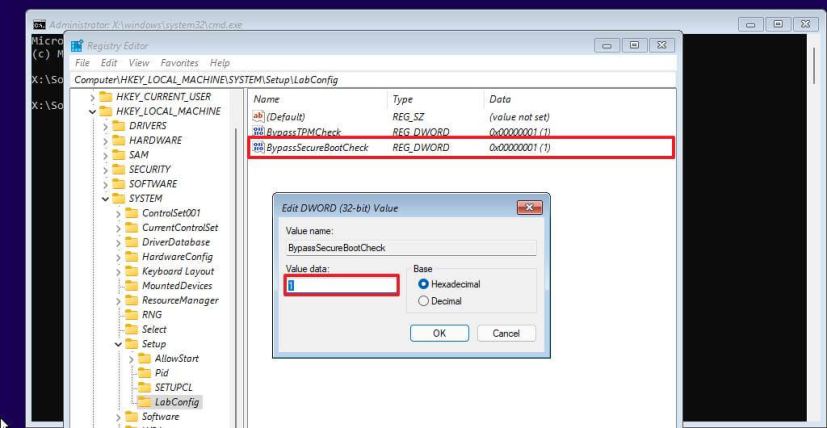 BypassSecureBootCheck regedit
BypassSecureBootCheck regedit
Dacă doriți să continuați cu metoda neacceptată pe un dispozitiv care nu îndeplinește cerințele minime de hardware, aveți mai multe opțiuni pentru a porni computerul și a continua cu instalarea.
De asemenea, puteți monta fișierul ISO din Windows 11 și apoi scriptul MediaCreationTool.bat pentru a modifica Registrul instalarea curentă pentru a ocoli toate cerințele de sistem de upgrade. De asemenea, este posibil să lansați Windows Setup cu o comandă specială în Command Prompt.
Deși instalarea sistemului de operare pe hardware mai vechi poate să nu îndeplinească cerințele de sistem, computerul va avea totuși nevoie de un procesor care acceptă „POPCNT” Cerință de instrucțiuni (Număr de populație) În caz contrar, computerul nu va porni De obicei, acest lucru va afecta cipurile lansate înainte de 2007.
Aveți întrebări despre. procesul de instalare? Anunțați-mă în comentarii.
Actualizare 19 decembrie 2024: Acest ghid a fost actualizat pentru a asigura acuratețea și pentru a reflecta modificările aduse procesului.
Ecran numai @media și (lățime minimă: 0px) și (înălțime minimă: 0px) { div[id^=”bsa-zone_1659356403005-2_123456″] { min-width: 336px min-height: 280px } } @media numai ecran și (min-width: 640px) {; div[id^=”bsa-zone_1659356403005-2_123456″] { min-width: 728px min-height: 280px;