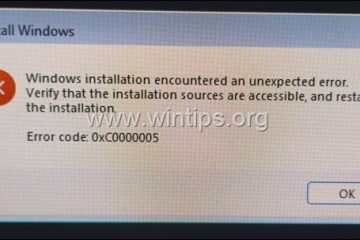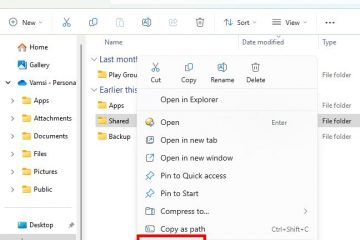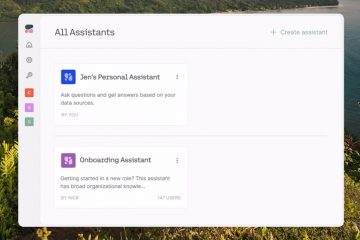Te-ai săturat de ferestrele pop-up care vă cer să alegeți ce se întâmplă de fiecare dată când conectați o unitate USB sau introduceți un card de memorie în computerul cu Windows 11? Sunt gestionate de o funcție numită AutoPlay, care poate fi fie un prieten de încredere, fie o supărare persistentă, în funcție de modul în care o configurați. În acest ghid, vă împărtășesc cum să preia controlul asupra Redării automate în Windows 11, de la setarea acesteia pentru a deschide automat unitățile USB până la schimbarea modului în care gestionează DVD-urile și discurile Blu-Ray. De asemenea, vă arăt cum să dezactivați complet notificările AutoPlay dacă vă enervează. Iată cum să personalizați Redarea automată în Windows 11 pentru a funcționa așa cum doriți:
Ce este Redarea automată în Windows 11?
Redarea automată este o caracteristică Windows care le permite utilizatorilor să aleagă ce se întâmplă atunci când introduc un dispozitiv în computer. De exemplu, când conectați o unitate USB detașabilă, vedeți o solicitare de redare automată similară celei de mai jos în colțul din dreapta jos al desktopului.

Redare automată întreabă ce să faci cu unitățile amovibile
Dacă faceți clic sau atingeți promptul AutoPlay, veți vedea o listă de opțiuni din care să alegeți. De exemplu, mulți utilizatori preferă să seteze Windows 11 să deschidă automat unitățile USB, fără a fi întrebați de fiecare dată ce vor să facă. Pentru ca acest lucru să se întâmple, tot ce trebuie să faceți este să selectați opțiunea Deschidere folder pentru a vizualiza fișierele. Apoi, de fiecare dată când conectați o unitate USB la computer, aceasta se deschide automat în File Explorer.
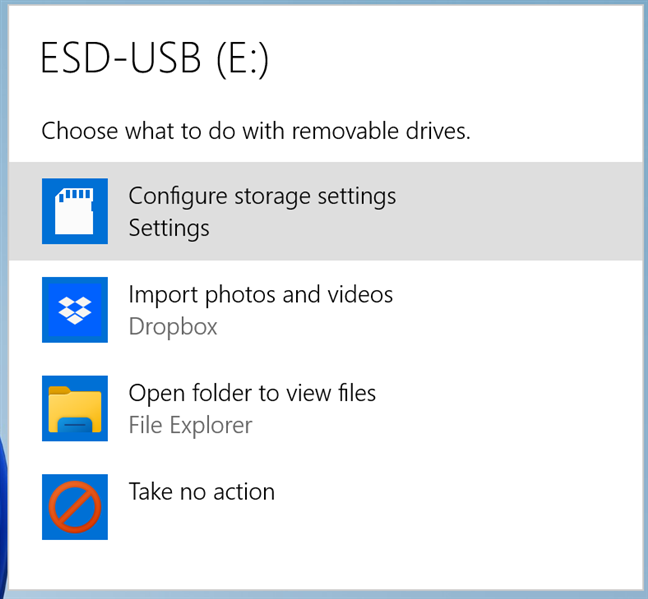
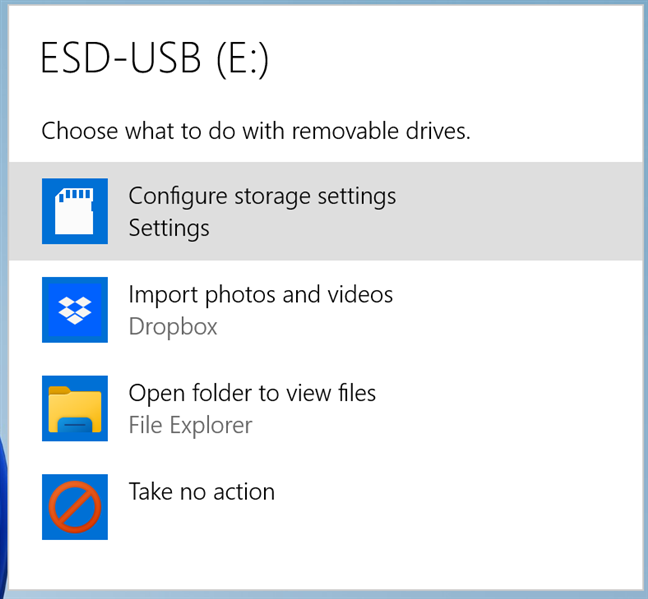
Setarea ce să faci cu unitățile amovibile
Tu vedeți o solicitare similară când conectați un card de memorie microSD la laptopul cu Windows 11.
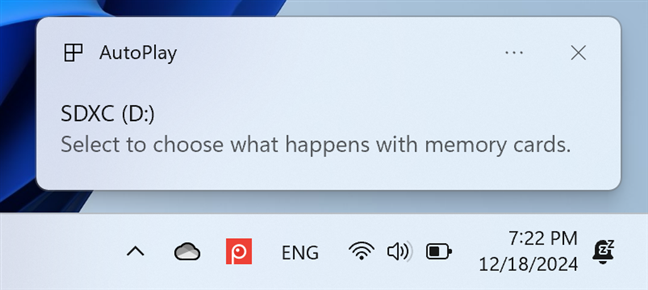
AutoPlay întrebat ce să face cu cardurile de memorie
Dacă clic pe notificarea Redare automată, se afișează un meniu cu opțiuni în colțul din dreapta sus al desktopului. Opțiunile pe care le vedeți variază în funcție de tipul de dispozitiv pe care îl conectați la computer, de tipurile de fișiere stocate pe acesta și de aplicațiile pe care le-ați instalat pe computerul cu Windows 11.
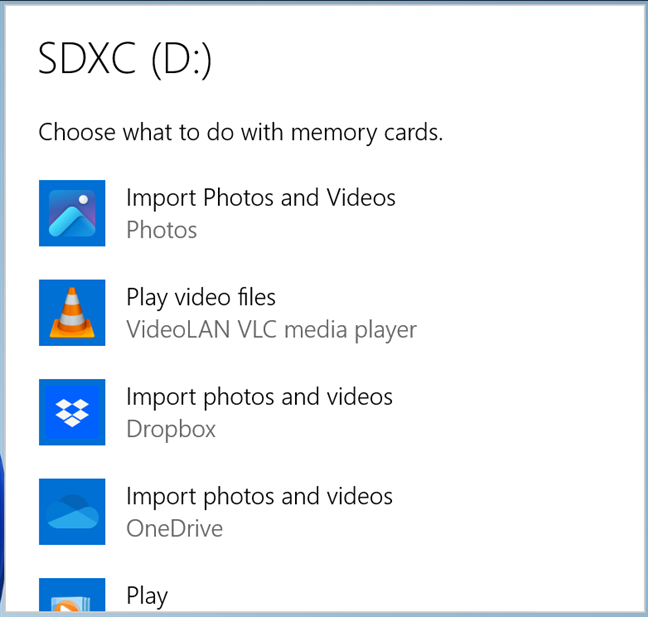
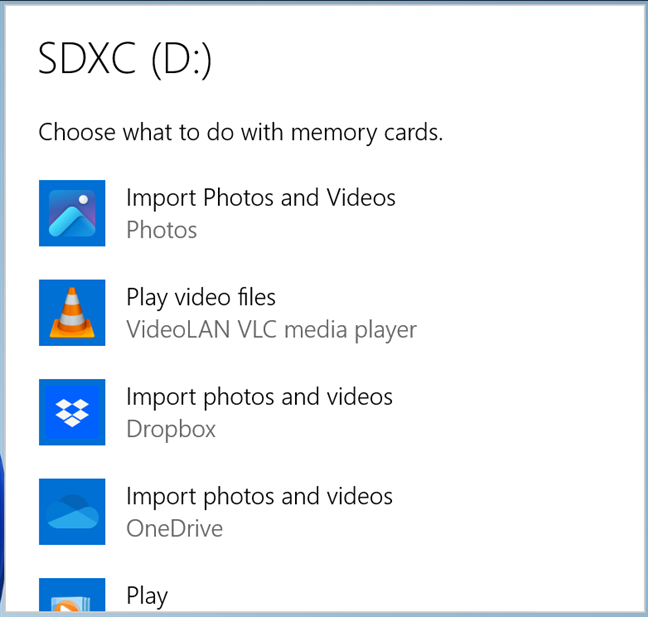
Setarea ce să faci cu cardurile de memorie
Dacă ai un computer desktop sau un laptop cu o unitate DVD sau Blu-ray, îl poți folosi pentru a citi tot felul de discuri, de pe CD-uri audio cu trupele preferate din tinerețe (I ai o colecție destul de grozavă de CD-uri Pink Floyd, de exemplu) pe DVD-uri sau discuri Blu-ray cu filmele tale preferate. Când conectați un disc, vedeți o altă solicitare de redare automată.
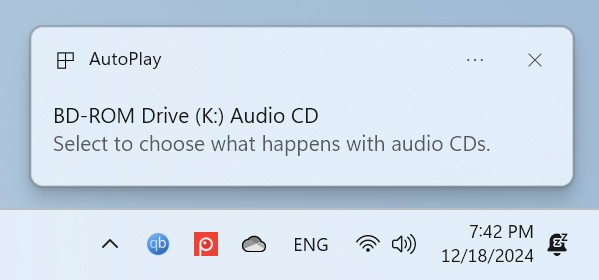
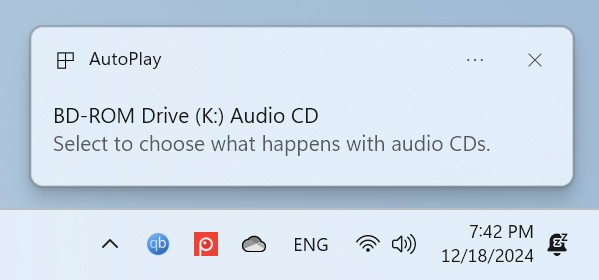
Redare automată întreabă ce să faci cu CD-urile audio
Faceți clic sau atingeți-l pentru a vedea o solicitare cu diferite opțiuni. Când vine vorba de un CD audio, am opțiunea de a-l reda cu aplicații precum Media Player sau Windows Media Player, opțiuni care nu sunt disponibile pentru alte tipuri de unități.
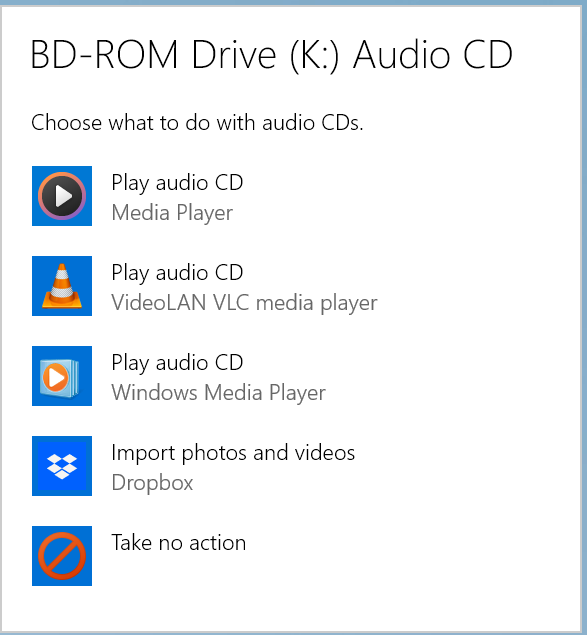
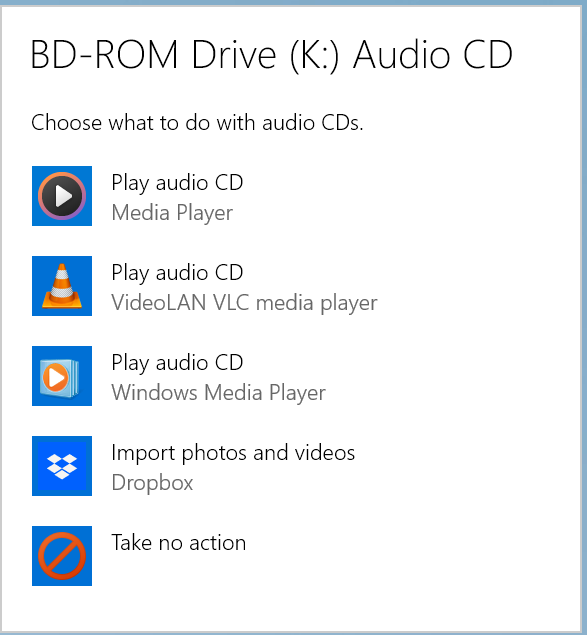
Setarea ce să faci cu CD-urile audio
Dacă nu mai doriți să vedeți AutoPlay pentru un anumit tip de dispozitiv, tot ce trebuie să faceți este să selectați Nu faceți nicio acțiune când vedeți solicitarea de mai sus. Apoi, nu mai vedeți solicitări de redare automată când conectați acel tip de dispozitiv.
Redarea automată poate fi dezactivată pentru toate tipurile de dispozitive și poate fi, de asemenea, personalizată pentru a se potrivi nevoilor dvs. și vrea. În plus, dacă nu vă plac setările existente de redare automată, le puteți reseta la comportamentul implicit. Citiți următoarele secțiuni din acest articol pentru a afla cum să faceți toate aceste lucruri.
Unde este AutoPlay?
Funcția AutoPlay poate fi accesată și configurată în două locuri: Setările Windows 11 aplicația și vechiul Panou de control. În aplicația Setări, puteți configura doar câteva setări AutoPlay, care sunt relevante pentru majoritatea dispozitivelor Windows 11 moderne. În schimb, când deschideți setările AutoPlay în Panoul de control, aveți acces la toate opțiunile oferite de această funcție, dintre care unele sunt relevante pentru computerele cu o unitate DVD sau Blu-Ray. Deoarece scopul meu pentru acest articol este să fiu cât mai detaliat posibil, voi prezenta ambele moduri de accesare a AutoPlay, fiecare în secțiunea sa.
Unde este AutoPlay în aplicația Setări?
Dacă utilizați un laptop cu Windows 11 sau un computer fără o unitate Blu-Ray sau DVD, este logic să accesați AutoPlay din aplicația Setări, astfel: deschideți Setări (Windows + I) și navigați la Bluetooth & dispozitive. Derulați în jos până găsiți AutoPlay și faceți clic sau atingeți-l.
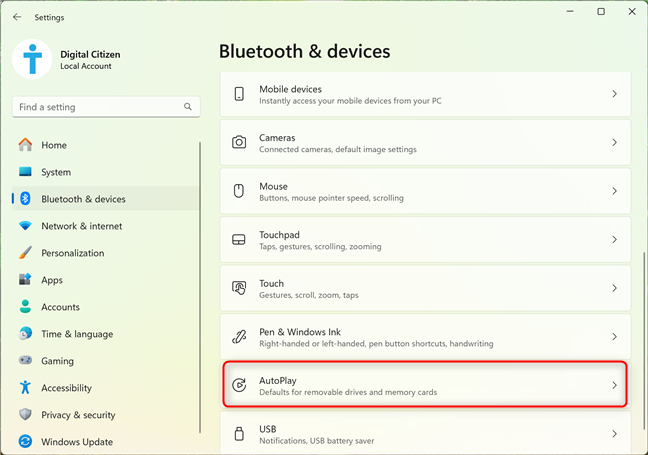
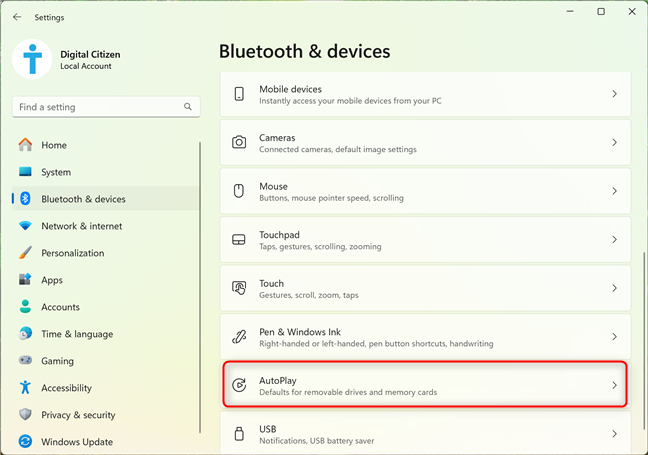
Unde găsiți AutoPlay în Setările Windows 11
Atunci vedeți pagina Redare automată din aplicația Setări și câteva lucruri care pot fi personalizate despre aceasta.
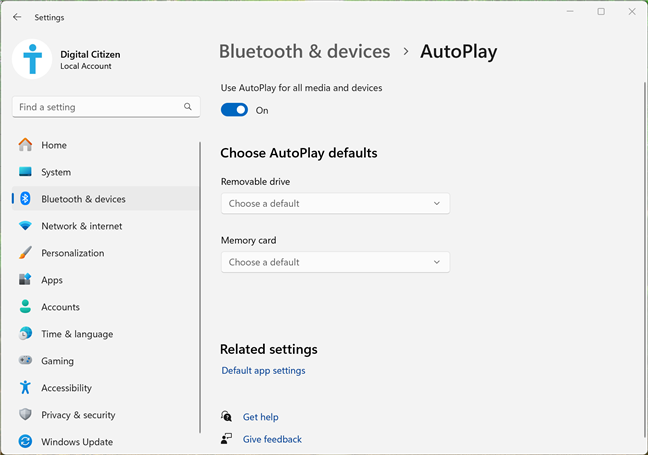
Configurarea redării automate în Setări Windows 11
În continuare, să vedem cum să accesăm setările AutoPlay din Panoul de control.
Unde este AutoPlay în Panoul de control?
Pe Windows. 11 computer sau dispozitiv, deschideți Panoul de control. Faceți clic sau atingeți Hardware și sunet, apoi accesați Redare automată.
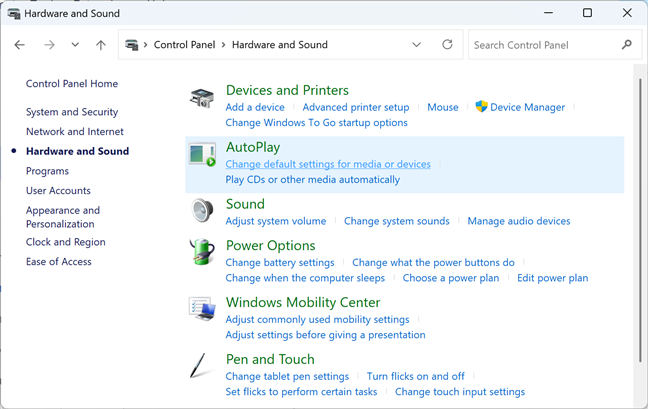
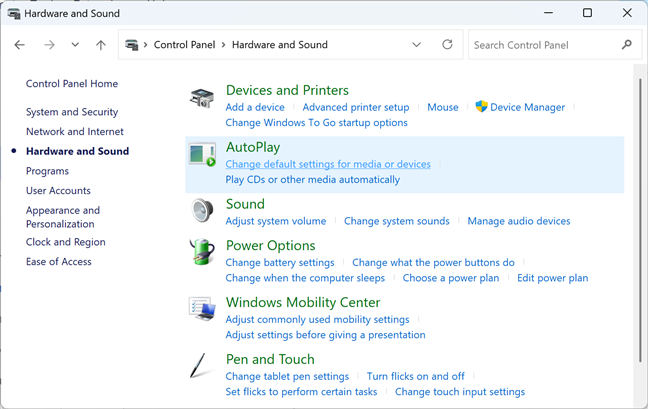
Unde găsiți AutoPlay în Panoul de control
Acum, vedeți toate setările disponibile pentru AutoPlay în Windows 11. După cum puteți vedea în captura de ecran de mai jos, lista este mult mai lungă decât ceea ce găsiți în aplicația Setări. O diferență importantă este că puteți seta acțiunea implicită în funcție nu numai de tipul de dispozitiv pe care îl utilizați, ci și de tipul de media găsit pe fiecare tip de dispozitiv.
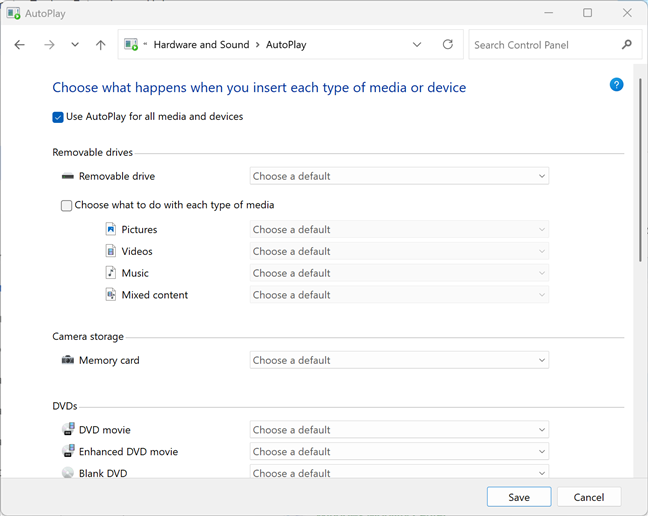
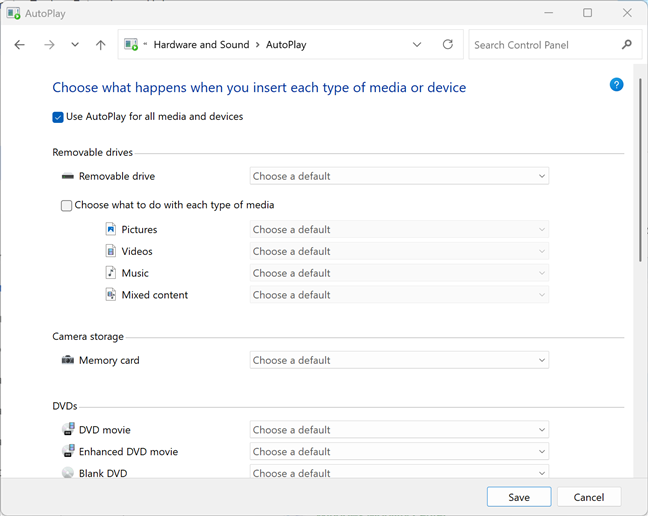
Configurarea redării automate în panoul de control
Prin urmare, utilizatorii mai tehnici care doresc un control granular ar putea dori să folosească Panoul de control pentru a configura AutoPlay.
Configurați modul în care funcționează AutoPlay în Windows 11
Configurarea modului în care funcționează Redarea automată nu este dificilă. Cu toate acestea, în funcție de ceea ce doriți să faceți, poate fi necesar să accesați setările din Panoul de control sau din aplicația Setări. Pentru a vă ajuta, vă prezint cel mai rapid mod de a configura diferite aspecte ale Redării automate.
Cum să activați sau să dezactivați Redarea automată în Windows 11
Dacă doriți pentru a activa sau dezactiva Redarea automată pentru toate tipurile de media, accesați pagina acesteia în aplicația Setări folosind instrucțiunile distribuite mai devreme: accesați Setări > Bluetooth și dispozitive > Redare automată.
Dacă această funcție nu funcționează, și doriți să activați Redarea automată, faceți clic sau atingeți comutatorul de lângă Utilizare redare automată pentru toate mediile și dispozitivele. Când comutatorul este pornit, această caracteristică este activată. Dacă doriți să dezactivați Redarea automată, setați acest comutator pe Dezactivat.
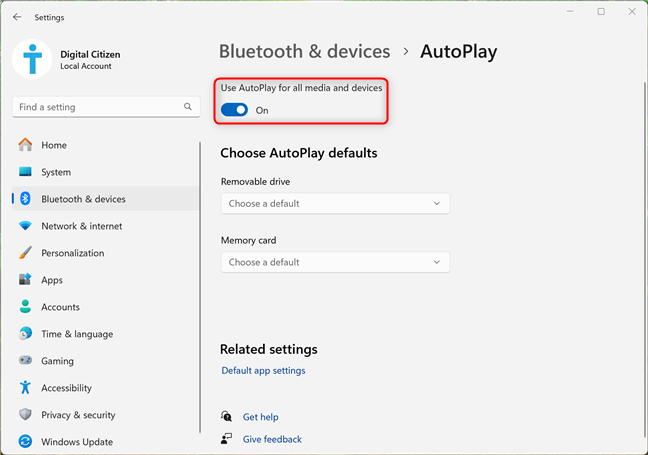
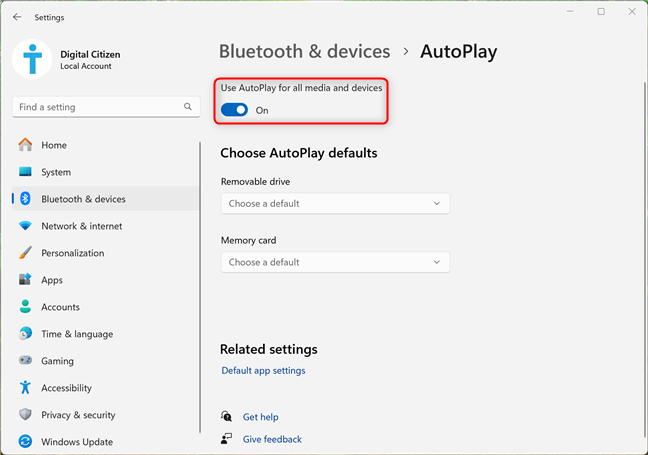
Activarea și dezactivarea redării automate
Dacă nu doriți să dezactivați complet AutoPlay, mențineți comutatorul pe pornit și continuați să citiți.
Cum să configurați modul în care AutoPlay gestionează unitățile USB amovibile
În Alegeți setările implicite de redare automată, faceți clic sau atingeți lista derulantă pentru Unitatea amovibilă. Acum aveți mai multe opțiuni pentru a gestiona unitățile USB amovibile. Dacă doriți să setați Windows 11 să deschidă automat unitățile USB, alegeți Deschidere folder pentru a vizualiza fișierele (File Explorer). Dacă doriți să dezactivați deschiderea automată a unităților USB, selectați Nu faceți nicio acțiune sau Întrebați-mă de fiecare dată, în funcție de ceea ce preferați.
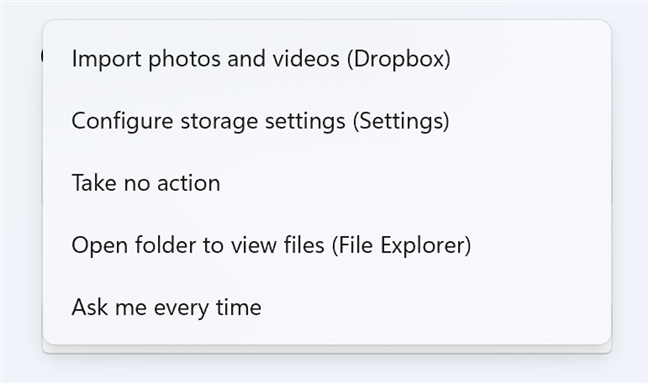
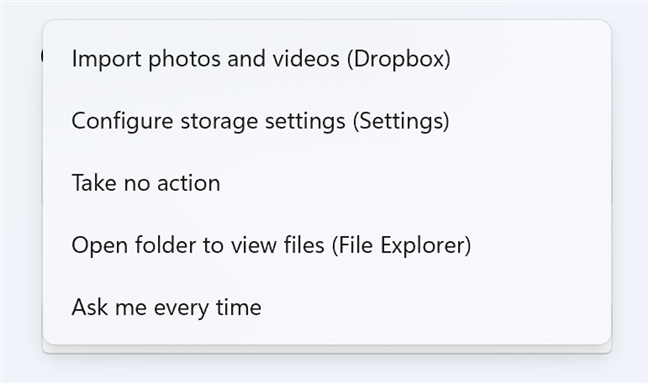
Setarea modului în care AutoPlay gestionează unitățile amovibile
Cum să configurați modul în care AutoPlay gestionează cardurile de memorie
Dacă sunteți interesat să setați modul în care AutoPlay gestionează cardurile de memorie, faceți clic sau atingeți lista derulantă Memorie card și selectați acțiunea pe care o preferați. Deoarece cardurile de memorie sunt folosite mai ales pentru stocarea imaginilor și videoclipurilor, le puteți importa folosind unele aplicații instalate pe computerul cu Windows 11: Fotografii, OneDrive, Dropbox etc.
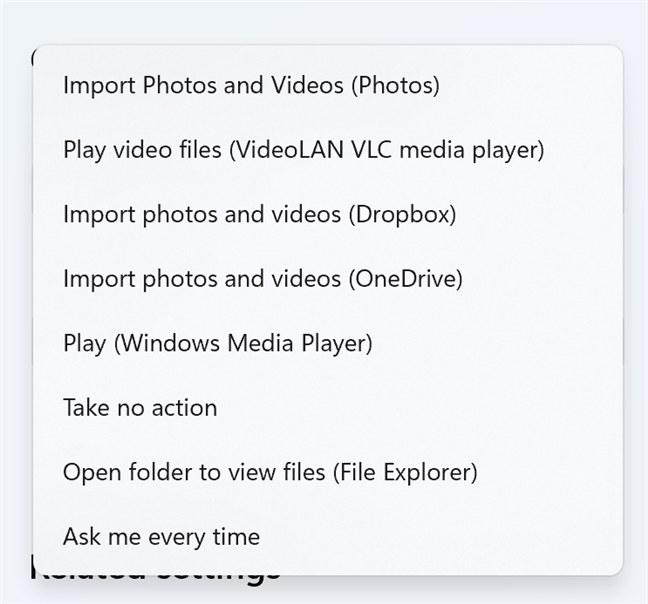
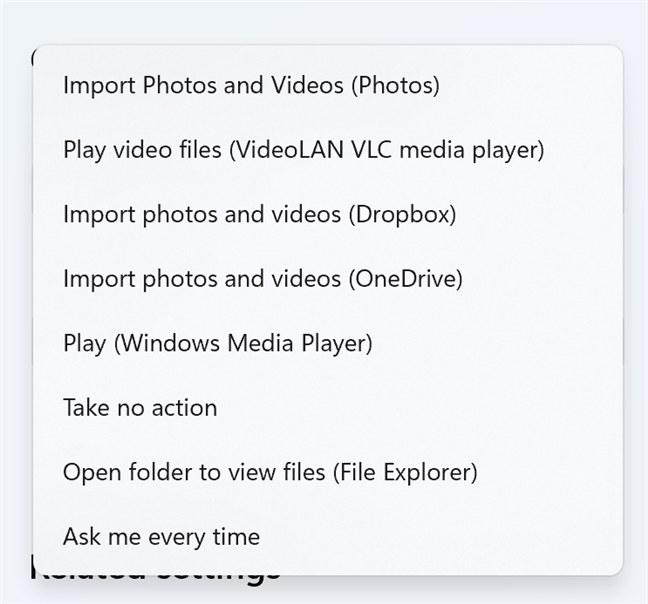
Setarea modului în care AutoPlay gestionează cardurile de memorie
De îndată ce selectați o acțiune, aceasta se aplică imediat.
Cum să configurați modul în care se ocupă AutoPlay DVD-uri, discuri Blu-ray și CD-uri
Dacă aveți un computer cu o unitate DVD sau Blu-Ray, vă recomandăm să vă ocupați de modul în care AutoPlay gestionează discurile pe care le conectați la computer. Pentru a-i schimba comportamentul, trebuie să deschideți Panoul de control și să accesați Hardware și sunet > Redare automată. Derulați în jos fereastra Redare automată până când găsiți opțiunile pentru configurarea DVD-urilor, discurilor Blu-ray și CD-urilor. Faceți clic sau atingeți lista derulantă de lângă tipul de conținut media care vă interesează, apoi selectați acțiunea implicită pe care o preferați.
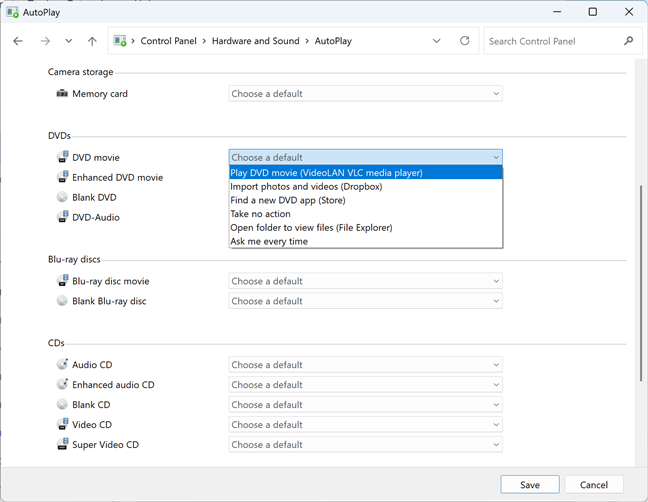
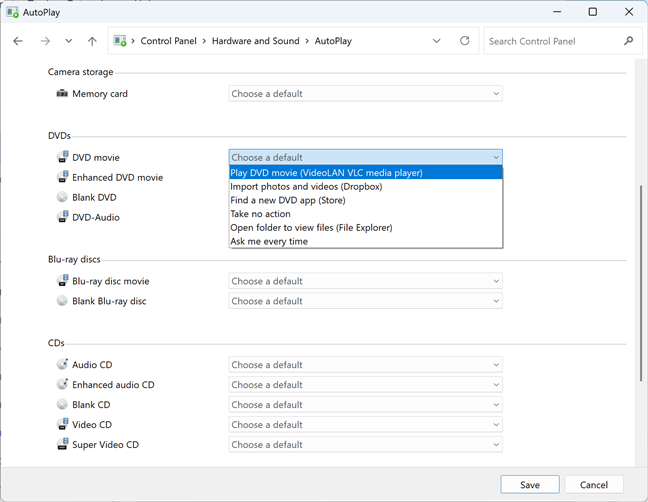
Setarea modului în care Redarea automată gestionează DVD-urile
Când ați terminat configurați lucrurile, nu uitați să faceți clic sau să atingeți Salvați, astfel încât modificările dvs. să fie memorate.
Redarea automată nu funcționează în Windows 11? Iată cum să-l resetați!
Dacă Redarea automată nu funcționează așa cum doriți, cea mai bună soluție este să o resetați la setările implicite. Pentru a reseta Redarea automată în Windows 11, deschideți mai întâi Panoul de control și accesați Hardware și sunet > Redare automată. Derulați în jos în partea de jos a ferestrei Redare automată, faceți clic sau atingeți Resetați toate setările implicite, apoi Salvați.
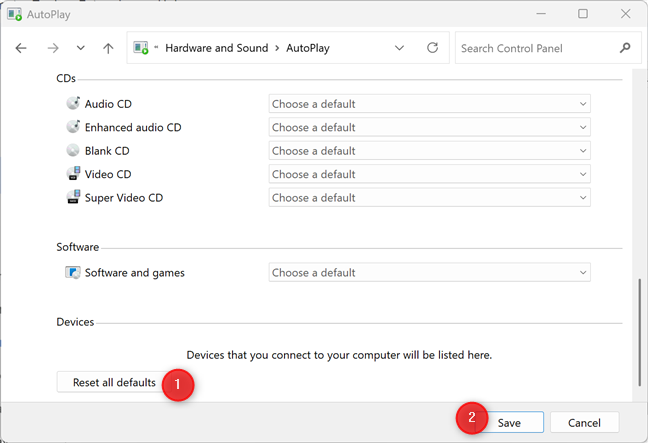
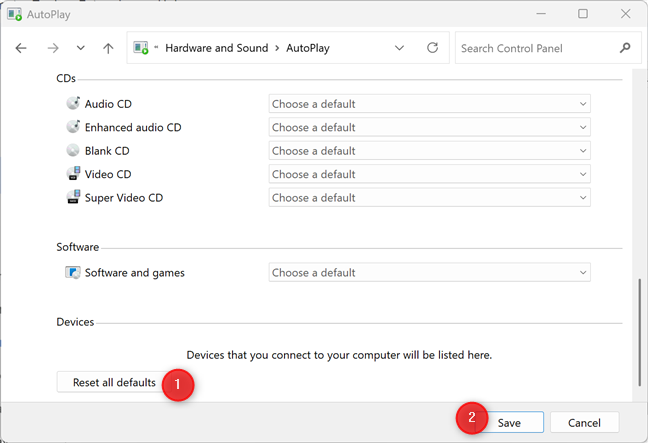
Resetarea redării automate la valorile implicite
Redarea automată este acum resetată, și ar trebui să reia întrebarea cum doriți să gestionați diferitele dispozitive pe care le conectați la computer: unități amovibile, carduri de memorie etc.
Cum ați făcut configurați Redarea automată?
Din experiența mea, majoritatea utilizatorilor fie dezactivează complet Redarea automată, așa că nu văd nicio solicitare când conectează diferite tipuri de suporturi media la computerele lor, în timp ce alții o setează să deschidă automat unitățile USB și arată conținutul lor. Pe ce parte a gardului te afli? Și cum ați configurat AutoPlay pe computerul sau dispozitivul cu Windows 11? Comentați folosind opțiunile disponibile mai jos și anunțați-mă.🙂