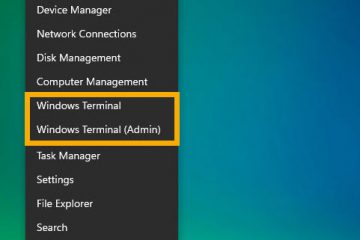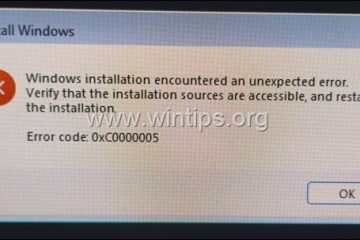Pentru a schimba GPU-ul în timp ce instalați corect driverele grafice pe Windows 11, trebuie să descărcați și să extrageți instrumentul Display Driver Uninstaller (DDU), să porniți computerul în modul sigur și să rulați instrumentul DDU pentru a elimina complet driverele plăcii grafice. După ce ați finalizat acești pași, puteți continua să deschideți computerul și să înlocuiți placa grafică de la Nvidia, AMD sau Intel. Ultimul pas este să instalați driverele GPU din Windows Update sau folosind descărcarea producătorului.
Dacă aveți un nou GPU (Unitate de procesare grafică) de la Nvidia, AMD sau Intel, mai întâi doriți să eliminați complet driverele existente, să deschideți carcasa computerului, să schimbați placa grafică și apoi să descărcați și să instalați cea mai recentă placă grafică driverul de la producător pe Windows 11.
Deși pur și simplu puteți schimba GPU-ul de pe computer și apoi lăsați sistemul să detecteze și să instaleze driverele necesare, doriți să continuați prin eliminarea mai întâi a drivere și schimbarea cardurilor pentru a evita problemele pe viitor, cum ar fi Blue Screen of Death și problemele de stabilitate.
Singura problemă este că dezinstalarea producătorului și opțiunea de dezinstalare a driverului grafic din Device Manager uneori nu pot funcționează conform așteptărilor sau pot lăsa în urmă fișiere și configurații care pot cauza probleme după instalarea noului card. Cu toate acestea, puteți folosi instrumentul Display Driver Uninstaller (DDU) pentru a vă ajuta cu acest proces.

„Display Driver Uninstaller” este un instrument care face o dezinstalarea curată a driverelor de la Nvidia, AMD și Intel fără a lăsa în urmă chei de registry, fișiere sau foldere. De asemenea, poate ajuta la eliminarea fișierelor rămase atunci când programul de dezinstalare nu reușește să scoată cardul.
În acest caz ghid, voi descrie pașii pentru a utiliza instrumentul DDU pe Windows 11 pentru a actualiza computerul la un nou GPU.
Modul corect de a instala un nou GPU și drivere pe Windows 11
Pentru a instala un nou GPU și drivere pe Windows 11, urmați acești pași:
Deschideți Site web Guru3d.
Ecran numai @media și (lățime minimă: 0px) și (înălțime minimă: 0px ) { div[id^=”bsa-zone_1659356505923-0_123456″] { min-width: 336px; înălțime minimă: 280px; } } Ecran numai @media și (lățime minimă: 640 px) și (înălțime minimă: 0 px) { div[id^=”bsa-zone_1659356505923-0_123456″] { lățime minimă: 728 px; înălțime minimă: 280px; } }
Faceți clic pe butonul Descărcați oglindă pentru a salva instrumentul pe computer.
Faceți clic dreapta pe Guru3D „.zip „ și alegeți butonul Extrageți tot.
Faceți clic pe butonul Extrageți.
Faceți dublu clic pe Fișierul DDUvxx.x.x.x.exe.
Faceți clic pe butonul Extrageți.
Deschideți Setări.
Faceți clic pe Sistem.
Faceți clic pe Recuperare.
Faceți clic pe Reporniți acum butonul pentru setarea „Pornire avansată”.
Dați clic din nou pe butonul Reporniți acum.
Faceți clic pe butonul Depanați.
Faceți clic pe Opțiuni avansate.
Faceți clic pe Setări de pornire.
Faceți clic pe Butonul Reporniți.
Selectați opțiunea „Activați modul sigur” (F4) pentru a porni Windows 11 în modul sigur.
Deschideți folderul „DDU vxx.x.x.x.exe” cu fișierele extrase în modul sigur.
Faceți clic pe butonul OK (dacă este cazul).
Faceți clic dreapta pe fișierul „Display Driver Uninstaller.exe” și alegeți opțiunea Run as administrator.
Selectați componentele de eliminat din sistemul.
Sfat rapid: selecția implicită ar trebui să fie suficientă pentru majoritatea utilizatorilor. Dacă știți ce faceți, alegeți elementele pe care doriți să le eliminați. În cazul meu, am verificat toate setările pentru grafica Nvidia și am șters selecțiile implicite pentru AMD și Intel. De asemenea, nu am atins niciuna dintre „Opțiuni generale.” Dacă aveți un sistem care include și grafică integrată de la alt producător, cum ar fi AMD, atunci nu trebuie să eliminați aceste componente. Ștergeți numai componentele necesare pentru cardul pe care îl înlocuiți
Faceți clic pe butonul Închidere.
Alegeți opțiunea GPU din meniu. pe dreapta.
Alegeți opțiunea Nvidia, AMD sau Intel, în funcție de placa grafică instalată în prezent pe computer.
Faceți clic pe butonul Curățați și închideți .
După ce finalizați pașii, instrumentul va șterge complet driverul Nvidia sau AMD actual și computerul. se va închide automat.
După ce computerul este oprit, deconectați cablul de alimentare principal și acum puteți deschide carcasa, deconectați cablul de alimentare de la card și scoateți șuruburile care țin cardul în carcasă..
În continuare, scoateți vechea placă grafică și instalați-o pe cea nouă folosind butonul de eliberare de pe placa de bază (dacă este cazul). Acum, reintroduceți șuruburile pentru a fixa cardul pe carcasa computerului, conectați cablul de alimentare corect pentru placa grafică, închideți carcasa, conectați cablul de alimentare principal și porniți computerul.
Procesul de pornire poate fi mai lung decât de obicei. Computerul se poate chiar opri automat. Dacă acesta este cazul, porniți din nou computerul, iar apoi Windows 11 ar trebui să pornească corect.
Acum, puteți deschide setările „Actualizare Windows” pentru a verifica dacă există actualizări sau pentru a descărca și instala driverele grafice de pe site-ul web al producătorului.
Dacă alegeți să descărcați driverele grafice de pe site-ul web al producătorului, puteți utiliza linkul pentru a găsi driverele pentru Nvidia, AMD și Intel. Odată ce ați descărcat pachetul, faceți dublu clic pe el pentru a rula și urmați instrucțiunile direct de la producător.
Ecran @media only și (min-width: 0px) și (min-height: 0px) { div[id^=”bsa-zone_1659356403005-2_123456″] { min-width: 336px min-height: 280px } } numai @media; ecran și (lățime minimă: 640 px) și (înălțime minimă: 0 px) { div[id^=”bsa-zone_1659356403005-2_123456″] { lățime minimă: 728 px; înălțime minimă: 280px; } }