.single.post-author, Autor: Konstantinos Tsoukalas , Ultima actualizare: 25 noiembrie 2024
Dacă nu puteți deschide o aplicație Microsoft Store sau întâmpinați eroarea 0x80073cfa când încercați să dezinstalați o aplicație Magazin sau eroarea 0x80070005 când încercați să instalați o aplicație Magazin, continuați mai jos pentru a remedia problema.
Simptome: în ultimele zile, mai mulți utilizatori Windows 10 au raportat că, după instalarea celor mai recente actualizări, nu pot dezinstala aplicații din Microsoft Store din cauza eroare 0x80073cfa sau instalați aplicații din Magazin din cauza erorii 0x80070005.
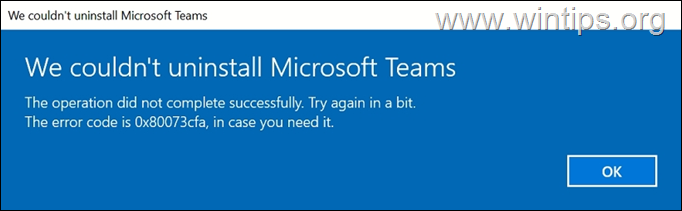
Cauza: problema este cauzată de o eroare în WinAppSDK* versiunea 1.6.2 care afectează numai mașinile cu Windows 10 și conform Microsoft va fi remediat într-o viitoare actualizare a Windows.
* Informații: Windows App SDK (kit de dezvoltare software) este un set de instrumente și API-uri concepute pentru a ajuta dezvoltatorii să creeze moderne aplicatii desktop pt Windows.
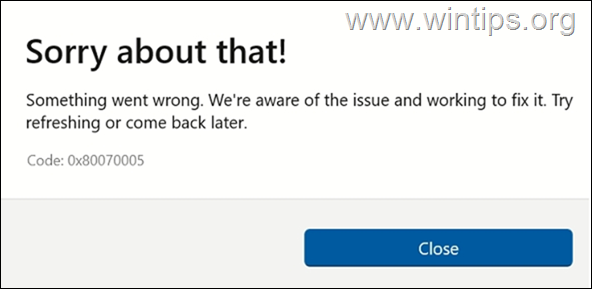
Acest ghid conține instrucțiuni pentru rezolvarea erorii de instalare a aplicației Microsoft Store 0x80070005 sau a erorii de dezinstalare 0x80073cfa în Windows 10.
Cum se remediază: eroarea de dezinstalare a aplicațiilor Microsoft Store 0x80073cfa și eroarea de instalare 0x80070005 pe Windows 10.
Pentru a rezolva eroarea 0x80073cfa la dezinstalarea unei aplicații Microsoft Store în Windows 10 sau eroarea 0x80070005 la instalarea unei aplicații din Windows 10 Microsoft Store, urmați una dintre metodele de mai jos.
Metoda 1. Instalați actualizarea KB5046714.
Microsoft a lansat recent actualizarea KB5046714 pentru a remedia problemele de instalare/dezinstalare 0x80070005/0x80073cfa în aplicațiile din magazin pe Windows 10. Pentru a obține actualizarea:
1. Navigați la Start > Setări > Windows Update și dați clic pe Căutați actualizări.
2. Apoi, dacă KB5046714 este disponibil pentru instalare*, faceți clic pe Descărcați și instalați.
* Notă: dacă KB5046714 nu este disponibil, faceți clic pe linkul de mai jos pentru a descărcați și instalați-l din Catalogul Microsoft Update.
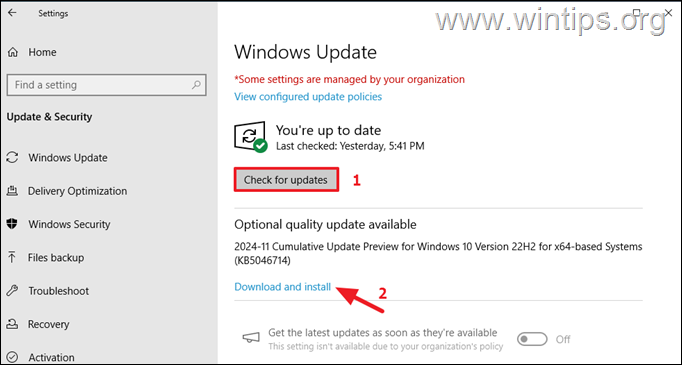
Metoda 2. Instalați cel mai recent SDK pentru aplicații Windows.
A doua metodă de a remedia problemele menționate în timp ce instalarea/dezinstalarea aplicațiilor Microsoft Store, este să instalați versiunea Windows App SDK 1.6.3, deoarece a existat o problemă în versiunea 1.6.2 care afectează mașinile cu Windows 10.
1. Navigați la linkul de mai jos și descărcați cel mai recent program de instalare stabil Windows App SDK x64 (1.6.3)
2. Apoi faceți dublu clic pe fișierul descărcat pentru a instala cel mai recent Windows App SDK.*
* Notă Dacă programul de instalare eșuează prima dată, încercați din nou.
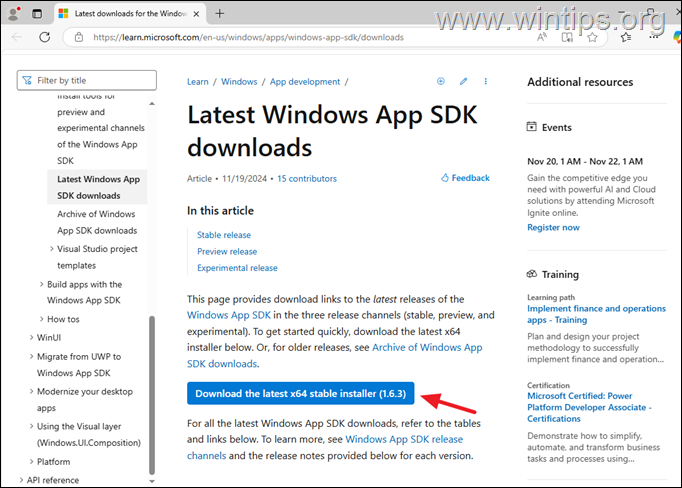
3. Reporniți computerul și apoi veți instala sau dezinstalați aplicațiile Microsoft Store fără nicio problemă.
Metoda 3. Dezinstalați Actualizarea KB5046613.
O altă metodă de a remedia problema menționată , este de a dezinstala Actualizarea KB5046613.
* Notă: Această metodă nu funcționează în toate cazurile, deoarece unii utilizatori au raportat că după dezinstalarea Actualizarea KB5046613 problema a fost remediată, în timp ce altele nu.
1. Navigați la Start > Setări > Actualizare Windows și faceți clic pe Vedeți istoricul actualizărilor.
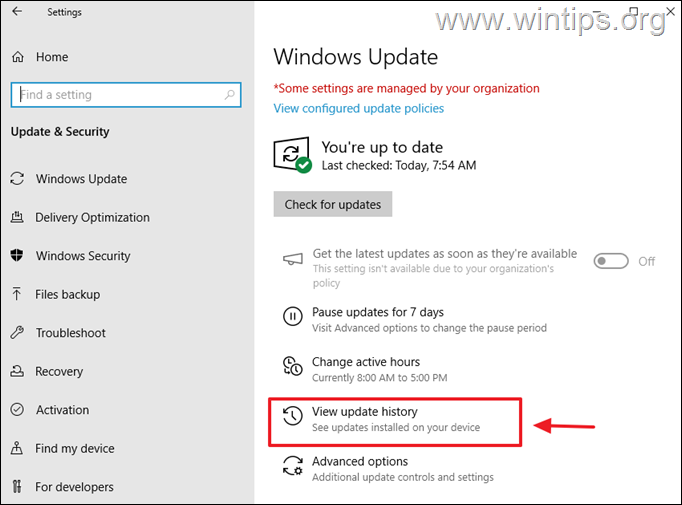
2. Acum verificați dacă KB5046613 a fost instalat recent și, dacă da, dați clic pe Dezinstalați actualizările.
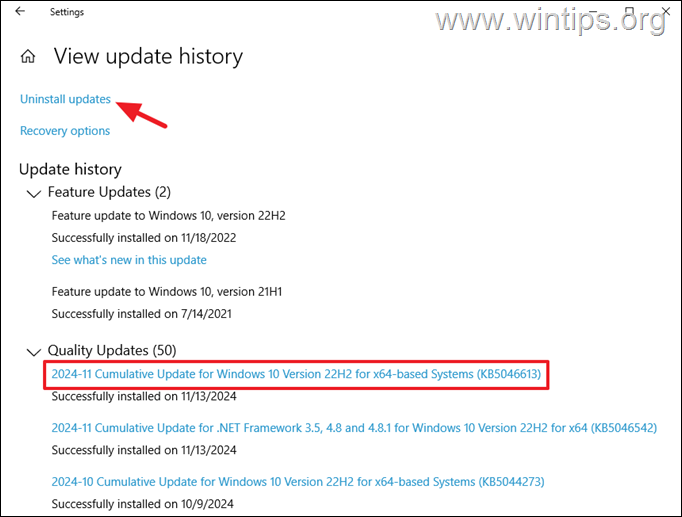
3. În cele din urmă, selectați KB5046613 și faceți clic pe Dezinstalați. Apoi faceți clic pe Da pentru a elimina actualizarea.
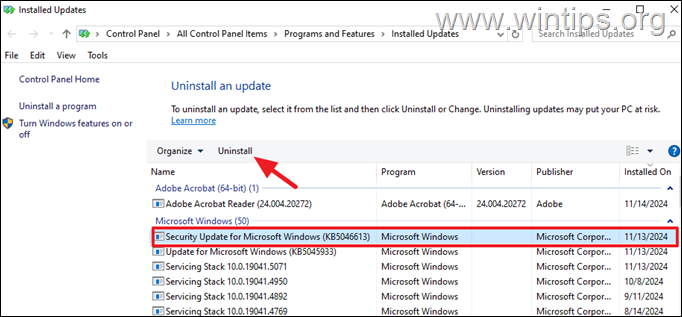
4. Când dezinstalarea se încheie, faceți clic pe Reporniți acum pentru a reporni PC.
5. După repornire, verificați dacă problema persistă și, dacă da, continuați cu următoarea metodă.
* Notă: dacă problema este rezolvată și puteți instala și dezinstala aplicațiile Microsoft Store, descărca și rula Depanatorul Microsoft Afișare/Ascunde actualizările, selectați Ascunde actualizările și apoi selectați KB5046613 pentru a împiedica Windows să-l reinstaleze.
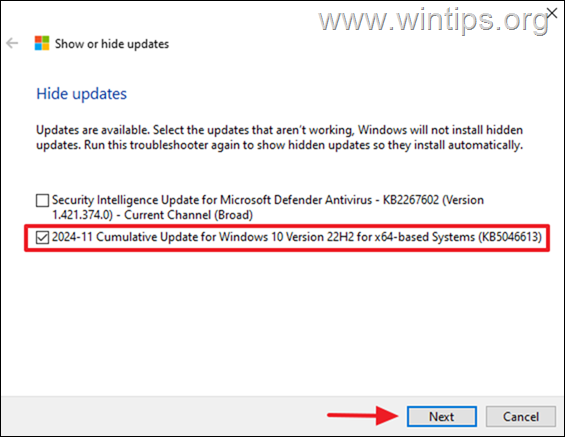
Metoda 4. Actualizați Windows 10 la Windows 11.
Metoda finală* pentru a remedia problema menționată este să vă actualizați sistemul la Windows 11, deoarece această problemă nu afectează sistemul de operare Windows 11.*
* Notă: dacă nu doriți să faceți upgrade la Windows 11, încercați să efectuați o actualizare de reparare a Windows 10 și vedeți dacă aceasta poate rezolva problema.
Pentru a face upgrade la Windows 11, descărcați și rulați Asistentul de instalare Windows 11 din linkul de mai jos și urmați instrucțiunile de pe ecran pentru a vă actualiza sistemul la Windows 11.
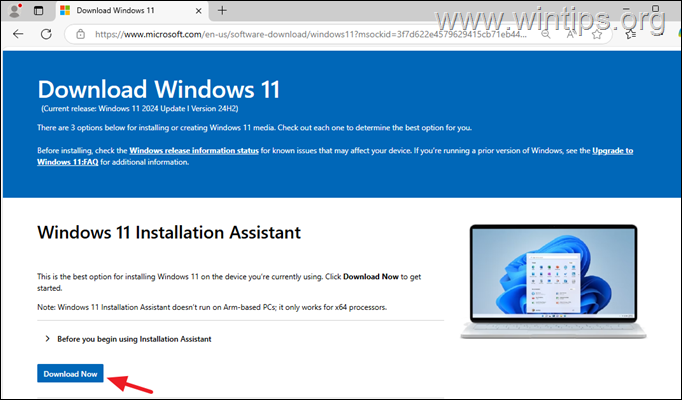
Asta este! Ce metodă a funcționat pentru dvs.?
Spuneți-mi dacă acest ghid v-a ajutat, lăsând comentariul dvs. despre experiența dvs. Vă rugăm să apreciați și să distribuiți acest ghid pentru a-i ajuta pe alții.
Dacă acest articol v-a fost util, vă rugăm să ne sprijiniți făcând o donație. Chiar și 1 USD poate face o diferență uriașă pentru noi în efortul nostru de a continua să îi ajutăm pe alții, păstrând în același timp acest site gratuit: 
 Konstantinos este fondatorul și administratorul Wintips.org. Din 1995 lucrează și oferă suport IT ca expert în calculatoare și rețele persoanelor fizice și companiilor mari. Este specializat în rezolvarea problemelor legate de Windows sau alte produse Microsoft (Windows Server, Office, Microsoft 365 etc.). Ultimele postări de Konstantinos Tsoukalas (vezi toate)
Konstantinos este fondatorul și administratorul Wintips.org. Din 1995 lucrează și oferă suport IT ca expert în calculatoare și rețele persoanelor fizice și companiilor mari. Este specializat în rezolvarea problemelor legate de Windows sau alte produse Microsoft (Windows Server, Office, Microsoft 365 etc.). Ultimele postări de Konstantinos Tsoukalas (vezi toate)

