.single.post-author, Autor: Konstantinos Tsoukalas , Ultima actualizare: 14 noiembrie 2024
Iată un ghid pas cu pas pentru a vă ajuta să vă actualizați computerul BIOS în siguranță, mai ales dacă utilizați Windows 11/10.
BIOS (sistem de intrare/ieșire de bază) este firmware încorporat în un cip pe placa de bază a unui computer și este primul software care rulează atunci când un computer este pornit.
BIOS-ul joacă un rol important în procesul de pornire deoarece efectuează o serie de verificări numite Power-La autotest (POST) pentru a vă asigura că toate componentele hardware critice (cum ar fi CPU, memoria și stocarea) funcționează corect. Apoi, dacă toate verificările sunt trecute, pornește Procesul de pornire prin încărcarea sistemului de operare de pe un dispozitiv de stocare atașat (de obicei, hard disk).
BIOS-ul are un meniu de configurare (accesibil prin apăsarea unei taste precum Delete, F2, F10, Esc etc. în timpul pornirii) care permite utilizatorilor să dezactiveze sau să activeze componentele hardware încorporate în placa de bază și să ajusteze setările sistemului, cum ar fi Ordinea de pornire, Ora sistemului și Data, timpul de memorie, tensiunea și viteza procesorului etc..
Actualizarea BIOS-ului poate îmbunătăți performanța, securitatea și poate elimina orice probleme pe care le puteți întâmpina cu computerul. Cu toate acestea, este important să faceți acest lucru cu atenție, deoarece o actualizare nereușită a BIOS-ului poate cauza probleme serioase.
Când să actualizați BIOS-ul?
Iată câteva dintre principalele motive de ce actualizarea BIOS-ului poate fi benefică:
Dacă întâmpinați probleme de compatibilitate sau probleme cu sistemul nostru, o actualizare BIOS poate rezolva aceste probleme. Unele actualizări BIOS conțin optimizări care îmbunătățesc performanța și stabilitatea sistemului. Actualizările BIOS adaugă suport pentru procesoare noi, memorie și alte componente hardware. Versiunile mai noi de BIOS pot adăuga suport pentru funcțiile incluse în cele mai recente sisteme de operare, cum ar fi Windows 11, și pot face sistemul compatibil.
În acest ghid pas cu pas, veți găsi instrucțiuni detaliate despre cum să efectuați în siguranță o actualizare BIOS pe sistemul dvs. Windows 11/10.
Cum să vă actualizați BIOS-ul computerului în siguranță în Windows 11/10.
* Important: Deoarece actualizarea BIOS-ului este potențial periculoasă, dacă nu aveți probleme la utilizarea versiunii curente de BIOS, este recomandat să nu actualizați BIOS-ul.
Aflați modelul plăcii de bază/sistemului Descărcați fișierele de actualizare BIOS/firmware-ului Fișiere de rezervă Suspendați/dezactivați BitLocker Dezactivați TPM Actualizați BIOS-ul
Pasul 1. Aflați modelul sistemului sau plăcii de bază dvs. și Versiunea BIOS.
Primul pas pentru actualizarea BIOS-ului/firmware-ului de pe sistemul dumneavoastră este să determinați modelul și versiunea actuală a BIOS-ului plăcii de bază sau a sistemului (în cazul în care au un desktop sau un laptop de marcă).
Pentru a afla modelul plăcii de bază/sistemului și versiunea BIOS, utilizați una dintre următoarele moduri:
Metoda 1. Utilizarea informațiilor de sistem Windows.
1. Apăsați tastele Windows + R pentru a deschide caseta de comandă „Run”.
2.Tastați „msinfo32” și apăsați Enter.
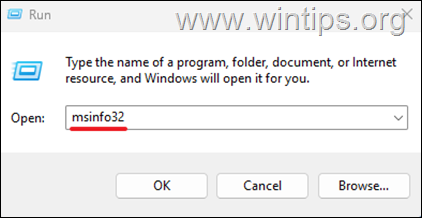
3. în fereastra Informații de sistem, rețineți următoarele detalii (valori) ale următoarelor câmpuri apoi treceți la pasul 2:
Producător de sistem Model de sistem Versiune/Data BIOS 
Metoda 2. Utilizarea CPU-z.
1. Descărcați și rulați CPU-Z.
2. Navigați în fila Placă de bază, rețineți următoarele detalii și apoi continuați cu pasul următor:
Producător Versiunea și data BIOS-ului 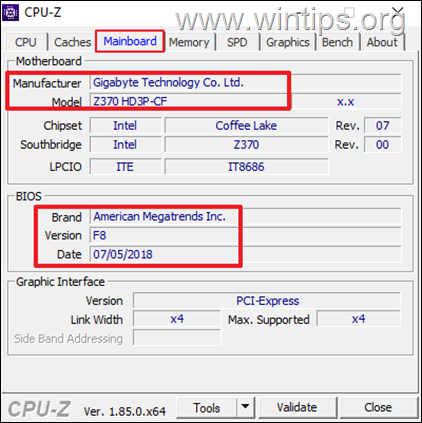
Pasul 2. Descărcați fișierele de actualizare BIOS/Firmware.
În funcție de modelul plăcii de bază (dacă aveți un desktop fără marcă) sau model de dispozitiv (dacă aveți un desktop sau un laptop de marcă), accesați site-ul de asistență al producătorului acestuia și vedeți dacă există o versiune BIOS mai nouă decât cea pe care o aveți. Dacă da, procedați în felul următor:
1. Descărcați cea mai recentă versiune a BIOS-ului dvs.
2. Extrageți fișierul ZIP descărcat folosind un utilitar precum 7-zip sau WinRAR.
3. Citiți cu atenție instrucțiunile producătorului despre cum să actualizați/flash BIOS-ul* și, dacă este necesar, transferați fișierele extrase pe o unitate flash USB formatată FAT32.*
* Notă: Metoda de actualizare a BIOS-ului diferă între producătorii de plăci de bază. În funcție de producător, poate fi furnizată o metodă simplă de actualizare (de exemplu, prin Windows sau din interfața BIOS) sau o metodă puțin mai complexă (de exemplu, folosind un stick USB formatat în FAT32 care conține fișierele de actualizare BIOS).
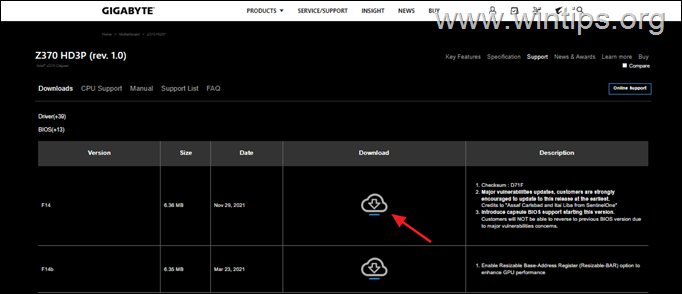
Pasul 3. Faceți o copie de rezervă a fișierelor.
Înainte de a actualiza BIOS-ul, se recomandă să faceți copii de siguranță ale fișierelor pe un dispozitiv extern de stocare USB pentru a evita pierderea fișierelor dacă procesul de actualizare eșuează.
Pasul 4. Suspendați sau dezactivați criptarea BitLocker în Windows 11/10.
Dacă dvs. sistemul rulează Windows 11/10, unul dintre cei mai importanți pași înainte de a vă actualiza BIOS-ul este să suspendați sau – MAI BINE – dezactivați criptarea BitLocker (alias „Criptarea dispozitivului”) dacă este activată.*
* Important: Dacă actualizați BIOS-ul fără a suspenda sau a dezactiva BitLocker criptare, este posibil să vă pierdeți fișierele, deoarece BitLocker se uită la datele BIOS (TPM) pentru a cripta/decripta unitatea.
Pentru a dezactiva sau suspenda BitLocker:
1. Tastați „criptare dispozitiv” în Căutare și apoi deschideți Setări de criptare dispozitiv.*
* Ca alternativă, accesați Porniți > Setări > Confidențialitate și securitate > Criptarea dispozitivului.
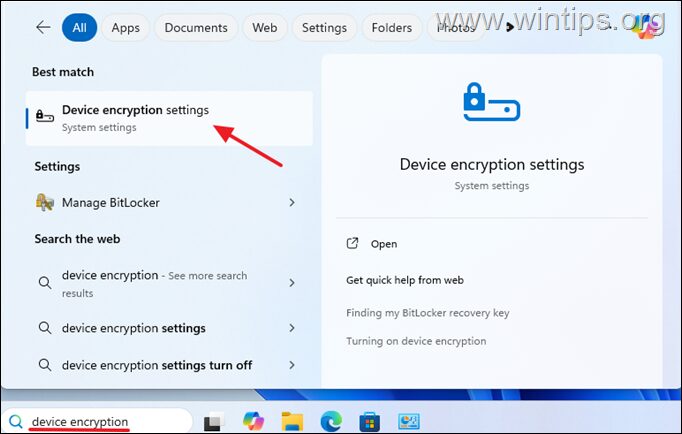
2. Acum, în funcție de versiunea dvs. de Windows, faceți următoarele:
Dacă dețineți Windows 11 Home, glisați comutatorul criptarea dispozitivului la >Oprit și apoi așteptați ca sistemul să decripteze unitatea. După ce ați terminat, continuați cu pasul următor. 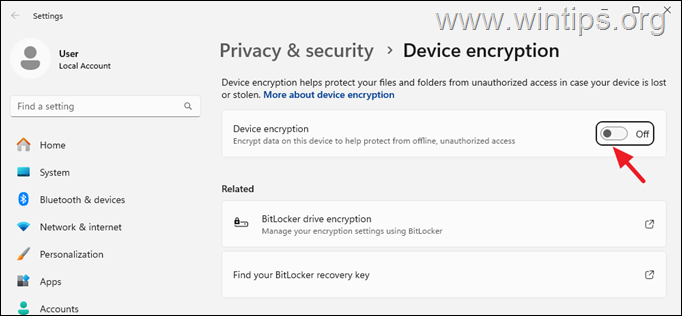 Dacă dețineți Windows 11/10 PRO:
Dacă dețineți Windows 11/10 PRO:
a. Faceți clic pe Criptarea unității BitLocker.
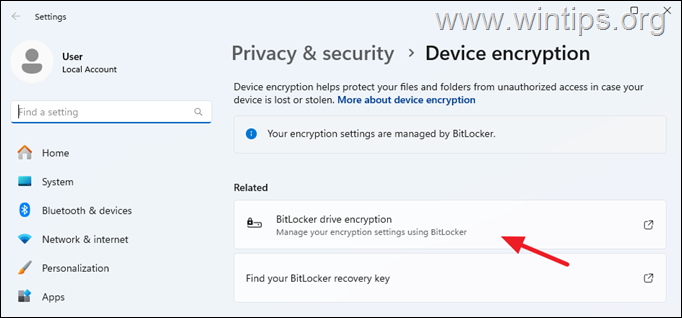
b. Apoi faceți clic pe Suspendați protecția pentru a suspenda BitLocker sau faceți clic pe Dezactivați BitLocker (recomandat) pentru a dezactiva complet protecția BitLocker și a decripta unitatea.
c. Apoi așteptați finalizarea procesului de decriptare a unității. Când ați terminat acest lucru, continuați cu pasul următor.
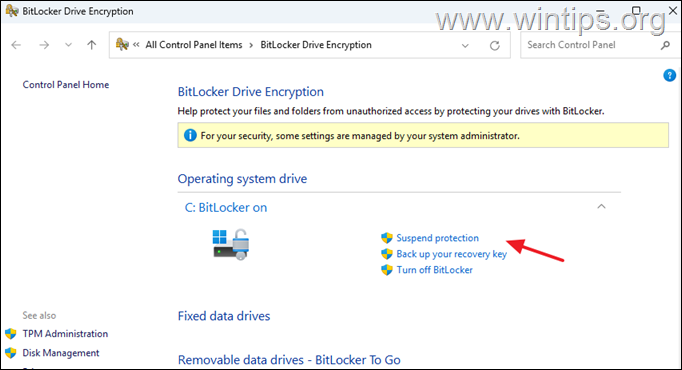
Pasul 5. Dezactivați dispozitivul TPM în BIOS.
Următorul pas important înainte de actualizarea BIOS-ului este să dezactivați Trusted Platform Module (TPM). Acest lucru este necesar deoarece atunci când ați activat Windows pe sistemul dvs., licența a fost asociată cu hardware-ul dispozitivului dvs.
Aceasta înseamnă că, dacă efectuați modificări hardware majore pe dispozitiv (cum ar fi actualizarea BIOS-ului sau înlocuirea plăcii de bază), licența nu se va potrivi cu hardware-ul dispozitivului și vi se va solicita să reactivați Windows. Pentru a evita acest lucru, continuați să dezactivați dispozitivul TPM din Setările BIOS dacă este activat pe sistemul dvs..*
* Notă: dacă dețineți Windows 11, atunci TPM este probabil activat.
Verificați starea TPM.
1. În primul rând, verificați dacă dispozitivul TPM este activat pe sistemul dvs., făcând următoarele.
Apăsați pe Windows + Tastele R pentru a deschide caseta de comandă „Run”. Tastați „tpm.msc” și apăsați pe Enter. 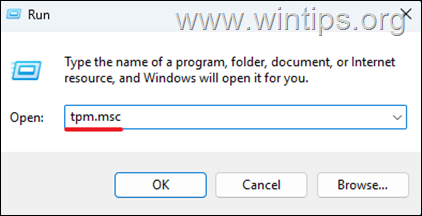
2. Acum, în funcție de starea TPM, procedați conform instrucțiunilor mai jos:
Dacă TPM-ul nu este disponibil, treceți la pasul următor (pasul 6). 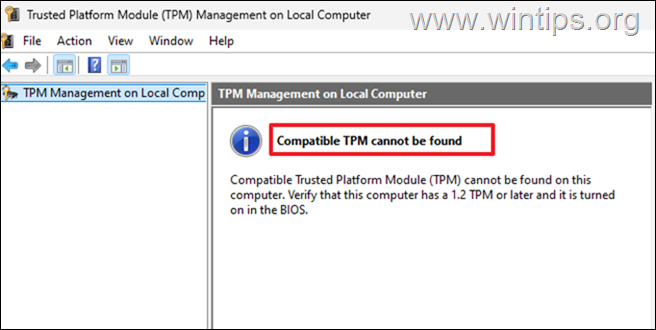 Dacă TPM este gata pentru a utiliza, apoi opriți computerul și citiți instrucțiunile de mai jos pentru a dezactiva dispozitivul TPM din setările BIOS.
Dacă TPM este gata pentru a utiliza, apoi opriți computerul și citiți instrucțiunile de mai jos pentru a dezactiva dispozitivul TPM din setările BIOS. 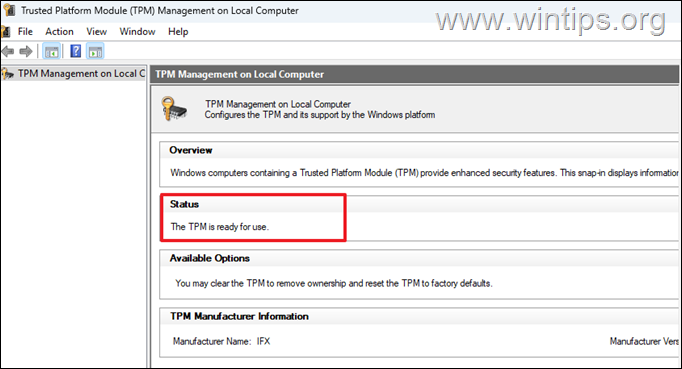
Dezactivați TPM
3. Porniți sistemul și apăsați tasta corespunzătoare* (de exemplu, Del, F2, F10 etc.) pentru a intra în meniul de configurare BIOS.
* Notă: Modul de intrare în BIOS variază în funcție de producător. Dacă nu știți cum să intrați în BIOS, citiți acest articol sau instrucțiunile de pe site-ul web de asistență al producătorului dispozitivului/plăcii de bază.
4. Căutați setările BIOS în funcție de instrucțiunile de mai jos* pentru a localiza dispozitivul TPM și apoi a-l dezactiva.
* Notă: Locația setărilor TPM în BIOS variază de la producător la producător. Dacă nu puteți găsi setarea TPM conform instrucțiunilor de mai jos, consultați manualul de utilizare al producătorului.
Pentru a dezactiva TPM pe plăcile de bază Gigabyte cu procesoare Intel: schimbați la Mod avansat (apăsați F2), apoi accesați Setări și setați Tehnologia de încredere Intel (PPT) la Dezactivat. Pentru a dezactiva TPM pe plăcile de bază Gigabyte cu procesoare AMD: treceți la Modul avansat (apăsați F2), apoi găsiți în Setări > Diverse setarea AMD CPU fTPM și setați-o la Disabled. Pentru a dezactiva TPM pe plăcile de bază ASUS cu Procesoare Intel sau AMD: treceți la Modul avansat (apăsați F7), selectați Avansat, apoi faceți clic pe Trusted Computing și setați Suport dispozitiv de securitate la Dezactivat. Pentru a dezactiva TPM pe plăcile de bază MSI cu procesoare Intel sau AMD: Modificați la Mod avansat (apăsați F7), selectați Setări apoi accesați Securitate și setați Suport dispozitiv de securitate la Dezactivat. Apoi continuați și dezactivați, de asemenea, fTPM CPU AMD. Pentru a dezactiva TPM pe computerele HP (ordinateur de birou sau laptop): selectați Securitate, apoi faceți clic pe Securitate modificată TP și setați Dispozitiv TPM la Ascuns. Pentru a dezactiva TPM pe computerele DELL: selectați Security > TPM Security > apoi debifați TPM 2.0 (sau setați dispozitivul TPM la Oprit)
5. După dezactivarea TPM, Salvați și ieșiți din Setările BIOS și conectați-vă la Windows în mod normal.*
* Notă: Odată ce dezactivați TPM și dacă vă conectați la Windows folosind un PIN, veți primi eroarea „S-a întâmplat ceva și PIN-ul dvs. nu este disponibil. Faceți clic pe pentru a vă reseta PIN-ul”. În acest caz, faceți clic pe Opțiuni de conectare, apoi faceți clic pe pictograma „Cheie” și introduceți parola pentru conectați-vă la Windows. (Eroarea va dispărea după activarea TPM la sfârșitul procesului)
6. Continuați și verificați (folosind comanda „tpm.msc” ) că TPM este dezactivat și apoi continuați cu pasul următor.
Pasul 6. Actualizați BIOS-ul.
Acum sunteți aproape gata să continuați cu actualizarea BIOS-ului. Dar, înainte de a continua, vă rugăm să citiți cu atenție instrucțiunile de mai jos.
1. Înainte de a continua cu actualizarea BIOS-ului, asigurați-vă că aveți o putere stabilă. Prin urmare, dacă utilizați un laptop, conectați-l la încărcătorul acestuia, iar dacă utilizați un computer desktop, luați în considerare utilizarea unui UPS pentru a evita întreruperile de curent.
2. Verificați și asigurați-vă din nou că ați descărcat fișierul corect de actualizare a BIOS.
3. Urmați instrucțiunile producătorului pentru a actualiza BIOS-ul și NU întrerupeți procesul de actualizare.*
* Important: în timpul actualizării BIOS, nu opriți sau reporniți computerul și evitați să apăsați orice tastă până la finalizarea actualizării. Întreruperea procesului poate deteriora BIOS-ul și poate face sistemul nepornit/inutilizabil.
4. După finalizarea actualizării, sistemul ar trebui să repornească automat și să intre în Windows normal. Când ați terminat acest lucru, urmați instrucțiunile de la pasul 1 de mai sus și asigurați-vă că este instalată cea mai recentă versiune de BIOS.
5. În cele din urmă, faceți următoarele pentru a finaliza procesul și apoi continuați să lucrați normal în Windows.
Introduceți în setările BIOS, reactivați TPM și ajustați orice alte setări personalizate dacă este necesar. Apoi Salvați și ieșiți din setările BIOS. Conectați-vă la Windows, reluați sau activați BitLocker (criptarea dispozitivului) dacă l-ați dezactivat și ați terminat!
Asta este! Spune-mi dacă acest ghid te-a ajutat lăsând comentariul tău despre experiența ta. Vă rugăm să apreciați și să distribuiți acest ghid pentru a-i ajuta pe alții.
Dacă acest articol v-a fost util, vă rugăm să ne sprijiniți făcând o donație. Chiar și 1 USD poate face o diferență uriașă pentru noi în efortul nostru de a continua să îi ajutăm pe alții, păstrând în același timp acest site gratuit: 
 Konstantinos este fondatorul și administratorul Wintips.org. Din 1995 lucrează și oferă suport IT ca expert în calculatoare și rețele persoanelor fizice și companiilor mari. Este specializat în rezolvarea problemelor legate de Windows sau alte produse Microsoft (Windows Server, Office, Microsoft 365 etc.). Ultimele postări de Konstantinos Tsoukalas (vezi toate)
Konstantinos este fondatorul și administratorul Wintips.org. Din 1995 lucrează și oferă suport IT ca expert în calculatoare și rețele persoanelor fizice și companiilor mari. Este specializat în rezolvarea problemelor legate de Windows sau alte produse Microsoft (Windows Server, Office, Microsoft 365 etc.). Ultimele postări de Konstantinos Tsoukalas (vezi toate)

