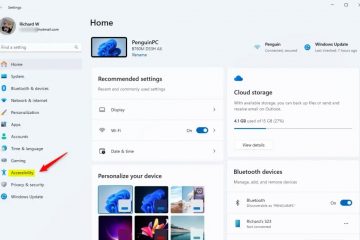Conturile de administrator sunt rezervate pentru acțiuni importante. Unele dintre acestea includ ștergerea fișierelor, dezinstalarea aplicațiilor sau rularea aplicațiilor pe care Windows de obicei nu le permite.
Promptul de comandă este una dintre aceste aplicații la care aveți nevoie de acces de administrator. Dacă nu îl puteți deschide cu un privilegiu ridicat de cont, nu puteți rula anumite sarcini în cadrul acestuia.
De asta se ocupă acest articol. Aici, vă voi arăta toate modalitățile pe care le puteți utiliza pentru a deschide cmd ca administrator.

Deci, haideți a început.
De ce nu puteți rula promptul de comandă ca administrator?
Motivul cel mai frecvent este că contul de utilizator pe care îl utilizați pentru a deschide cmd este nu un cont de administrator. În schimb, este doar contul de utilizator normal care nu are toate permisiunile asociate. Gândiți-vă la o bancă în care doar Managerul și Securitatea au cheile seifului. Un casier sau un recepționer nu ar putea intra acolo chiar dacă ar vrea.
De asemenea, fișierele de sistem corupte vă pot împiedica să utilizați cmd, chiar și ca administrator. Deoarece fișierele Windows sunt deteriorate, acesta nu funcționează corect.
Din fericire, puteți remedia acest lucru destul de ușor. Următoarea secțiune detaliază acest lucru.
Cum să remediați Imposibil de executat promptul de comandă ca administrator
Creați un nou cont de administrator și rulați promptul de comandă de acolo. De asemenea, puteți crea o comandă rapidă pentru cmd și apoi îi puteți atribui un cont de administrator. În plus, puteți porni în modul sigur și apoi rulați cmd de acolo. În cele din urmă, verificați dacă există erori de sistem și remediați-le utilizând instrumentul SFC.
Mai întâi, să ne uităm la cel mai simplu mod.
Notă: Toate aceste metode va funcționa pentru Windows 10 și 11. Diferența este doar interfața cu utilizatorul și elementele UI dintre versiuni. Urmați secțiunea separată pentru Windows 10.
Creați un nou cont de administrator
Acest lucru va funcționa numai dacă aveți un cont de administrator și sunteți conectat la el. Pentru un cont standard, acest lucru nu va funcționa.
Iată pașii pentru a crea un nou cont de administrator pe Windows 11:
Căutați Gestionarea computerului din meniul Start și deschideți-l.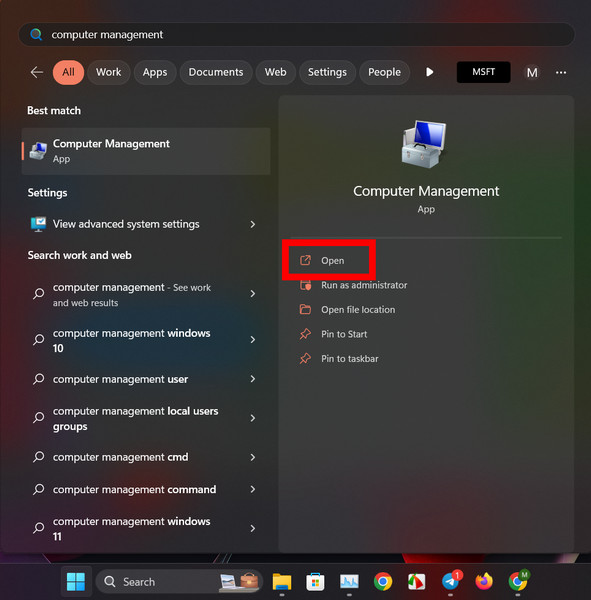 Dublu clic pe Utilizatori locali și grup. Aceasta extinde meniurile din cadrul acestuia. Acum faceți clic dreapta pe Utilizatori și selectați Utilizator nou.
Dublu clic pe Utilizatori locali și grup. Aceasta extinde meniurile din cadrul acestuia. Acum faceți clic dreapta pe Utilizatori și selectați Utilizator nou.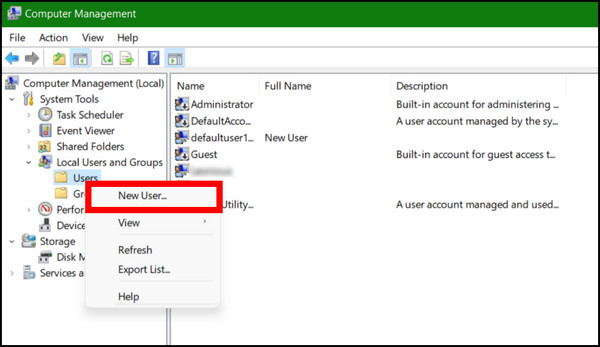 Completați câmpurile pentru numele de utilizator, parola și descriere. Faceți clic pe butonul Creați .
Completați câmpurile pentru numele de utilizator, parola și descriere. Faceți clic pe butonul Creați .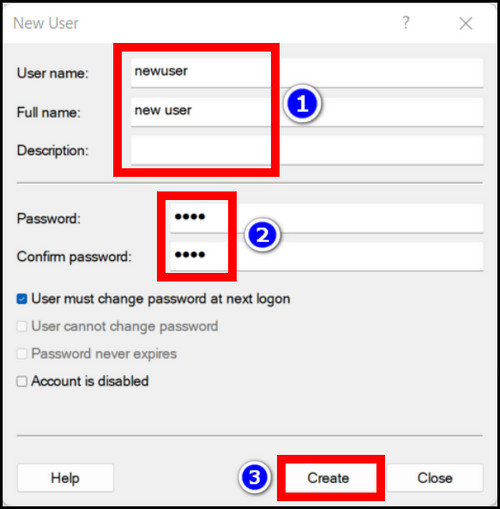
Acum trebuie să atribuiți utilizatorul ca administrator.
Faceți clic dreapta pe utilizatorul pe care tocmai l-ați creat și selectați Proprietăți.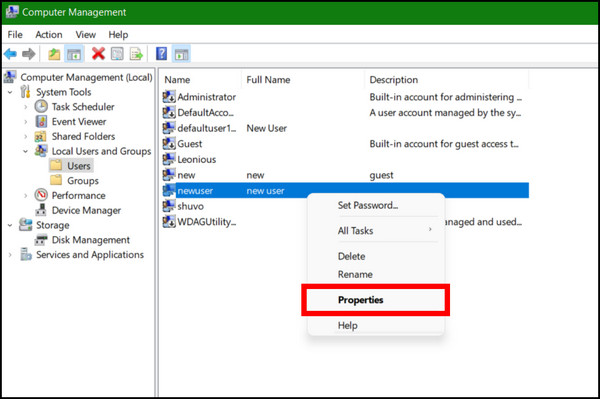 Faceți clic pe fila Membru și apăsați pe butonul Adăugați .
Faceți clic pe fila Membru și apăsați pe butonul Adăugați .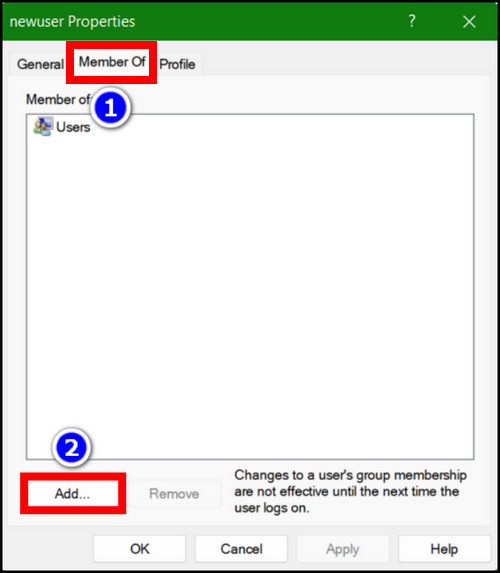 Apăsați pe Găsiți acum. Acesta afișează toate tipurile de conturi de utilizator de pe computer. Faceți clic pe Administratori și apăsați pe butonul Ok .
Apăsați pe Găsiți acum. Acesta afișează toate tipurile de conturi de utilizator de pe computer. Faceți clic pe Administratori și apăsați pe butonul Ok .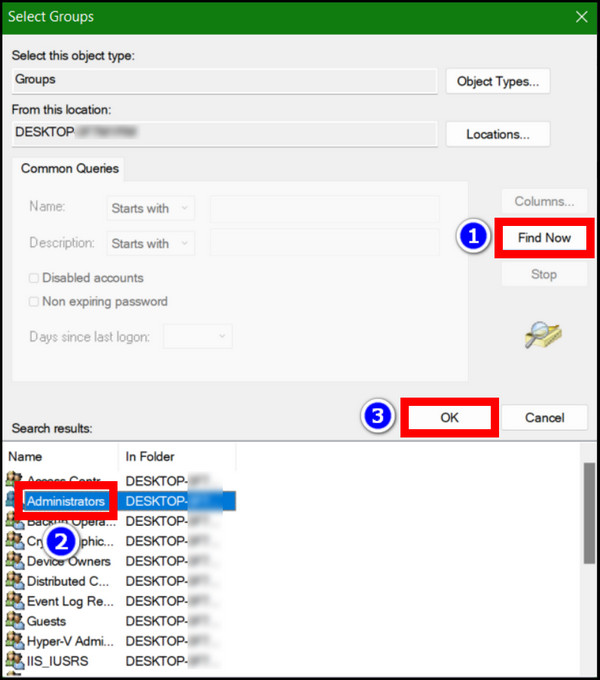 În final, faceți clic pe Aplicați buton.
În final, faceți clic pe Aplicați buton.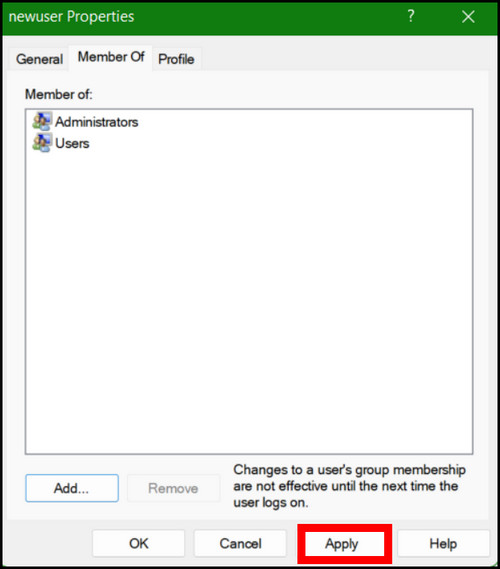
Acum deconectați-vă de la contul actual și puteți vedea contul nou creat pe ecranul de conectare. Introduceți parola și conectați-vă la acest cont.
Acum căutați cmd din meniul Start și selectați Deschidere ca administrator. Aceasta ar trebui să deschidă promptul de comandă așa cum ați intenționat.
Creați o comandă rapidă pentru CMD
De asemenea, puteți forța cmd-ul să se deschidă ca administrator creând o scurtătură. Acolo puteți seta că se va deschide întotdeauna ca administrator.
Aceasta înseamnă că de fiecare dată când trebuie să utilizați promptul de comandă, faceți dublu clic pe comanda rapidă cmd. Toate comenzile vor funcționa pentru acele aplicații care necesită un privilegiu ridicat.
Acești pași vor crea o comandă rapidă cmd pe Windows 11:
Comanda rapidă din promptul de comandă ar trebui acum funcționează ori de câte ori aveți nevoie de privilegii de administrator.
Elevați contul de utilizator ca administrator
Dacă contul dvs. de utilizator nu mai are privilegii de administrator, îl puteți seta cu ușurință. Apoi puteți rula orice aplicație care necesită acces administrativ.
Urmați acești pași pentru a vă seta contul de utilizator ca administrator pe Windows 11:
Căutați netplwiz din meniul Start.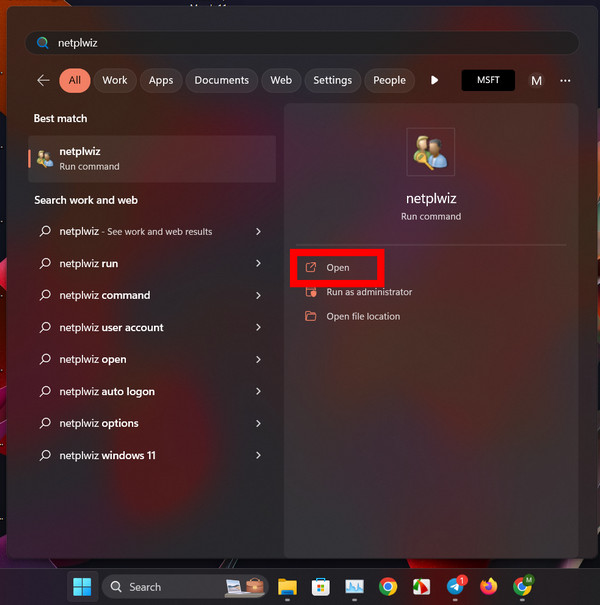 Faceți clic pe Proprietăți.
Faceți clic pe Proprietăți.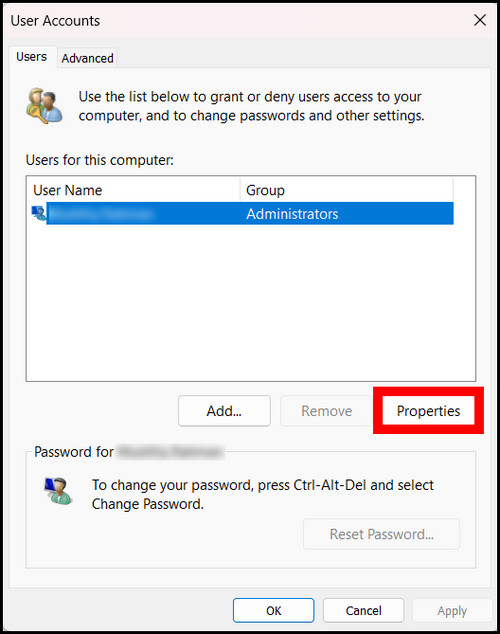 Apăsați fila Calitate de membru al grupului. Selectați Administrator și apăsați butonul Butonul Aplică .
Apăsați fila Calitate de membru al grupului. Selectați Administrator și apăsați butonul Butonul Aplică .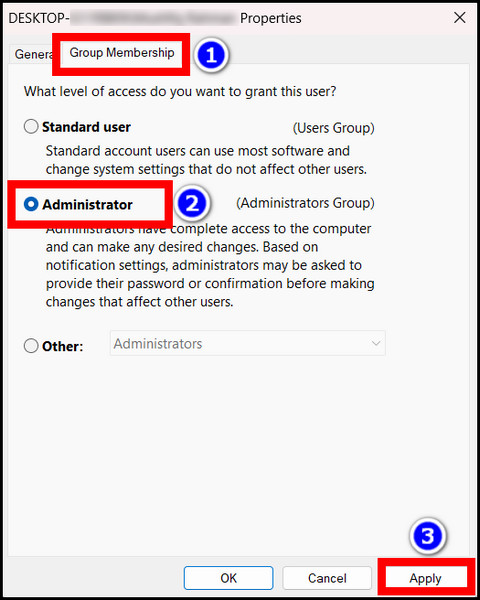 Apăsați pe Ok pentru a închide toate casetele de dialog deschise.
Apăsați pe Ok pentru a închide toate casetele de dialog deschise.
Acum încercați să deschideți Linia de comandă. Ar trebui să se deschidă cu contul de administrator.
Porniți în modul sigur
Puteți să porniți în modul sigur și să rulați promptul de comandă ca administrator de acolo. În plus, există și alte beneficii.
Modul sigur vă poate ajuta, de asemenea, să remediați problemele atunci când Windows nu funcționează normal. În acest mod, porniți doar cu driverele de bază, astfel încât orice aplicație necinstită să fie oprită. Aveți ocazia să depanați Windows și să eliminați orice aplicație care nu funcționează așa cum ar trebui.
Aceștia sunt pașii pentru a deschide promptul de comandă din Safe Mode în Windows 11:
Apăsați pe Win +I pentru a deschide Setări. Alternativ, puteți deschide Setări din meniul Start sau din comutatorul rapid.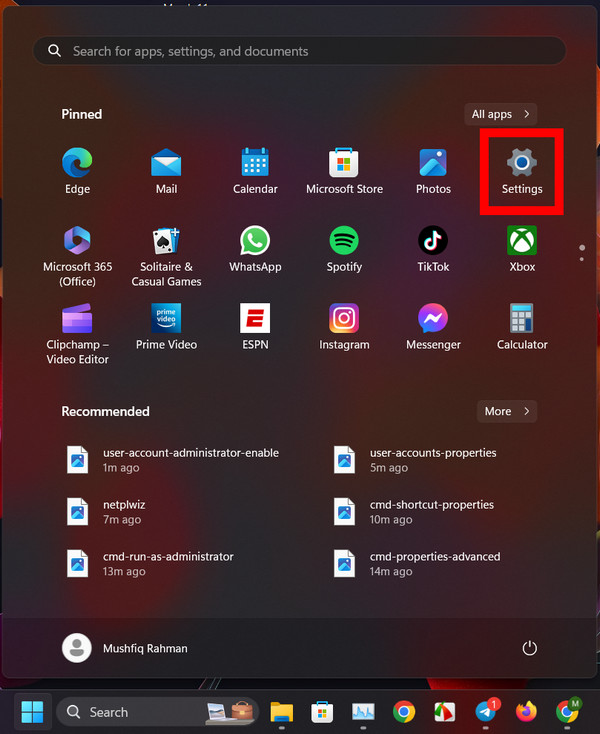 Navigați la Sistem > Recuperare.
Navigați la Sistem > Recuperare.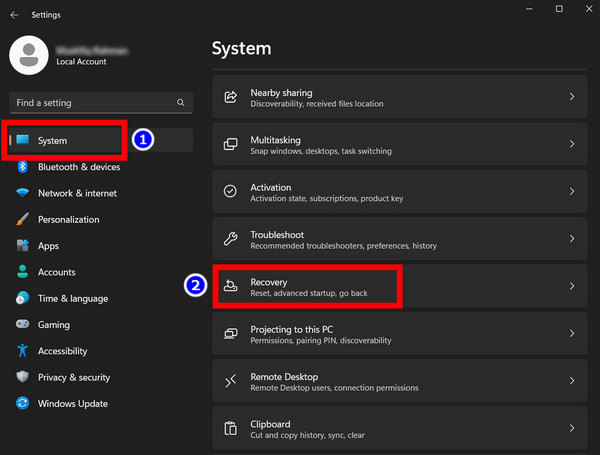 Faceți clic pe Reporniți acum sub Pornire avansată.
Faceți clic pe Reporniți acum sub Pornire avansată.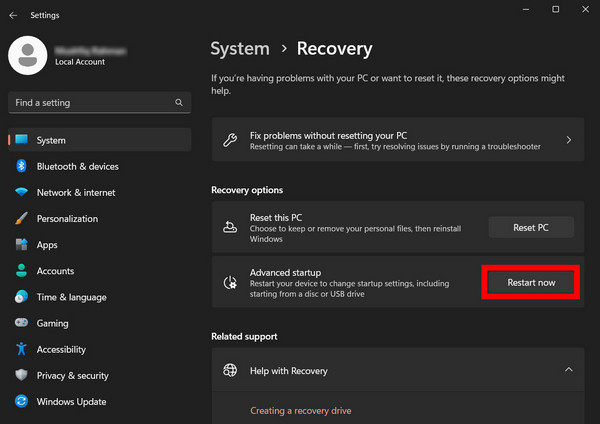
Notă: Pentru Windows 10, navigați la Setări > Recuperare > Avansat Pornire.
Navigați la Depanare > Opțiuni avansate > Setări de pornire.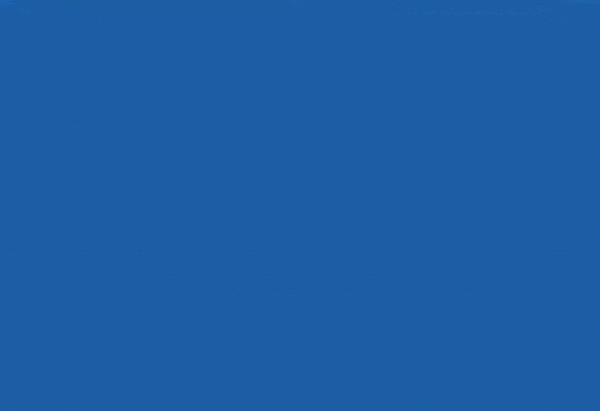 Faceți clic pe Reporniți.
Faceți clic pe Reporniți.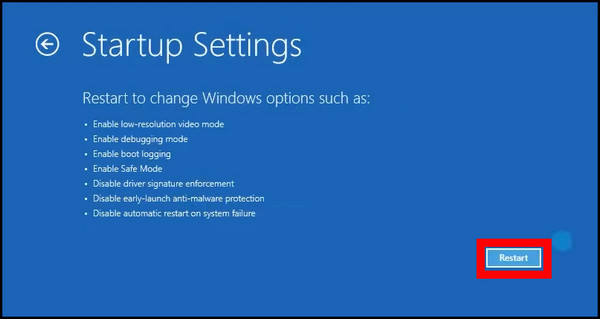 Acum apăsați pe numărul care spune Activați modul sigur cu promptul de comandă.
Acum apăsați pe numărul care spune Activați modul sigur cu promptul de comandă.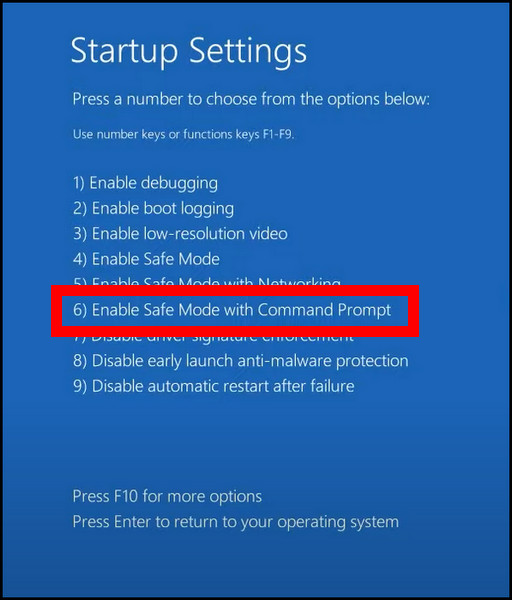
Computerul dvs. ar trebui să repornească și deschideți promptul de comandă cu privilegiul de administrator.
Run SFC Scan
SFC este o parte a comenzii din Windows care verifică dacă există fișiere posibile corupții pe Windows și le repară. Virușii și programele malware care rulează în rampă pe un sistem pot cauza astfel de probleme și pot întrerupe o instalare a Windows care rulează.
Să vedem cum vă puteți repara Windows dacă se întâmplă așa ceva.
Acești pași vor executa o scanare SFC pe Windows 11:
Deschideți Prompt de comandă din meniul Start. Tastați următoarea comandă: SFC/scannowApăsați tasta Enter .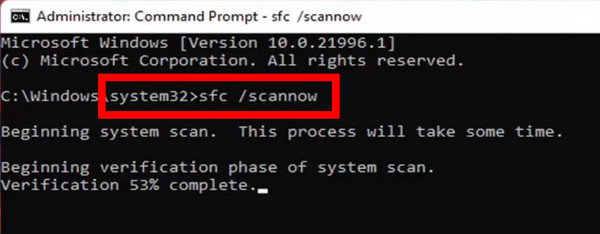
Instrumentul vă va scana sistemul pentru posibile erori. Le va remedia automat și, la finalizare, veți primi un mesaj care spune că Windows Resource Protection nu a găsit nicio încălcare a integrității. Aceasta va indica faptul că procesul s-a încheiat cu succes.
Reporniți computerul, iar acum promptul de comandă ar trebui să ruleze cu permisiuni de administrator.
Întrebări frecvente
h2>
Cum se rulează CMD cu privilegii de administrator în Windows 11?
Tastați cmd în meniul Start și faceți clic pe Executare ca administrator. Acest lucru ar trebui să vă ofere privilegiul de a rula toate comenzile.
De ce CMD-ul meu nu rulează ca administrator?
Se datorează în principal contului de utilizator pe computerul dvs., care nu are drepturi de administrator. Treceți la un cont care are acest lucru sau creați un cont nou ca administrator pentru a remedia acest lucru.
Concluzie
Acest articol s-a concentrat pe deschiderea unui prompt de comandă cu beneficiile unui cont de administrator. Dar metodele menționate aici ar trebui să funcționeze și dacă celelalte aplicații tale se confruntă cu aceeași problemă.
Problema constă în contul tău de utilizator, care trebuie să aibă beneficii administrative. Și urmând articolul, vă asigurați că contul de utilizator are setările corecte.
Sper că acest articol vă va ajuta.
Până data viitoare, este timpul să vă luați la revedere.