Deși tehnologiile joacă un rol important în creșterea unui copil, internetul nu mai este sigur pentru copiii tăi. De aceea, monitorizarea activității online a copilului dvs. a devenit mai importantă ca niciodată.
Din fericire, Windows 11 oferă o funcție încorporată de Control parental care vă permite să stabiliți restricții și să urmăriți activitatea online a copilului dvs.
În această postare, vă voi arăta pașii rapidi pentru a configura controlul parental în Windows 11 și cum să îl utilizați. Deci, fără alte prelungiri, haideți să intervenim.

Cum să configurați controlul parental în Windows 11
Tu și copilul tău aveți nevoie de conturi Microsoft pentru a utilizați funcția de control parental. Contul dvs. va fi un cont de părinte, iar contul copilului dvs. va fi un cont de copil asociat cu al dvs. După crearea acesteia, puteți monitoriza activitatea copilului dvs. și puteți pune restricții.
Urmați pașii pentru a configura un cont de copil pentru controlul parental:
(Notă: Windows 11 va genera restricții automate în funcție de ziua de naștere.)
Introduceți datele de conectare și acceptați consimțământul parental (dacă este necesar). Activațipermisiunea aplicației non-Microsoft și faceți clic pe Continuați.
De asemenea, puteți utiliza pași similari în Windows 10 pentru a activa Controlul parental. Cu toate acestea, numele meniurilor sunt oarecum diferite de versiunea Win11. Navigați la Setări > Conturi > Familie și alți utilizatori > Adăugați un membru al familiei > Creați unul pentru un copil. Iar restul pașilor sunt similari cu Windows 11.
Cum să utilizați controlul parental pentru a bloca site-urile web și a seta timpul de utilizare
După ce creați programul copilului cont, puteți folosi funcția de control parental din contul copilului pentru a-i monitoriza activitatea și a impune restricțiile necesare.
Această funcție de control parental ne ajută să observăm cu succes activitatea online de 11 ani. & Tineri de 13 ani din familia noastră.
De asemenea, puteți seta limitele de achiziție pentru contul lor. Și e-mailurile săptămânale de la Microsoft vă asigură, de asemenea, că nu pierdeți nicio actualizare despre acestea.
Dacă doriți comenzi similare pentru copiii dvs., urmați acești pași:
Navigați la Setări > Conturi > Familie > Deschideți aplicația Familie. Selectați contul copilului pentru a accesa permisiunea. Activați Raportarea activității și Trimiteți un e-mail săptămânal opțiunea în secțiunea Prezentare generală.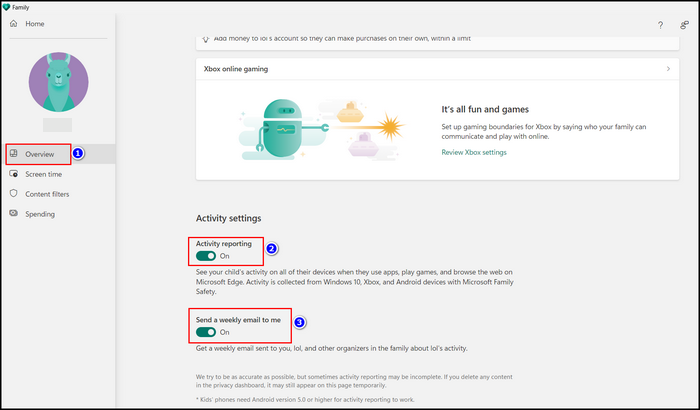 Atingeți Durata ecranului pentru a limita durata dispozitivului pentru copiii dvs.. Selectați opțiuneaActivați limitele pentru fiecare dispozitiv din ecran Timp.
Atingeți Durata ecranului pentru a limita durata dispozitivului pentru copiii dvs.. Selectați opțiuneaActivați limitele pentru fiecare dispozitiv din ecran Timp.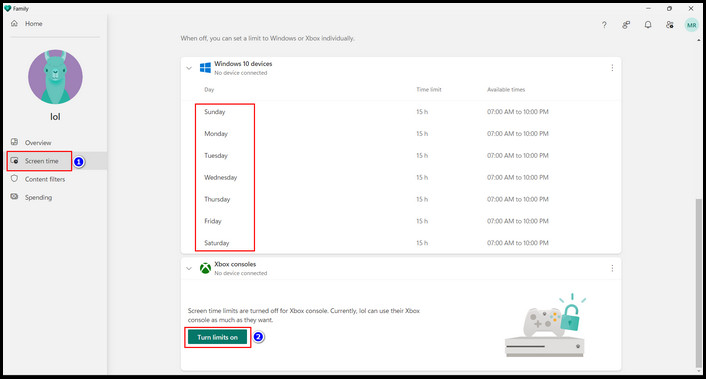
( Notă: puteți, de asemenea, să activați opțiunea Utilizați numai site-urile web permise pentru a le permite copiilor dvs. să acceseze anumite site-uri)
Atingeți Achiziție pentru a selecta limitele de cheltuieli pentru copilul dvs. Activați opțiuneaSolicită aprobarea pentru fiecare achiziție și Notificarea cheltuielilor.
După finalizarea procesului, puteți bloca diverse site-uri web și puteți seta limite de timp și de cheltuieli pe Windows 11.
Cu toate acestea, pe Windows 10, trebuie să navigați la Setări > Conturi > Familie și alți utilizatori > opțiunea Vedeți setările familiei pentru a accesa aplicația pentru siguranța familiei. Iar restul procesului este același cu Windows 11.
Cum să eliminați controlul parental pe un Windows 11/10
Dacă faceți unele greșeli în timpul creării contului copilului dvs. sau copilul dvs. devine adult și nu are nevoie de monitorizare, vă recomandăm să eliminați acel cont Microsoft.
Pentru a elimina contul copilului dvs. din familie. aplicație:
Pentru Windows 11
Atingeți tasta Windows și tastați familie. Faceți clic pe Familie strong>aplicație pentru a deschide. Selectați contul pe care doriți să îl eliminați și atingeți pictograma verticală cu 3 puncte. Faceți clic pe Eliminați din grupul de familie și apăsați pe Eliminați pentru a confirma.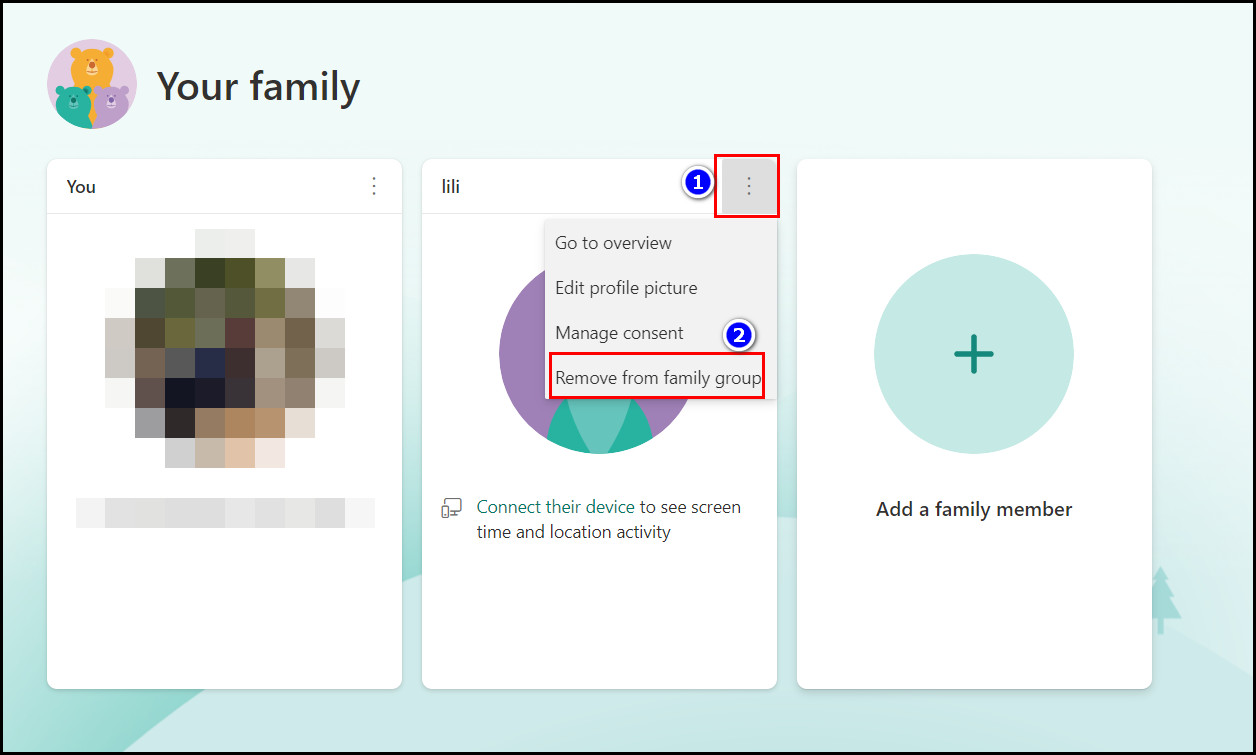
Pentru Windows 10
Accesați Setări > Conturi > Familie și alți utilizatori > Vedeți setările familiei. Faceți clic pe pictograma cu 3 puncte de lângă contul pe care doriți să îl eliminați și alegeți opțiunea Eliminați din grupul de familie.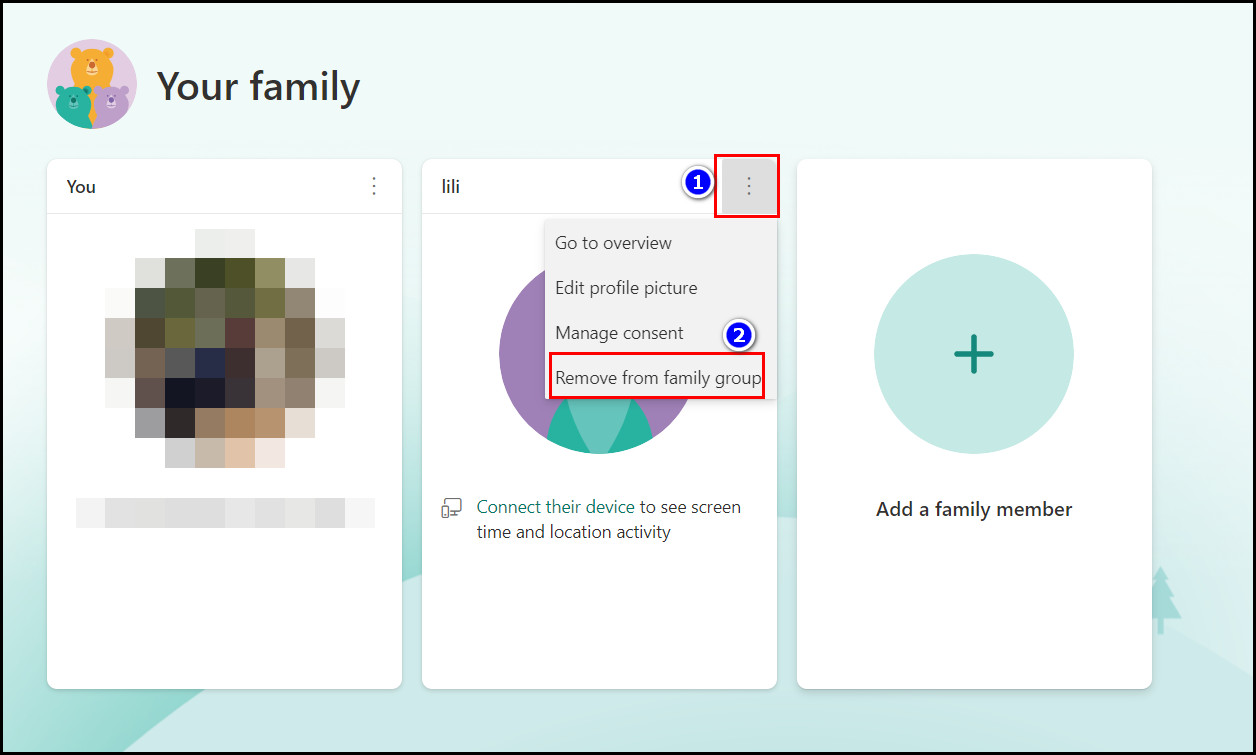 Selectați opțiunea Eliminați pentru a confirma eliminarea contului.
Selectați opțiunea Eliminați pentru a confirma eliminarea contului.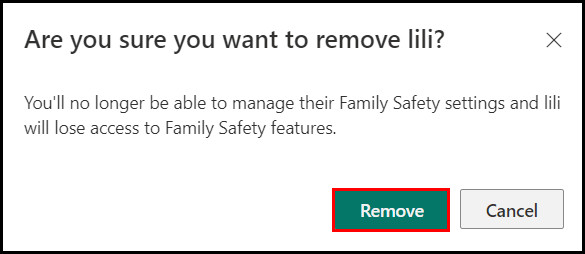
După finalizarea pașilor, toate restricțiile vor dispărea din acel cont. Și nu veți mai vedea activitatea contului respectiv. Prin urmare, verificați-vă decizia înainte de a elimina contul copilului din aplicația Familie.
Întrebări frecvente
Puteți folosi controlul parental fără un Cont Microsoft?
Nu, nu puteți utiliza aplicația de control parental fără un cont Microsoft. Microsoft aplică setările de control parental conturilor pentru copii din grupul de familie, permițând părinților să monitorizeze și să restricționeze utilizarea computerului de către copilul lor.
Puteți restricționa aplicația pentru adulți folosind aplicația Familie pe Windows?
Da, puteți restricționa orice aplicație Microsoft Store în funcție de limita de vârstă. Pentru a restricționa aplicații, accesați aplicația Familie > Filtre de conținut > Aplicații și jocuri și selectați limita de vârstă din secțiunea Aplicații și jocuri evaluate până la vârsta.
Cum pot. configurați controlul parental în Windows 10?
Pentru a configura controlul parental în Windows 10, accesați Setări > Conturi > Familie și alți utilizatori > Adăugați un membru al familiei > Creați unul pentru un copil. Introduceți adresa de e-mail a copilului dvs., parola, numele și prenumele, țara/regiunea și ziua de naștere și selectați Următorul pentru fiecare opțiune. După aceea, faceți clic pe opțiunea Continuare pentru a finaliza procesul.
Concluzie
În concluzie, Controlul parental Windows 11 este util pentru monitorizarea și controlul computerului copiilor dvs. activitate. Când activați funcția de control parental, puteți fi liniștit știind că copiii dvs. sunt în siguranță online.
După urmați pașii, sunt sigur că ați activat cu succes funcțiile de control parental. Comentați dacă nu înțelegeți nimic din proces. Și pentru orice altceva, rămâneți cu 10Scopes.

