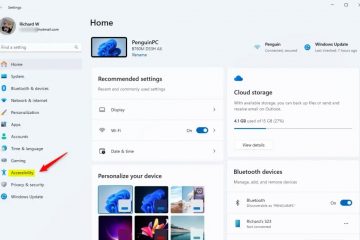Este incredibil de util să poți face capturi de ecran în Windows 10 și 11 utilizând comanda rapidă Windows+Shift+S. Acest lucru le permite utilizatorilor să captureze rapid părți ale ecranului lor cu Instrumentul Snipping Tool și Snipping Tool.
Uneori, această comandă rapidă poate să nu funcționeze corect, lăsând utilizatorii frustrați. Acesta este motivul pentru care suntem aici.
Windows + I“. În partea stângă a ecranului, dați clic pe „Sistem“. În panoul din stânga, faceți clic pe fila „Clipboard“. 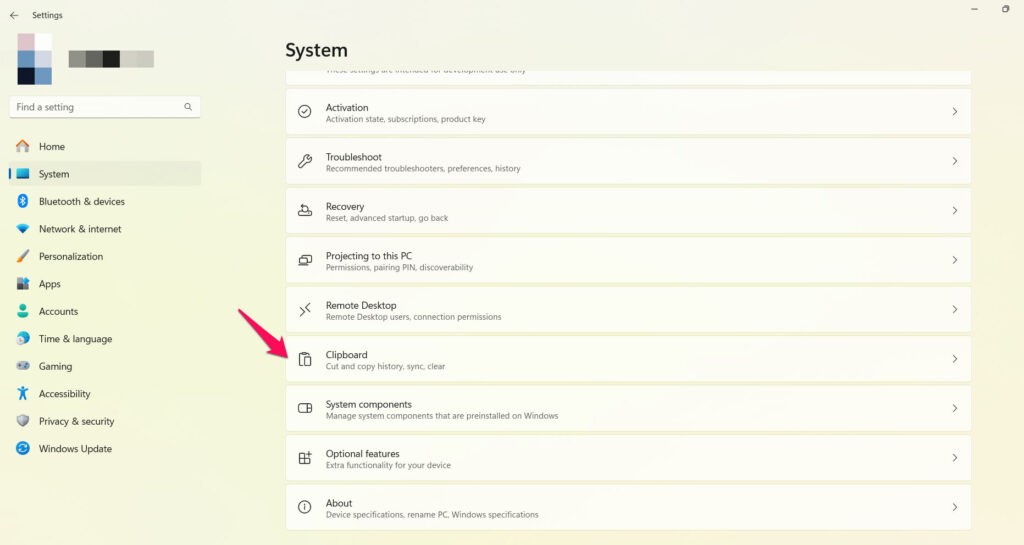 Pentru „Istoricul clipboardului“, activați glisorul.
Pentru „Istoricul clipboardului“, activați glisorul. 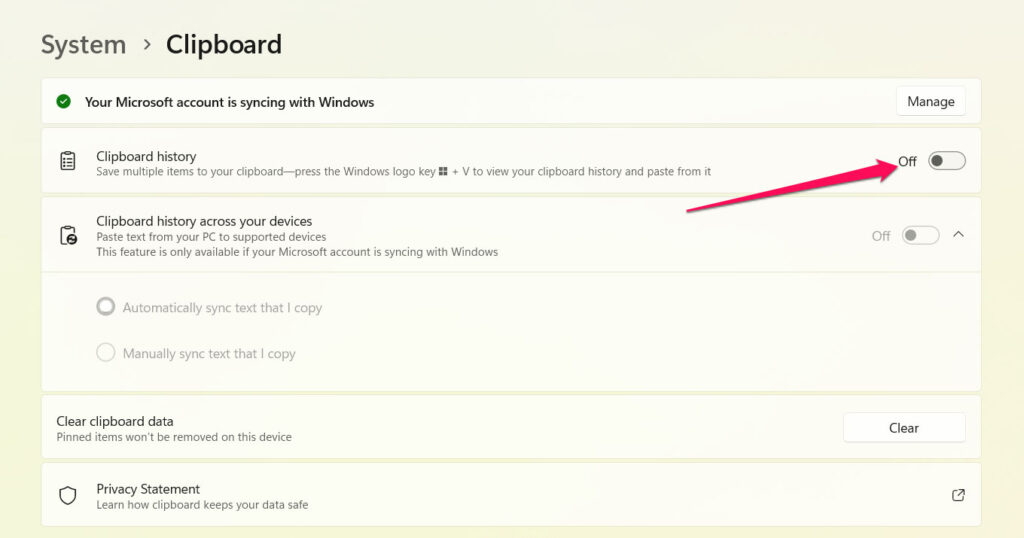
Odată ce funcția a fost activată, apăsați pe Windows + Shift + S pentru a-l accesa Când apăsați Windows + V, captura de ecran ar trebui să apară în clipboard.
Remediere. 4: Verificați aplicațiile aflate în conflict
Este posibil ca unele aplicații să anuleze sau să blocheze comanda rapidă Shift S în Windows, în scopul identificării conflictelor dintre aplicații și al dezactivarii acestora:
Pentru a deschide Manager de activități, apăsați pe Ctrl + Shift + Esc Selectați fila Pornire Reporniți computerul după ce ați dezactivat toate elementele neesențiale Ar trebui să verificați dacă comanda rapidă funcționează. Pentru a identifica ce aplicație este în conflict, activați-le una câte una.
Remedierea 5: Reporniți procesul Windows Explorer
Este un subset al File Explorer și este folosit pentru a captura și schița imagini. Este posibil ca și comanda rapidă Windows + Shift + S să funcționeze defectuos dacă acest program funcționează defectuos.
Dacă da, trebuie doar să reporniți Windows Explorer. Pentru a face acest lucru, urmați acești pași:
Inițial, pentru a lansa Managerul de activități, apăsați „Ctrl + Shift + Esc“. În fila „Nume“, derulați în jos până când găsiți „Windows Explorer“. Pentru mai multe informații, dați clic dreapta pe numele aplicației și va apărea fereastra pop-up. Din meniul drop-down, selectați „Reporniți“. 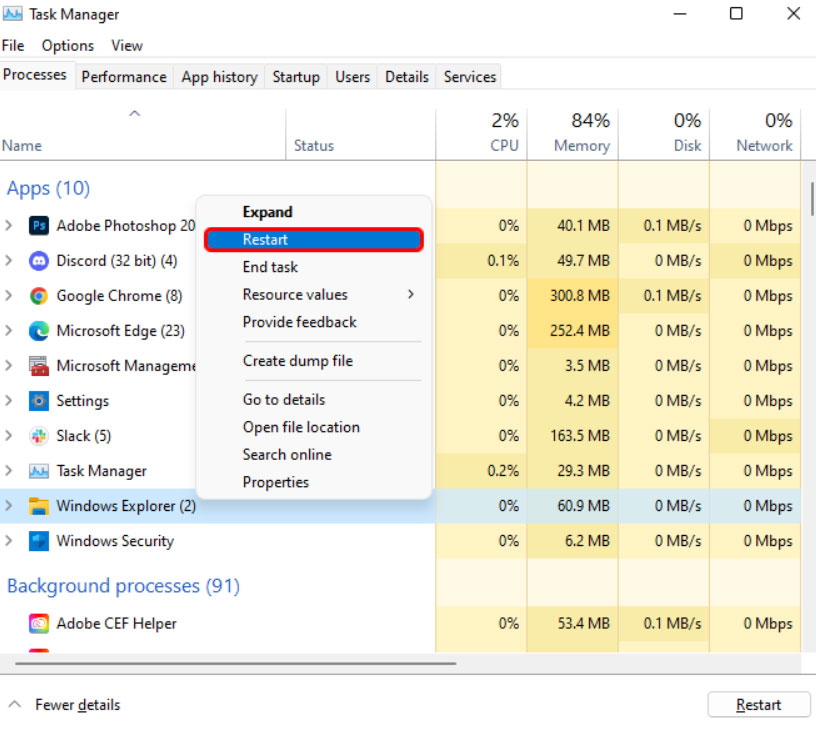
Postări înrudite
Remedierea 6: actualizați driverul tastaturii
În ciuda faptului că tastatura în sine ar putea nu cauzează problema, driverele tastaturii pot. Deci, urmați acești pași pentru a actualiza driverul tastaturii:
Inițial, pentru a deschide bara de căutare, apăsați „Windows + S.“ în partea de sus a paginii , tastați „Manager dispozitiv“. În pagina cu rezultatele căutării, dați clic pe Manager dispozitive. Va trebui să dați dublu clic pe fila „Tastatură“. Pentru a actualiza driverul, dați clic dreapta pe tastatură și selectați „ Actualizați driverul.” 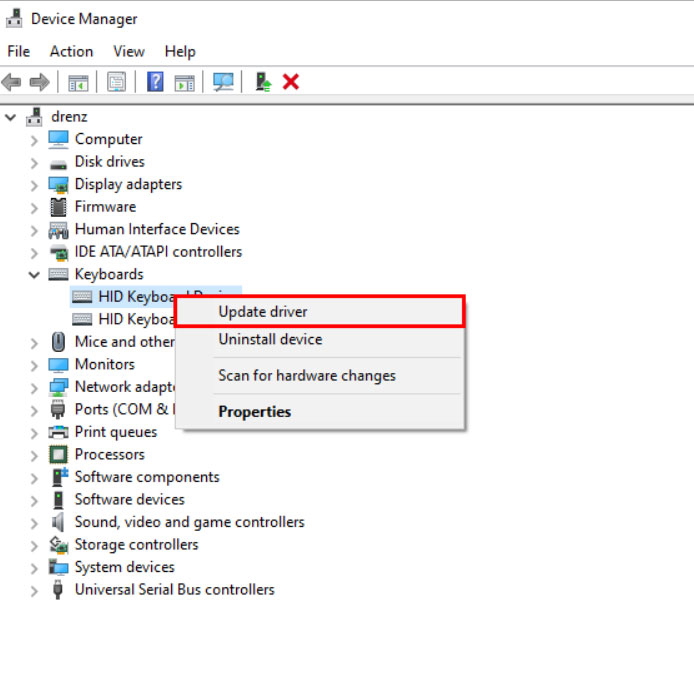 Pentru a finaliza procesul , atingeți „Căutați automat șoferi” și urmați instrucțiunile.
Pentru a finaliza procesul , atingeți „Căutați automat șoferi” și urmați instrucțiunile. 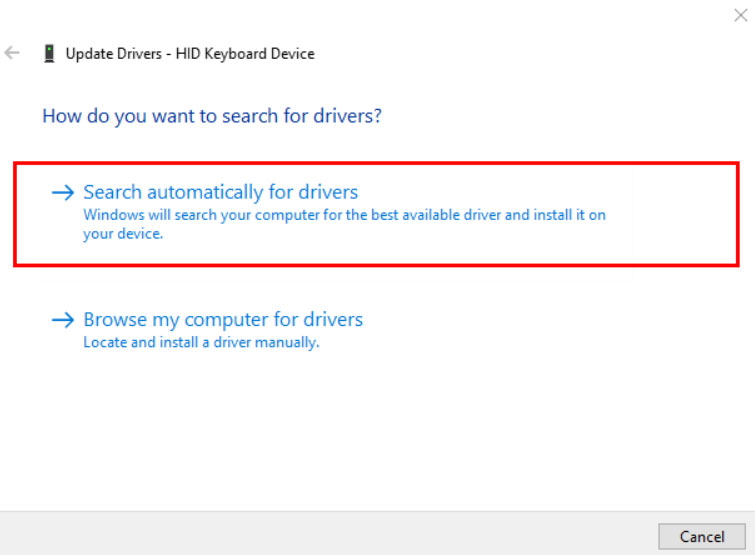
Remediere 7: activați notificările instrumentului de decupare ( Utilizatori Windows 10)
Este posibil ca comanda rapidă să funcționeze, dar nu vedeți rezultatele dacă ați dezactivat notificările pentru instrumentul Snipping Tool
Dacă reactivați notificările, veți putea remedia rapid această problemă. În acest caz, comanda rapidă Windows + Shift + S va afișa un mesaj în partea de jos-colțul din dreapta când îl apăsați.
Pentru a deschide „Setări Windows“, apăsați „Windows + I. Faceți clic pe „Sistem“. >.” În panoul din stânga, dați clic pe „Notificări și acțiuni“. Găsiți secțiunea care spune „Obțineți notificări de la acești expeditori“. În listă, veți găsi „Instrument de decupare“. Faceți clic peglisorul de lângă numele acestuia pentru a-l comuta.
Remediere 8: reinstalați Instrumentul de decupare
Dacă problema comenzii rapide persistă chiar și după resetarea instrumentului Snipping Tool Dacă acesta este cazul, este timpul să luați măsuri mai drastice și să o eliminați complet
Nu vă voi lăsa să așteptați mult, vă vom trimite înapoi cât mai curând posibil. Iată pașii pe care trebuie să îi urmați pentru a dezinstala aplicația de pe computer:
p> Pentru meniul Start, apăsați tasta „Windows“. Accesați „Instrumentul de decupare“. Apoi faceți clic dreapta pe el și selectați „Dezinstalați“. 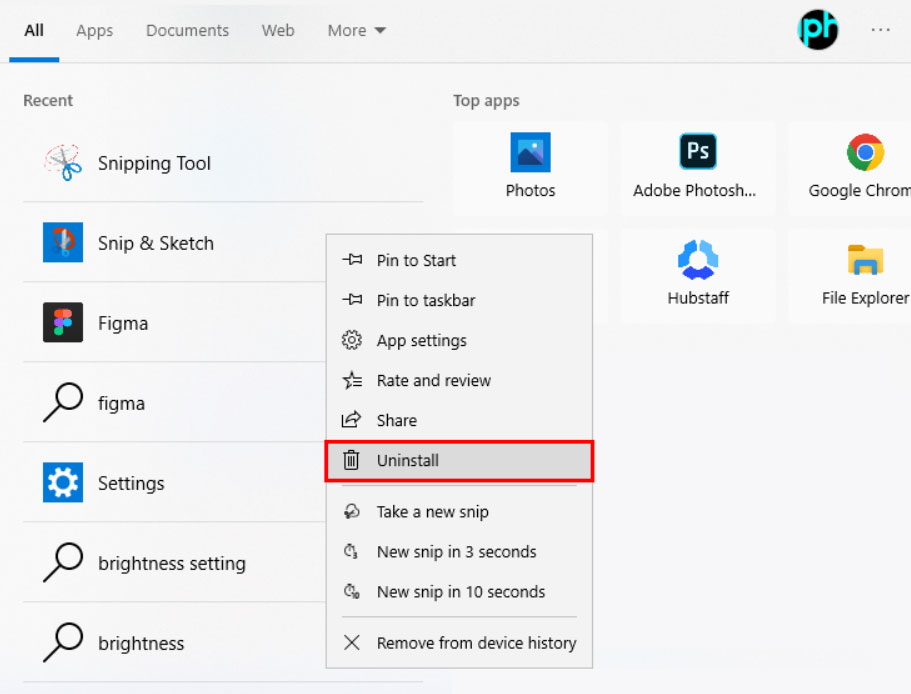 Confirmați acțiunea, și faceți clic pe „Dezinstalați” încă o dată.
Confirmați acțiunea, și faceți clic pe „Dezinstalați” încă o dată.
Dacă doriți să reinstalați Snipping Tool pe computer, faceți clic pe linkul de descărcare din Microsoft Store și urmați instrucțiunile de pe ecran. Pentru a verifica dacă metoda funcționează, încercați să faceți o captură de ecran folosind comanda rapidă Windows + Shift + S.
Remediere 9: Verificați actualizările Windows
Este o o idee bună să actualizați Windows în mod regulat pentru a rezolva orice probleme pe care le puteți întâmpina. Dacă instrumentul de tăiere nu pare să funcționeze, verificați dacă există actualizări de sistem și îmbunătățiți performanța sistemelor.
Folosind împreună tastele „Windows + I“, lansați Setări Windows. În panoul din stânga, faceți clic pe fila „Actualizare Windows“. În cele din urmă, în partea de sus a ferestrei, faceți clic pe „Căutați actualizări“. 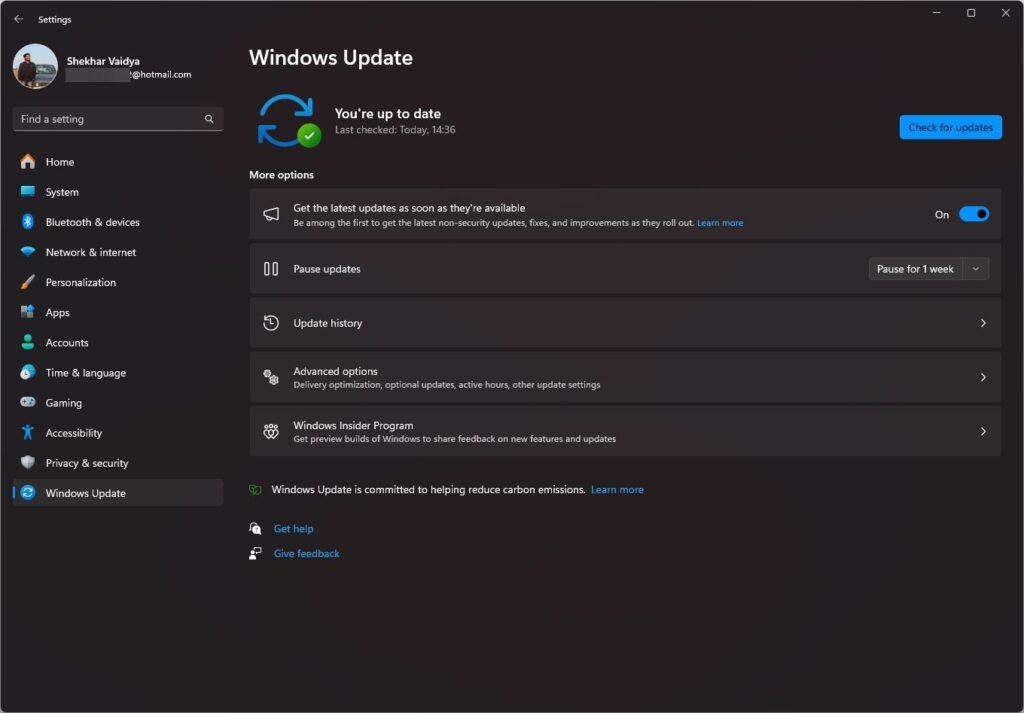
După ce actualizările sunt instalate, reporniți computerul. Verificați dacă comanda rapidă funcționează atunci când pornește din nou.
Remedierea 10: Efectuați o restaurare a sistemului
Instrumentul de tăiere poate fi întotdeauna restabilit la starea anterioară dacă toate celelalte nu reușesc. Pentru a vă restaura sistemul, urmați acești pași:
Inițial, pentru a deschide caseta de comandă Run, apăsați simultan „Windows + R“. În caseta de căutare pentru comenzi, tastați „rstrui“ 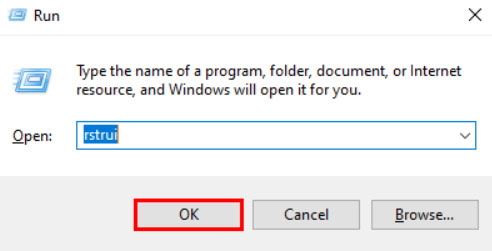 Faceți clic pe „OK“. Pentru a finaliza procesul „Restaurare sistem“, dați clic pe „Înainte” în fereastra „Restaurare sistem“.
Faceți clic pe „OK“. Pentru a finaliza procesul „Restaurare sistem“, dați clic pe „Înainte” în fereastra „Restaurare sistem“. 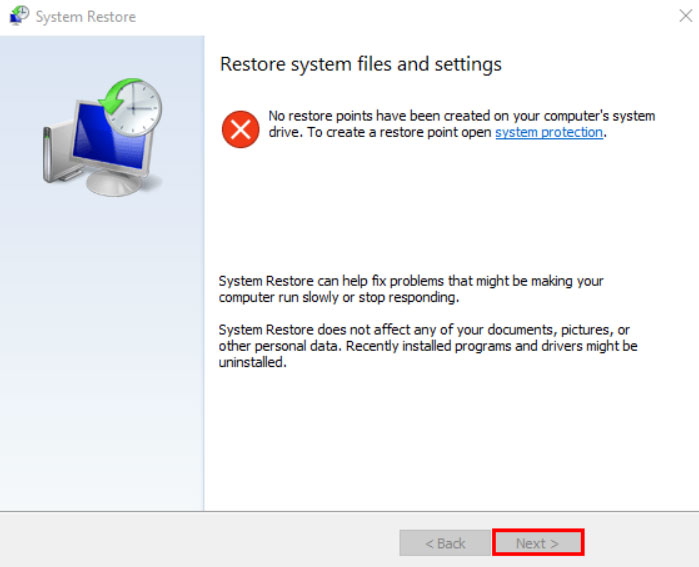
Reporniți computerul după finalizarea procesului. Este posibil să dureze ceva timp până când reporniți, așa că aveți răbdare. Ar trebui să aveți posibilitatea să utilizați din nou instrumentul de tăiere după repornirea computerului.
Așadar, asta este tot ce avem pentru dvs. despre cum să remediați problema Windows+Shift+S care nu funcționează pe Windows 11. Sperăm că acest ghid v-a ajutat. Dar, acesta nu este sfârșitul, puteți comenta mai jos în caz că tu aveți îndoieli sau întrebări.