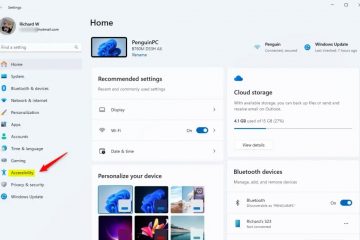Acest articol explică cum să eliminați sau să ascundeți folderul de pornire din panoul de navigare în File Explorer pe Windows 11.
Windows File Explorer este o aplicație de gestionare a fișierelor inclusă în sistemul de operare Microsoft Windows. O interfață grafică de utilizator vă permite să vizualizați, copiați, mutați, ștergeți și redenumiți fișierele și folderele și să le organizați ierarhic.
Cel mai recent File Explorer are o Home strong>, Galerie și dosarele dvs. OneDrive din panoul de navigare.
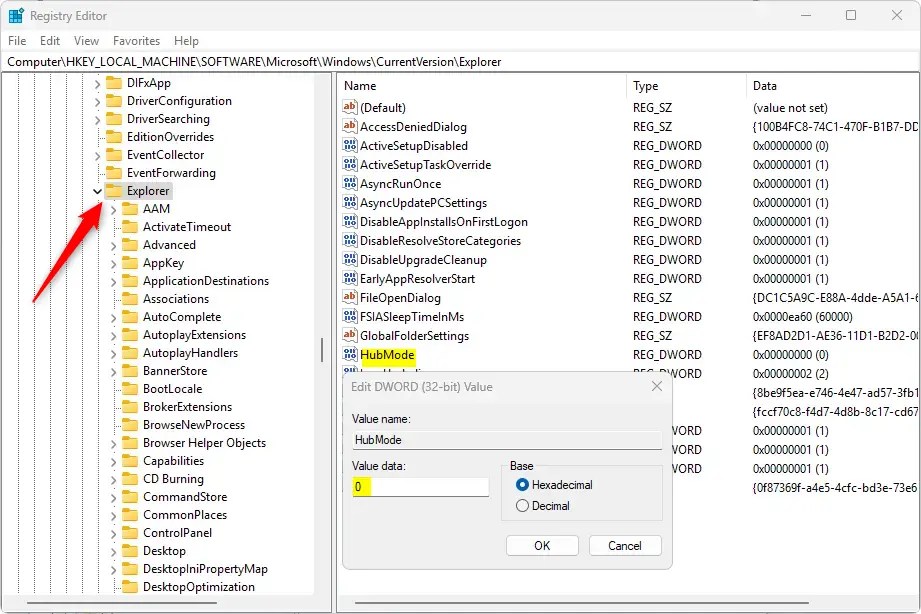
V-am arătat cum să eliminați folderele Galerie și OneDrive din panoul de navigare din Fișier Explorer. De asemenea, puteți elimina folderul Acasă din panoul de navigare.
Pașii de mai jos vă arată cum să faceți acest lucru.
Ascundeți folderul Acasă din panoul de navigare File Explorer
Așa cum sa menționat, utilizatorii pot ascunde sau elimina dosarul de pornire din panoul de navigare din File Explorer.
Iată cum se procedează.
Mai întâi, deschideți Registrul Windows și navigați la folder calea cheii de mai jos.
Computer\HKEY_LOCAL_MACHINE\SOFTWARE\Microsoft\Windows\CurrentVersion\Explorer
Clic dreapta pe Explorer > Nou > DWORD ( 32 de biți) Valoare și denumește noul DWORD HubMode.
Faceți dublu clic pe Mod Hub și modificați valoarea 1 și faceți clic pe OK.
În continuare, navigați la calea cheii folderului de mai jos.
Computer\HKEY_LOCAL_MACHINE\SOFTWARE\Microsoft\Windows\CurrentVersion\Explorer\Desktop\NameSpace
Faceți clic dreapta pe {f874310e-b6b7-47dc-bc84-b9e6b38f5903} și selectați Ștergeți pentru a o șterge.
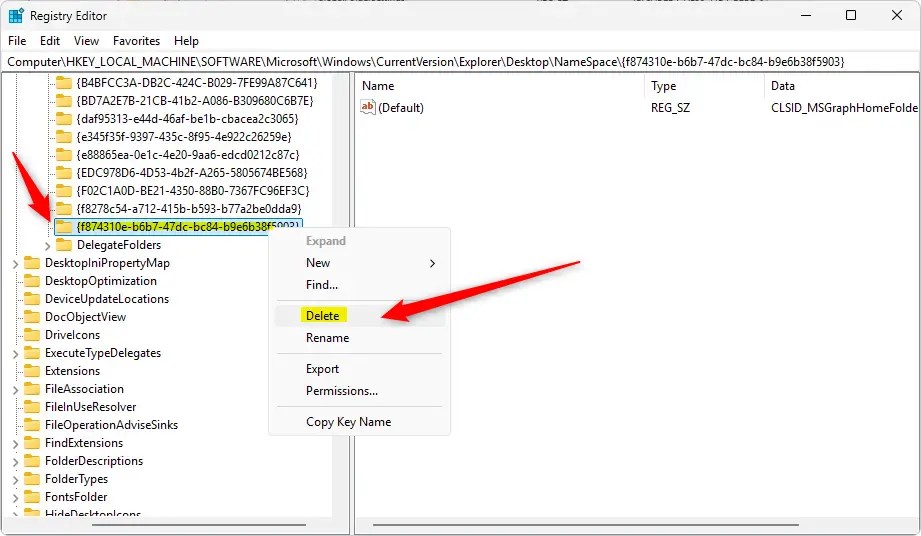
Este posibil să fie necesar să reporniți computerul pentru a aplica modificările.
După finalizarea pașilor de mai sus, Dosarul „Acasă” din panoul de navigare va fi implicit în dosarul „Acest PC” sau în orice dosar pe care îl selectați ca prestabilit.
Restaurează dosarul de pornire. în File Explorer
Dacă doriți să anulați modificările și să continuați cu comportamentul implicit, afișând folderul „Acasă” în File Explorer, inversați pașii de mai sus.
Clic dreapta numele „HubMode” creat mai sus și alegeți „Ștergeți” l.
Apoi, navigați la a doua cale a tastei, faceți clic dreapta pe „NameSpace” , selectați „Nou” și faceți clic pe „Cheie.”
În continuare, introduceți cheia nume {f874310e-b6b7-47dc-bc84-b9e6b38f5903} și apăsați Enter.
În sfârșit, faceți clic dreapta pe „Default” șir în interior tasta {f874310e-b6b7-47dc-bc84-b9e6b38f5903} și modificați valoarea în CLSID_MSGraphHomeFolder și faceți clic pe OK.
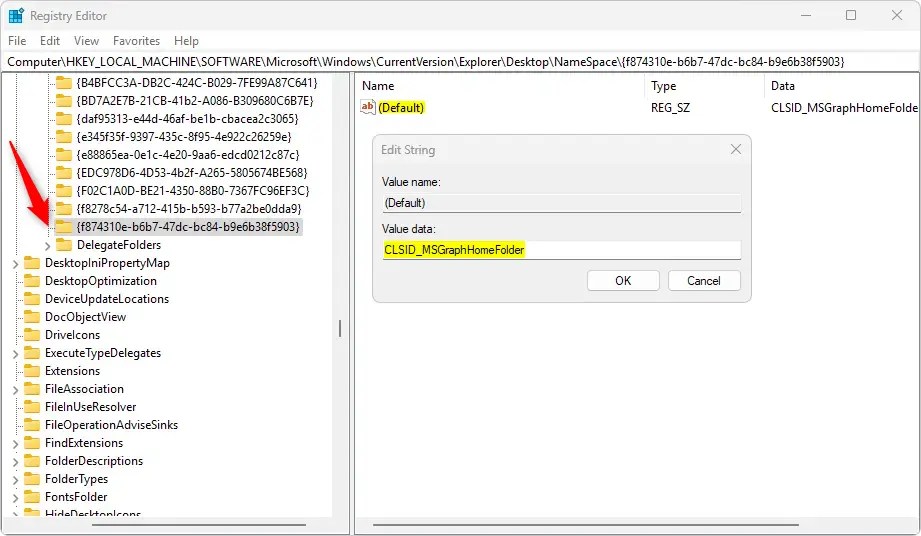
Asta ar trebui să fie bine!
Concluzie:
În rezumat, ascunderea sau restaurarea folderul Acasă din Windows 11 File Explorer este simplu. Utilizatorii își pot personaliza panoul de navigare în funcție de preferințele lor, urmând pașii subliniați. Iată punctele cheie de reținut:
Ascunderea folderului de pornire: modificați registry pentru a ascunde folderul de pornire, asigurând o experiență de navigare mai curată. Restaurarea dosarului principal: pur și simplu ștergeți intrările din registry sau creați o cheie nouă pentru a returna dosarul principal. Repornire necesară: poate fi necesară o repornire a sistemului pentru a aplica orice modificări făcute în registry. Personalizare: adaptați-vă Exploratorul de fișiere pentru a se potrivi nevoilor dvs., indiferent dacă dezordinea sau restabiliți funcționalitățile familiare. Atenție la registry: aveți întotdeauna grijă când editați Registrul Windows, deoarece modificările incorecte pot duce la probleme de sistem.
Urmarea acestor instrucțiuni vă va ajuta să gestionați eficient interfața Exploratorului de fișiere.