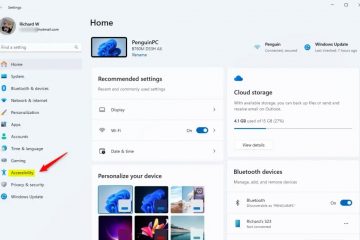Pentru a preveni estomparea automată a ecranului pe Windows 11, deschideți Setări > Afișaj > Luminozitate și dezactivați „Schimbați automat luminozitatea când luminați modificări” și „Schimbați luminozitatea în funcție de conținut.” De asemenea, pe Setări > Putere și baterie > Ecran, somn, & timeout-uri de hibernare, dezactivați opțiunea „Îmi luminează ecranul când privesc în altă parte”.
Pe Windows 11, dacă ecranul laptopului dvs. continuă să se estompeze în mod aleatoriu, ar putea fi rezultatul a trei funcții, inclusiv „Adaptarea luminozității”, „Controlul adaptiv al luminozității pentru conținut” sau pentru că computerul dvs. include hardware „Detecție prezență” și folosește funcția „Îmi întunecă ecranul când privesc în altă parte”.
Funcția „Luminozitate adaptivă” ajustează automat luminozitatea ecranului în funcție de condițiile de lumină ambientală.
Pe de altă parte, „Control adaptiv al luminozității” (CABC) este o caracteristică care ajustează automat luminozitatea și contrastul în funcție de conținutul de pe ecran. Este similar cu luminozitatea adaptivă, dar nu la fel.
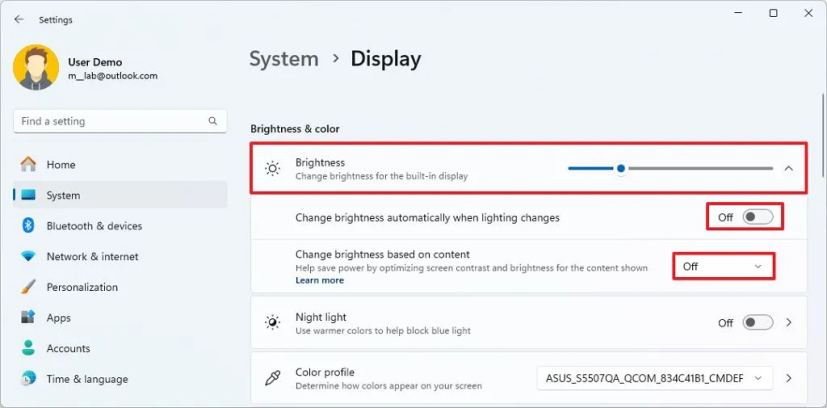
PC-urile Copilot+ și alte laptop-uri moderne pot include, de asemenea, senzori specifici care detectează prezența unei persoane sau a unui obiect în apropiere. Dacă da, Windows 11 va activa și funcțiile „Detecție prezență”. Una dintre aceste funcții este „Îmi luminează ecranul când privesc în altă parte” care, după cum sugerează și numele , scade luminozitatea ecranului pe măsură ce privești în altă parte și o mărește din nou pe măsură ce privești în ecran.
Deși aceste caracteristici ajută la minimizarea consumului de energie, la extinderea duratei de viață a bateriei și la reducerea amprentei de carbon, ele te pot deruta și să creadă că luminozitatea nu funcționează, deoarece se poate părea că dispozitivul își schimbă intensitatea la întâmplare.
Am cumpărat recent un PC Copilot+ și, când am început să-l folosesc, am observat că ecranul își schimbă luminozitatea ca de îndată ce mi-am întors capul. Acest lucru a devenit rapid distragător pentru că încercam doar să mă uit la alt computer, așa că am decis să dezactivez aceste setări și să scriu aceste instrucțiuni.
În acest ghid, voi descrie pașii pentru a dezactiva funcțiile care pot modificați luminozitatea, astfel încât ecranul să nu pară să se estompeze aleatoriu pe Windows 11.
Dezactivați diminuarea automată a luminozității pe Windows 11
Pentru dezactivați funcția „Adaptarea luminozității”, „Controlul adaptiv al luminozității” și „Scăderea ecranului când privesc în altă parte” pentru a preveni estomparea automată a ecranului pe Windows 11, urmați acești pași:
Deschideți Setări pe Windows 11.
Ecran numai @media și (lățime minimă: 0px) și (înălțime minimă: 0px) { div[id^=”bsa-zone_1659356505923-0_123456″] { min-width: 336px min-height: 280px } } @media numai ecran și (min-width: 640px) și (min-height: 0px; div[id^=”bsa-zone_1659356505923-0_123456″] { min-width: 728px min-height: 280px } }
Faceți clic pe Sistem.
pagina Afișare.
Faceți clic pe Setarea Luminozitate din secțiunea „Luminozitate și culoare”.
Dezactivați comutatorul de comutare „Schimbați automat luminozitatea când luminozitatea” pentru a dezactiva „Adaptarea luminozității”..”
Selectați opțiunea Dezactivată pentru opțiunea „Schimbați luminozitatea în funcție de conținut” pentru a dezactiva funcția „Control adaptiv al luminozității pentru conținut”.
Dați clic din nou pe Sistem.
Faceți clic pe pagina Putere și baterie.
Faceți clic pe setarea „Ecran, sleep și hibernare timeouts”.
Dezactivați comutatorul de comutare „Îmi luminează ecranul când privesc în altă parte”.
(Opțional) Opriți comutatorul de comutare „Opriți ecranul când plec”.
(Opțional) Opriți „Treziți-mi dispozitivul când apropiere” comutator comutator.
Odată ce ați finalizat pașii, ecranul nu ar trebui să mai modifice automat luminozitatea, deoarece priviți în altă parte de ecran sau iluminarea se schimbă în cameră sau în funcție de conținut pe ecran.
Cu toate acestea, dacă utilizați restul setărilor implicite de expirare a ecranului, ecranul ar trebui să se închidă automat după 3 sau 5 minute , în funcție de faptul dacă dispozitivul este alimentat de la baterie sau este conectat la priză. Puteți oricând să modificați aceste setări din setarea „Ecran, repaus și timp de hibernare” de pe pagina „Alimentare și baterie”.
De obicei, aceste funcții sunt disponibile numai pe laptopuri și tablete. De asemenea, dacă nu puteți găsi funcția „Îmi întunecă ecranul când privesc în altă parte” , este probabil pentru că dispozitivul nu acceptă „Detectarea prezenței”.
Puteți confirma dacă computerul dvs. include senzori de prezență din Manager dispozitive > Senzori. În această secțiune, ar trebui să puteți afla dacă hardware-ul este prezent. Senzorii de prezență ai procesoarelor Qualcomm Snapdragon X Series vor fi etichetați „Senzor de prezență uman Qualcomm”.