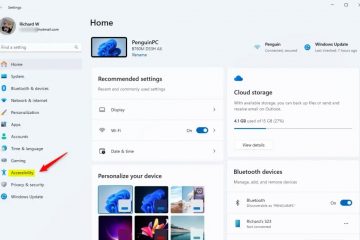În browserul Microsoft Edge, puteți vedea bara de Preferințe numai când deschideți o filă nouă. De îndată ce încărcați un site web în fila activă, bara de Favorite este ascunsă și apare din nou când deschideți o altă filă nouă. Dacă nu vă place acest comportament, puteți alege să afișați întotdeauna bara de Favorite în Microsoft Edge. Sau, dacă preferați, îl puteți dezactiva definitiv și nu îl vedeți niciodată. Iată patru modalități de a activa sau ascunde bara de preferințe Microsoft Edge:
Cum să adăugați un site web la bara de preferințe Microsoft Edge
Dacă există site-uri web pe care doriți să le păstrați la îndemână, este ușor să le adăugați la lista de Favorite din Microsoft Edge. Pentru a începe, deschideți Microsoft Edge și vizitați site-ul web pe care doriți să îl adăugați. De exemplu, poate doriți să adăugați Digital Citizen la favorite.
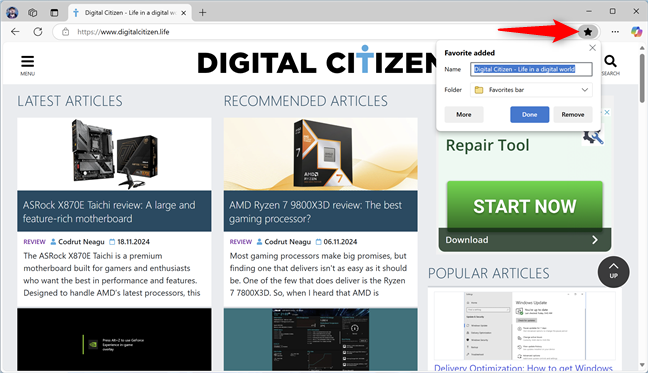
După ce ați încărcat site-ul web în Microsoft Edge, faceți clic sau atingeți butonul „Adăugați această pagină la favorite” din bara de adrese (pare o stea) sau apăsați Ctrl + D de pe tastatură Apare o casetă de dialog, în care vedeți numele paginii web pe care urmează să o adăugați la favorite (câmpul Nume poate fi editat, așa că tastați. peste numele propus). Dosarul selectat implicit pentru site-ul web este bara Favorite. Dacă doriți să îi schimbați locația, faceți clic pe lista derulantă de lângă Folder și alegeți un alt folder sau atingeți Gata.
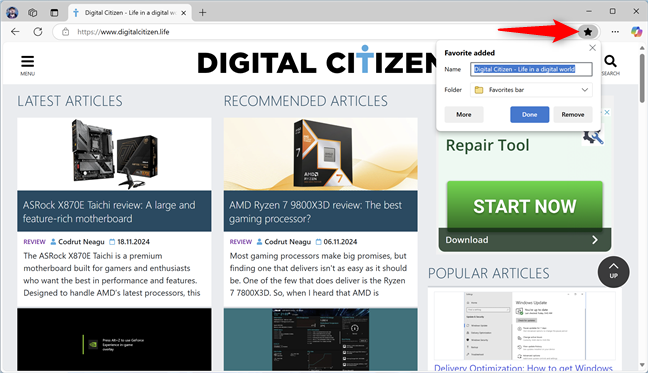
Se salvează un site web la favorite în Microsoft Edge
Pictograma stea devine albastră, indicând că site-ul web este adăugat la Favoritele Microsoft Edge. Dacă bara de Favorite lipsește din Microsoft Edge, deschideți o filă nouă apăsând Ctrl + T de pe tastatură. Puteți vedea noul marcaj în bara de preferințe Edge.
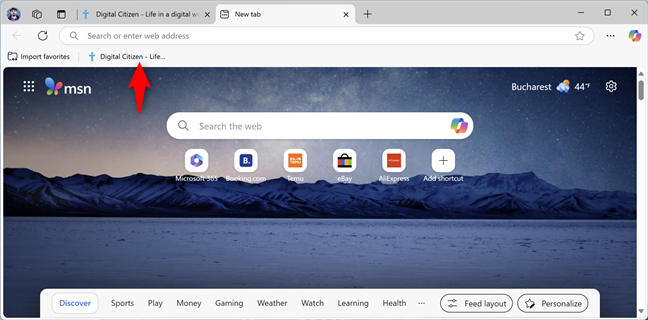
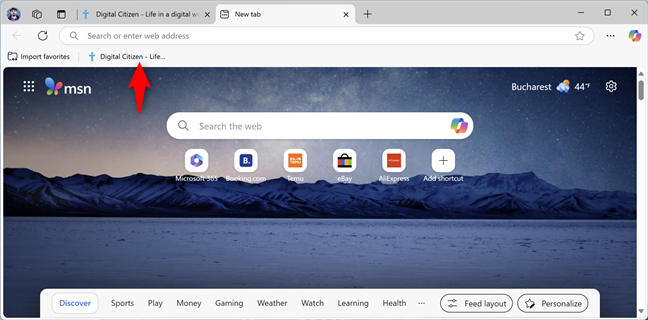
Site-ul web este salvat în bara de preferințe
Când accesați un site web, bara de Favorite este setată implicit să dispară automat din Microsoft Edge, făcând mai mult spațiu pentru conținutul său. Cu toate acestea, dacă doriți să afișați permanent bara de Favorite în Edge sau dacă preferați să o ascundeți definitiv, continuați să citiți pentru a găsi cea mai convenabilă modalitate de a schimba această setare.
SFAT: dacă aveți nevoie de o pagină web de mai multe ori pe zi, vă recomandăm să o setați ca pagină de pornire în Microsoft Edge în loc să o salvați ca favorită. Alternativ, puteți fixa un site web în bara de activități sau în meniul Start.
1. Cum să afișați sau să ascundeți bara de preferințe în Microsoft Edge utilizând o comandă rapidă de la tastatură
Cea mai rapidă modalitate de a afișa sau ascunde bara de preferințe Microsoft Edge este apăsând simultan Ctrl + Shift + B de pe tastatură. Dacă este ascunsă, apăsând această comandă rapidă de la tastatură se afișează bara de Favorite. Dacă este vizibil, este ascuns imediat ce apăsați aceleași taste.
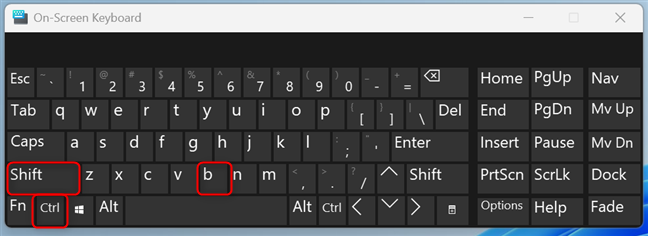
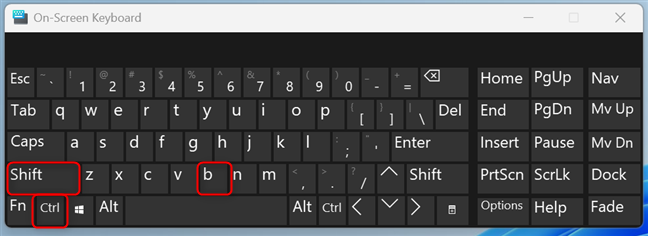
Afișați sau ascundeți bara de Favorite apăsând Ctrl + Shift + B
IMPORTANT: când utilizați această comandă rapidă de la tastatură, înlocuiți setarea implicită din Microsoft Edge, care afișează bara de Preferințe numai atunci când deschizi file noi. Prin urmare, fie activați permanent bara de Favorite, fie o dezactivați permanent folosind această comandă rapidă de la tastatură.
2. Cum să activați sau să dezactivați bara de preferințe Microsoft Edge din Setări
Există o altă metodă de a vedea bara de preferințe Microsoft Edge în orice moment, de a o afișa în file noi sau de a o ascunde complet. Faceți clic dreapta (sau apăsați lung) pe butonul Setări și altele (…) din colțul din dreapta sus al Microsoft Edge, apoi faceți clic sau atingeți Personalizați bara de instrumente. Această acțiune deschide Setări și vă duce la secțiunea Aspect, unde puteți personaliza bara de Preferințe, printre multe alte lucruri.

Faceți clic dreapta pe Setări și multe altele și alegeți Personalizați bara de instrumente
Ca alternativă, puteți, de asemenea, să faceți clic sau să atingeți butonul Setări și altele (…) din colțul din dreapta sus și să alegeți Setări din meniul afișat.
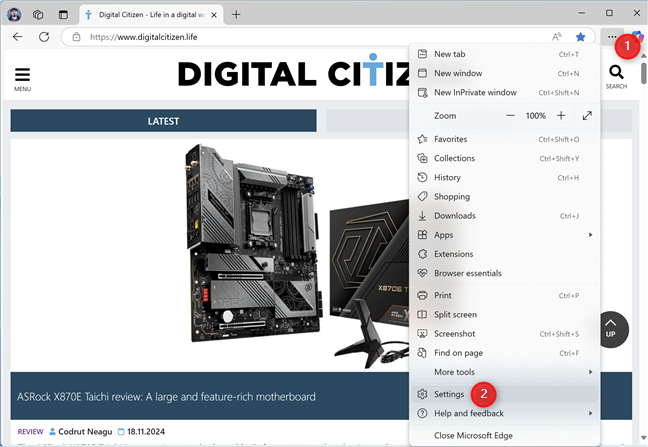
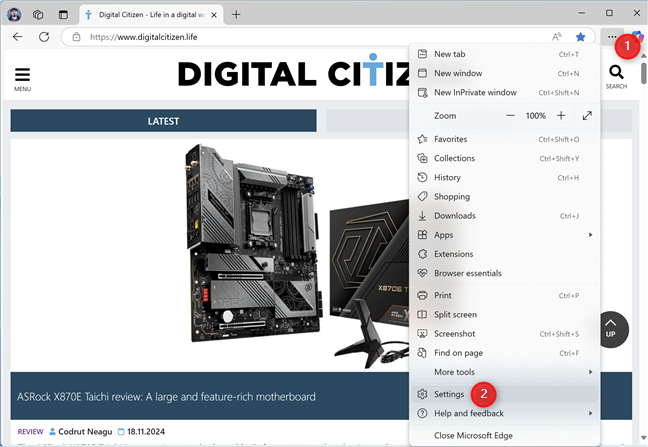
Accesați Setări și altele > Setări
În Setări fila, selectați Aspect în partea stângă, iar în dreapta, derulați în jos la secțiunea Personalizare bară de instrumente. Găsiți lista derulantă de lângă Afișați bara de favorite, faceți clic pe aceasta sau atingeți-o și selectați setarea dorită:
Întotdeauna-activează bara de preferințe în Microsoft Edge și o afișează în orice moment. Niciodată-dezactivează bara de Favorite și nu o afișează niciodată. Doar pe file noi-aceasta este setarea implicită. Afișează bara de Favorite numai atunci când deschideți o filă nouă. După ce un site web este încărcat în fila activă, bara de Favorite este ascunsă din vedere, pentru a face mai mult spațiu pentru conținutul pe care doriți să-l vedeți. 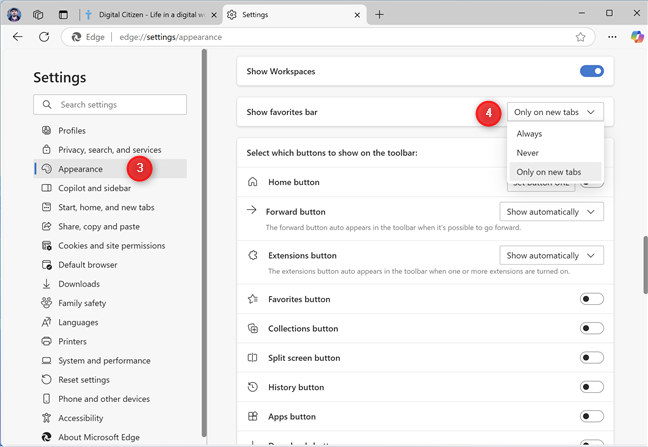
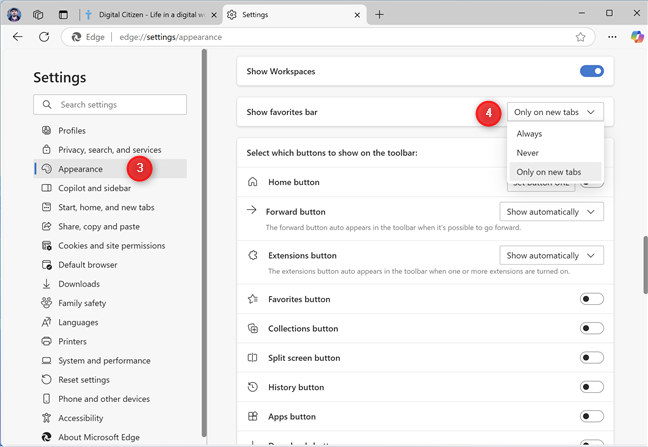
Selectați Aspect și găsiți setarea Afișați bara de favorite
3. Cum să fixați sau să anulați fixarea barei de preferințe din meniul de clic dreapta
Dacă nu ați folosit metodele anterioare pentru a modifica setările pentru bara de preferințe în Microsoft Edge, deschiderea unei noi file ar trebui să afișeze bara.
Apoi, pentru a modifica setările, faceți clic dreapta sau țineți apăsat pe bara Preferințe pentru a deschide un meniu contextual. Accesați Afișați bara de favorite și selectați setarea dorită: Întotdeauna, Niciodată sau Numai în file noi.


Faceți clic dreapta pe bara de Favorite și modificați setările acesteia
SFAT: Știați că vă puteți lua marcajele cu dvs. sincronizând Favoritele Microsoft Edge pe toate dispozitivele?
4. Cum să afișați sau să ascundeți bara de Preferințe în Microsoft Edge din meniul Preferințe
De asemenea, puteți utiliza meniul Preferate pentru a afișa sau a ascunde bara de Preferințe în Microsoft Edge. Pentru a începe, apăsați Ctrl + Shift + O de pe tastatură pentru a accesa meniul Favorite sau faceți clic sau atingeți butonul Setări și altele (…) din colțul din dreapta sus. Apoi, alegeți Favorite din meniu.
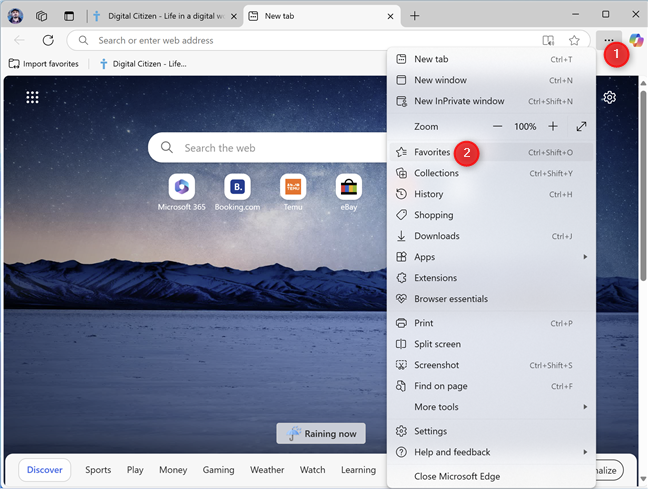
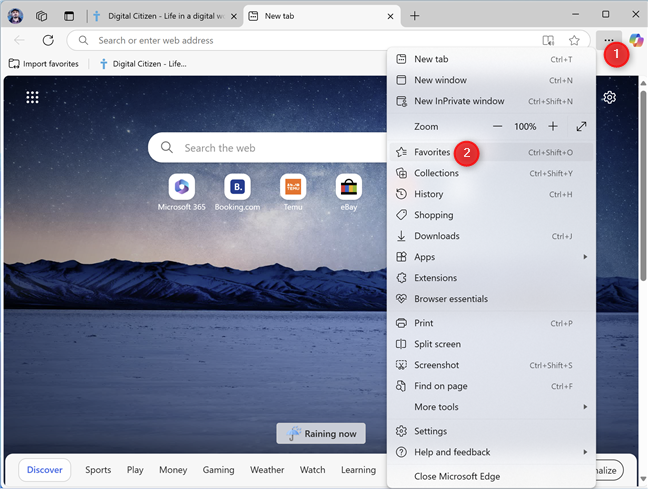
Accesați Setări și multe altele > Favorite
Meniul Favorite se deschide în partea dreaptă a Microsoft Edge. Faceți clic sau atingeți butonul Mai multe opțiuni (…) și alegeți Afișați bara de favorite, urmat de setarea pe care o preferați: Întotdeauna, Niciodată sau Numai pe file noi.
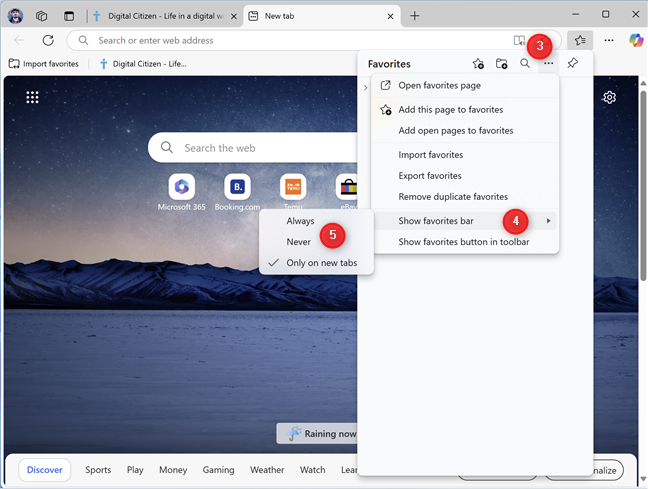
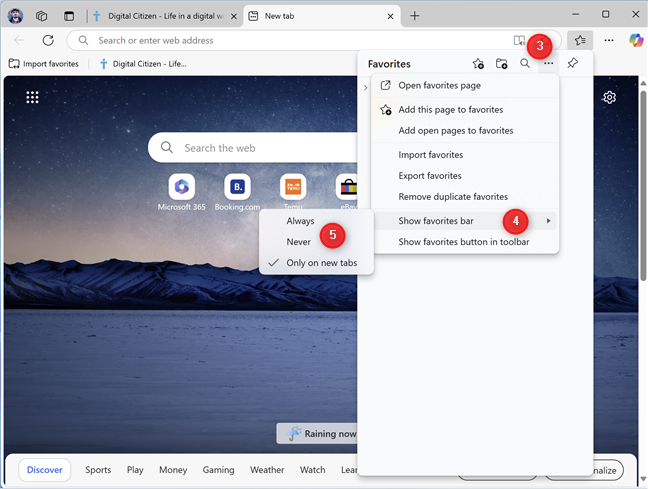
Faceți clic sau atingeți Mai multe opțiuni (…) > Afișați bara de favorite
De acum înainte, bara de preferințe din Microsoft Edge va fi ascunsă sau afișată, în funcție de ceea ce ați ales.
SFAT: dacă sunteți interesat să vă personalizați browserul, poate doriți să aflați mai multe despre activarea și dezactivarea modului întunecat în Microsoft Edge.
Câte site-uri fac stocați în bara de preferințe?
Folosesc Microsoft Edge în mod regulat și îmi place să am site-urile mele cele mai vizitate în bara de preferințe. Pe măsură ce trece timpul, stochez mai puține favorite, deoarece mut lucrurile pentru care vreau să le salvez mai târziu în aplicații specializate pentru gestionarea marcajelor pe dispozitive. Drept urmare, bara de Favorite din Microsoft Edge este locul în care salvez doar site-urile web pe care le folosesc în mod regulat pentru munca mea. Înainte de a închide acest tutorial, aș dori să știu cum folosești bara de Favorite. Salvați o listă lungă de pagini web organizate în dosare sau doar câteva site-uri pe care le vizitați frecvent? Comentați folosind opțiunile de mai jos și anunțați-mă.🙂