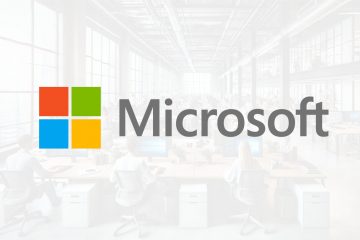Aspectul Snap este o caracteristică nouă introdusă pe Windows 11. Vă permite să rearanjați aplicațiile deschise într-un aranjament multitasking fără a glisa și redimensiona ferestrele aplicației.
Dacă Poate că ați ratat câteva știri și doriți o reîmprospătare rapidă cu privire la machetele snap, această piesă este pentru dvs. Aici am acoperit totul despre el, plus cum îl puteți utiliza pe computer în acest articol.

Deci, fără să pierdem timpul, să începem.
Ce sunt Snap Aspecte în Windows 11?
Îți amintești zilele în care trebuia să trageți Windows pentru a le redimensiona și a încadra mai multe aplicații pe ecran? Cu aspectele Snap, Windows 11 face asta pentru tine. Tot ce aveți nevoie este să selectați ordinea poziționării, iar restul se face automat.
Ușurința cu care pot face mai multe sarcini este motivul pentru care folosesc zilnic layout-uri snap.
Pentru munca mea, folosesc mai multe ferestre Chrome și Telegram simultan. În loc să comut între ele, pot să trec unul lângă altul. Acest lucru mă ajută să mă concentrez pe munca mea, în loc să comut între aplicații.
Cum să folosesc diferite aspecte Snap în Windows 11
Pentru a face snap diferite aplicații, mai întâi alegeți aplicațiile pe care trebuie să le redimensionați în diferitele părți ale ecranului.
Să presupunem că vreau să păstrez Chrome, Firefox și Telegram deschise și să fac mai multe sarcini între ele. Apoi trebuie să aduc Chrome mai întâi în față.
Știați că: puteți apăsa și pe Win +Z pentru a aduce comanda rapidă pentru Windows snap. Apoi alegeți porțiunea de ecran apăsând numărul afișat. Navigați în aplicațiile deschise folosind tastele săgeți și apăsați tasta Enter pentru a le pune în secțiunea respectivă.
În cealaltă secțiune a ecranului, veți vedea aplicațiile deschise. Acesta este ceea ce se numește Snap Assist. Aici puteți selecta ce aplicație se va potrivi în acea secțiune. Deoarece vreau Firefox acolo, voi face clic pe Firefox. Veți vedea că Firefox se fixează în acea parte a ecranului meu.
În sfârșit, așa va arăta fluxul meu de lucru cu trei aplicații diferite deschise. Puteți deschide până la patru aplicații simultan utilizând aspectul snap.
Comutați între Snap Windows și alte aplicații deschise
Aplicațiile dintr-un snap sunt plasate împreună, cunoscute sub numele de Snap Groups. Puteți comuta între acest grup și alte aplicații pe care le doriți.
Cum să personalizați layout-urile de snap
Puteți modifica comportamentul ferestrelor snap alegând diferite presetări pe care Microsoft le-a introdus în Setările Windows 11.
Iată lucrurile pe care le puteți face:
Puteți dezactiva aspectul snap care apare de fiecare dată când treceți cu mouse-ul peste pictograma Maximizați. Nu aveți nevoie pentru a trage o aplicație până la capătul ecranului pentru a o pune într-o clipă. Windows recunoaște pe măsură ce trageți o aplicație, afișând opțiunile de instantaneu. Puteți activa sau dezactiva ferestrele de instantaneu pentru a apărea ca grup în Task Switcher. Puteți alege dacă Snap Assist să apară atunci când redimensionați o fereastră de aplicație. Poate apărea Snap Layout sau dispar când trageți o aplicație în partea de sus a ecranului.
Toate acestea pot fi activate și dezactivate prin eliminarea casetei de selectare din apropierea lor. opțiuni.
Dezactivați Aspectele Snap pe Windows 11
Întrebări frecvente
Windows 11 are snap?
Da, Windows 11 vine cu o caracteristică snap care vă permite să setați mai multe aplicații pe ecran redimensionându-le. Acest lucru se întâmplă automat și trebuie doar să selectați modul în care vor fi plasate aplicațiile folosind fereastra snap.
Este Snap Layout disponibil pentru Windows 10?
Nu, aspectul snap este disponibil numai pentru Windows 11. Nu este disponibil pe Windows 10.
Final Words
La început, am ezitat să folosesc această caracteristică. Dar, pe măsură ce am înțeles, am simțit că Snap Windows este una dintre cele mai subestimate caracteristici ale Windows 11 despre care nimeni nu vorbește. Îți poți seta spațiul de lucru pentru multitasking într-o clipă. Și aici se află magia sa.
Deci, ce părere aveți despre această funcție?
Spuneți-ne în comentarii.
Până atunci, este timpul să ne luăm rămas bun.