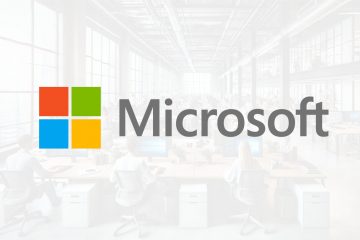Practic, Windows Subsystem for Linux (WSL) face posibilă rularea nativ a executabilelor binare Linux pe Windows 10 și Windows Server 2019.
Pasionații de tehnologie, administratorii de sistem și dezvoltatorii apreciază foarte mult această caracteristică, deoarece combină mediile Windows și Linux.
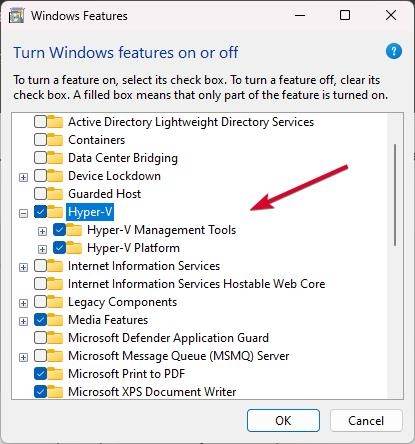
Cu toate acestea, ca orice software, WSL poate provoca erori care vă pot perturba fluxul de lucru. Există un cod de eroare 0x8004032d care va apărea când se încearcă WSLRegisterDistribution.
Dar nu vă faceți griji, nu este de ce să vă faceți griji! Avem câteva remedieri care vă vor ajuta să rezolvați această problemă. Deci, să începem cu ghidul.
Tabelul de conținut
Ce este eroarea: 0x8004032d?
Distribuțiile Linux care nu sunt înregistrate în WSL vor primi eroarea cod 0x8004032d. Distribuțiile Linux necesită o serie de pași pentru a fi instalate sau lansate folosind WSL, inclusiv înregistrarea în sistem. Există posibilitatea ca această eroare să apară dacă vreun pas din acest proces eșuează.
Cauze frecvente
Instalare incompletă: este posibil ca distribuția Linux să nu fi fost instalată corect. Fișiere corupte: pot exista unele fișiere corupte care sunt necesare pentru a rula distribuția. Probleme privind permisiunile: înregistrarea poate fi împiedicată de lipsa permisiunilor adecvate. Software aflat în conflict: WSL poate fi afectat de alt software pe care l-ați instalat pe sistemul dvs. Actualizări de sistem: pot exista incompatibilități cu actualizările recente ale Windows sau WSL.
Cum să remediați eroarea de distribuție a registrului WSL 0x8004032d pe un computer Windows?
Deci, iată câteva remedieri care vă vor ajuta să remediați eroarea 0x8004032d de WSLregisterdistribution:
Remediere 1: Activați Hyper-V
Dacă doriți să utilizați subsistemul Windows pentru Linux pe un computer Windows, atunci Hyper-V este o funcționalitate obligatorie.
Când distribuția dvs. Linux este instalată prin Windows și nu este activată, veți primi o eroare. Prin urmare, activarea Hyper-V ar putea rezolva problema „WSLRegisterDistribution failed with Error: 0x8004032d”.
Căutați Activați sau dezactivați funcțiile Windows și faceți clic pe rezultatul cel mai relevant. Selectați Hyper-V și faceți clic pe OK
Reporniți computerul și verificați dacă problema a fost rezolvată prima soluție nu funcționează.
Citiți: Microsoft Hyper-V pentru Windows 11: tot ce ar trebui să știți
Remediați 2: Activați virtualizarea hardware
Trebuie să activați virtualizarea hardware pe PC pentru a utiliza subsistemul Windows alimentat de Hyper-V pentru Linux
Odată ce ați instalat WSL, trebuie să verificați și activați această funcție din BIOS dacă ați dezactivat-o din greșeală
Dacă nu aveți încă acces la un sistem de înaltă performanță, puteți utiliza fila Performanță din Task Manager. Veți găsi o filă numită Virtualizare în această filă.
Asigurați-vă că starea este setată la Activat. Trebuie să urmați acești pași dacă nu aveți deja activată virtualizarea hardware pe computerul dvs. Windows.
Trebuie să reporniți computerul. Pentru a intra în BIOS, apăsați tasta rapidă specifică. În funcție de marcă, tastele rapide pot diferi. De obicei, este Esc, F2 sau Del. Pentru a continua, deschideți fereastra BIOS, selectați fila Avansat și apăsațiEnter. Putețiactiva Virtualizarea cu săgețile de la tastatură.
În cele din urmă, salvați modificările și reporniți dispozitivul Windows.
Remedierea 3: activați virtualizarea imbricată și modificați setările RAM
Mașini virtuale (VM) care rulează Hyper-V într-un altul Mașinile virtuale Hyper-V sunt virtualizări imbricate.
Puteți folosi această metodă pentru a rula Visual Studio Phone Emulator într-o mașină virtuală sau pentru a testa configurații care necesită mai multe mașini virtuale.
S-a raportat că mulți utilizatori online au avut succes cu virtualizarea imbricată. Iată pașii pe care trebuie să îi urmați:
În Hyper-V Manager, închideți mașina virtuală. Pe tastatură, apăsați pe Win + X și alegeți Windows PowerShell (administrator). Pentru a rula această comandă, copiați și inserați-o în fereastra PowerShell și apăsați Enter: Set-VMProcessor
Remedierea 4: Instalați mașina virtuală
În versiunea WSL, mașina virtuală a devenit o necesitate. Pentru a-l instala, trebuie să utilizați funcțiile Windows pe computer.
Pentru a activa funcțiile Windows, faceți clic pe butonul Start și tastați Turn Windows Features. În lista de aplicații, faceți clic pe aplicația pe care doriți să o utilizați. În filaPlatformă mașină virtuală, bifați caseta, apoi faceți clic pe OK. Pentru a aplica modificările, dați clic dreapta pe serviciu și selectațiopriți. 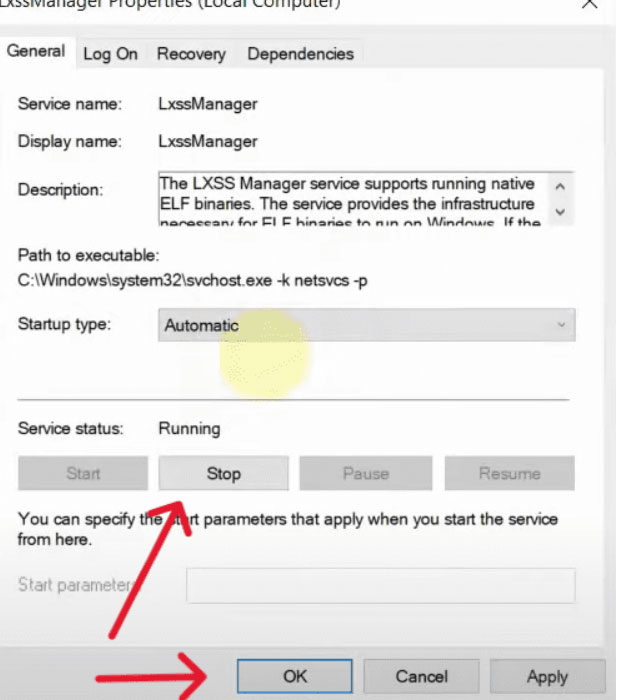 Când închideți panoul de servicii , ar trebui să-l deschideți din nou și să găsiți acolo serviciul LxssManger. Dați clic dreapta pe el și selectați reporniți.
Când închideți panoul de servicii , ar trebui să-l deschideți din nou și să găsiți acolo serviciul LxssManger. Dați clic dreapta pe el și selectați reporniți. 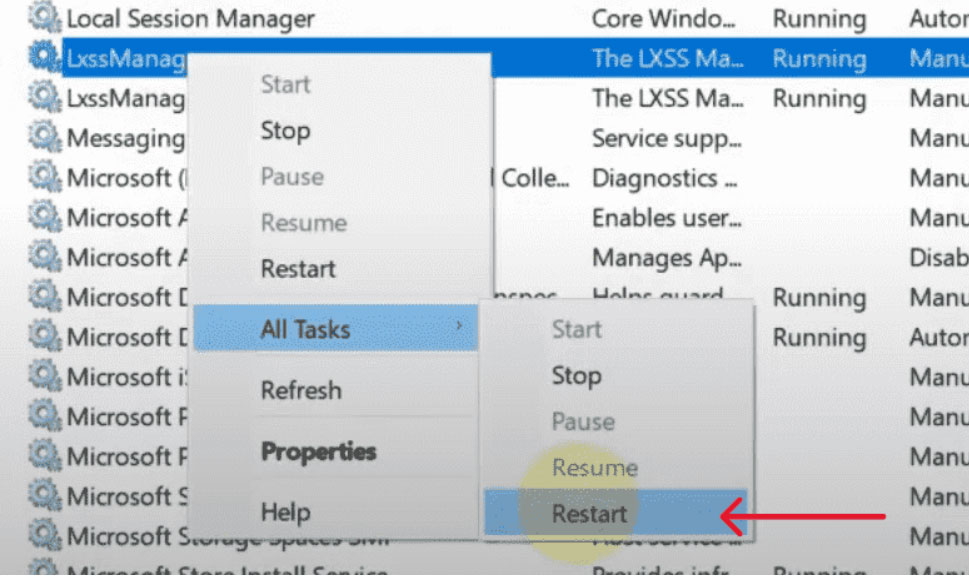 Dacă reporniți computerul și reinstalați WSL, eroarea ar trebui rezolvată.
Dacă reporniți computerul și reinstalați WSL, eroarea ar trebui rezolvată.
Remedierea 6: Dezactivați Antivirus sau Windows Defender
Este obișnuit ca Windows Defender sau orice antivirus pe care l-ați instalat pe sistemul dvs. să întrerupă instalarea.
Dacă doriți să evitați această eroare, asigurați-vă că le dezactivați înainte de a instala WSL. Pentru a dezactiva Windows Defender sau antivirus, urmați pașii de mai jos.
Începeți prin a căuta Securitate Windows și deschideți-l. Selectați Setări de protecție împotriva virușilor și amenințărilor. Selectați Gestionați setările din meniu. 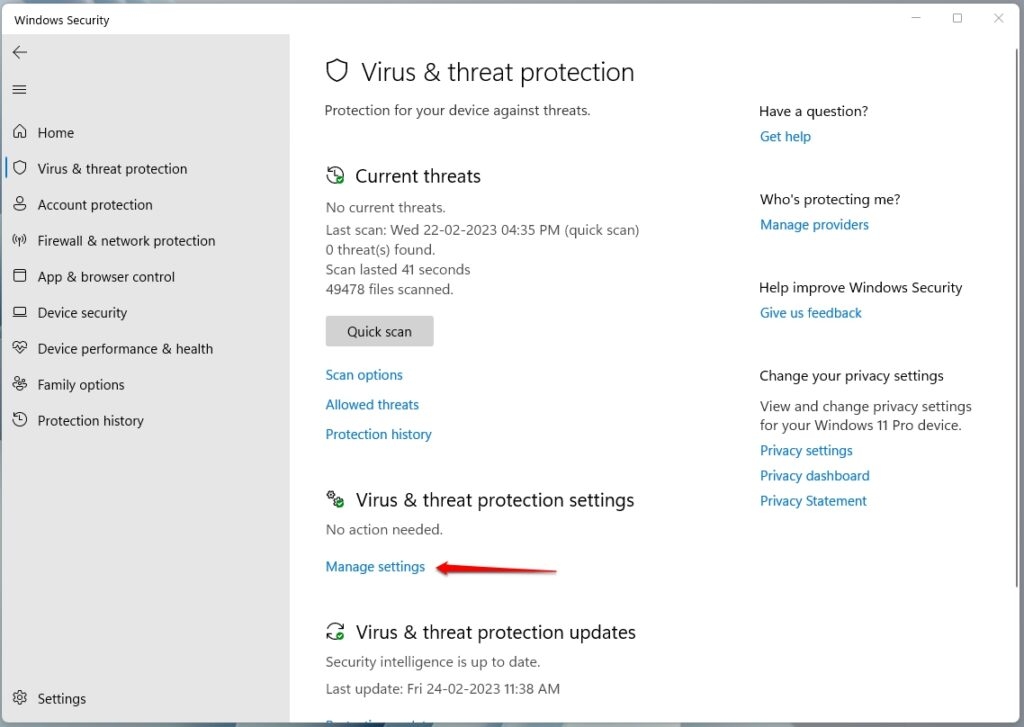 Puteți dezactiva următoarele opțiuni. După ce ați făcut aceste modificări, va trebui să reporniți computerul și apoi puteți încerca să instalați WSL din nou.
Puteți dezactiva următoarele opțiuni. După ce ați făcut aceste modificări, va trebui să reporniți computerul și apoi puteți încerca să instalați WSL din nou.
Remedierea 7: Repararea fișierelor de sistem
Puteți suferi de fișiere corupte în sistemul dvs. Windows. Dacă fișierele de sistem au fost corupte, le putem restaura utilizând System File Checker (SFC) și Deployment Imaging Service and Management Tool (DISM).
Rulați promptul de comandă. În promptul de comandă, tastați următoarele comenzi una câte una și apăsați Enter. sfc/scannow dism/online/cleanup-image/restorehealth 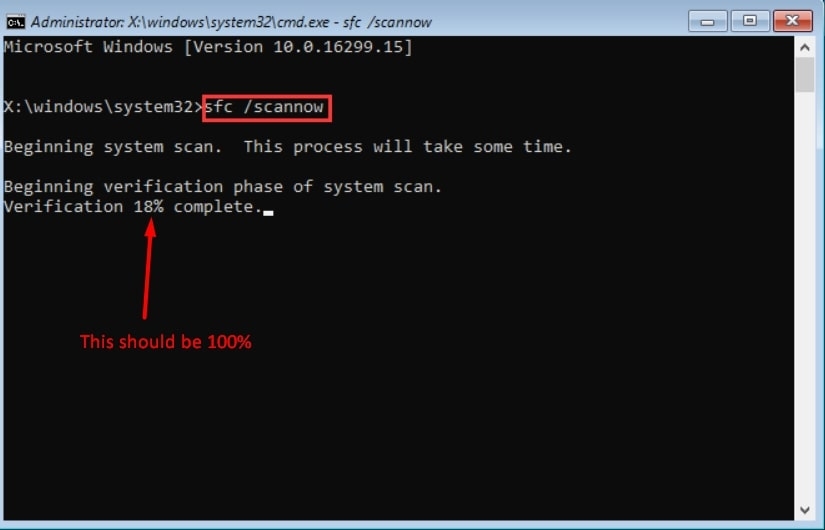
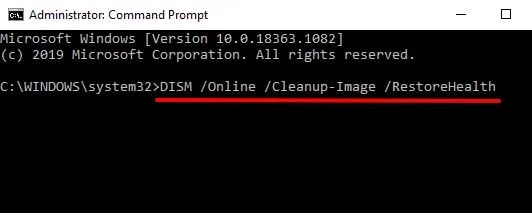 După aceea, reporniți computerul. Odată ce ați instalat din nou WSL, eroarea ar trebui rezolvată.
După aceea, reporniți computerul. Odată ce ați instalat din nou WSL, eroarea ar trebui rezolvată.
Remedierea 8: Efectuați o pornire curată
Când efectuați o pornire curată, puteți identifica aplicația care cauzează eroarea. Pentru a identifica conflictele cauzate de programe software aflate în conflict, utilizatorii pot efectua o pornire curată.
Inițial, în caseta de dialog Run, tastați msconfig și apăsați Enter. Treceți la servicii și activați opțiunea de configurare originală de pornire. Apoi, selectați Ascunde toate serviciile Microsoft și apoi Dezactivați toate. 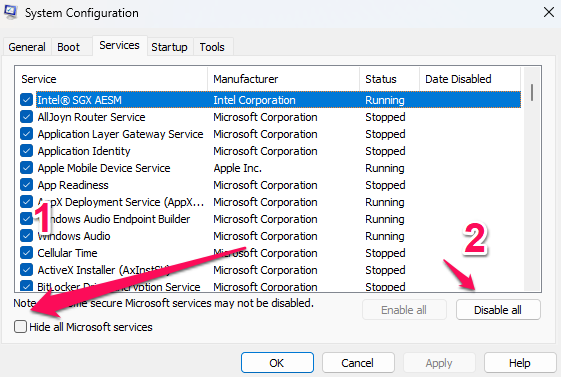 Faceți clic pe Deschideți Managerul de activități sub Pornire.
Faceți clic pe Deschideți Managerul de activități sub Pornire. 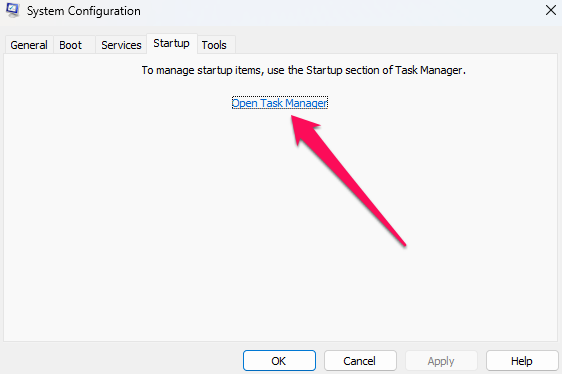 Utilizarea meniul clic dreapta, dezactivați fiecare sarcină. Dacă reporniți computerul și reinstalați actualizările, eroarea ar trebui rezolvată.
Utilizarea meniul clic dreapta, dezactivați fiecare sarcină. Dacă reporniți computerul și reinstalați actualizările, eroarea ar trebui rezolvată.
Așadar, asta este tot ce avem pentru dvs. cu privire la cum să remediați WSLregisterdistribution care a eșuat cu eroarea 0x8004032d. Sperăm că acest ghid te-a ajutat. Dar acesta nu este sfârșitul. Încă mă poți întreba orice în secțiunea de comentarii.