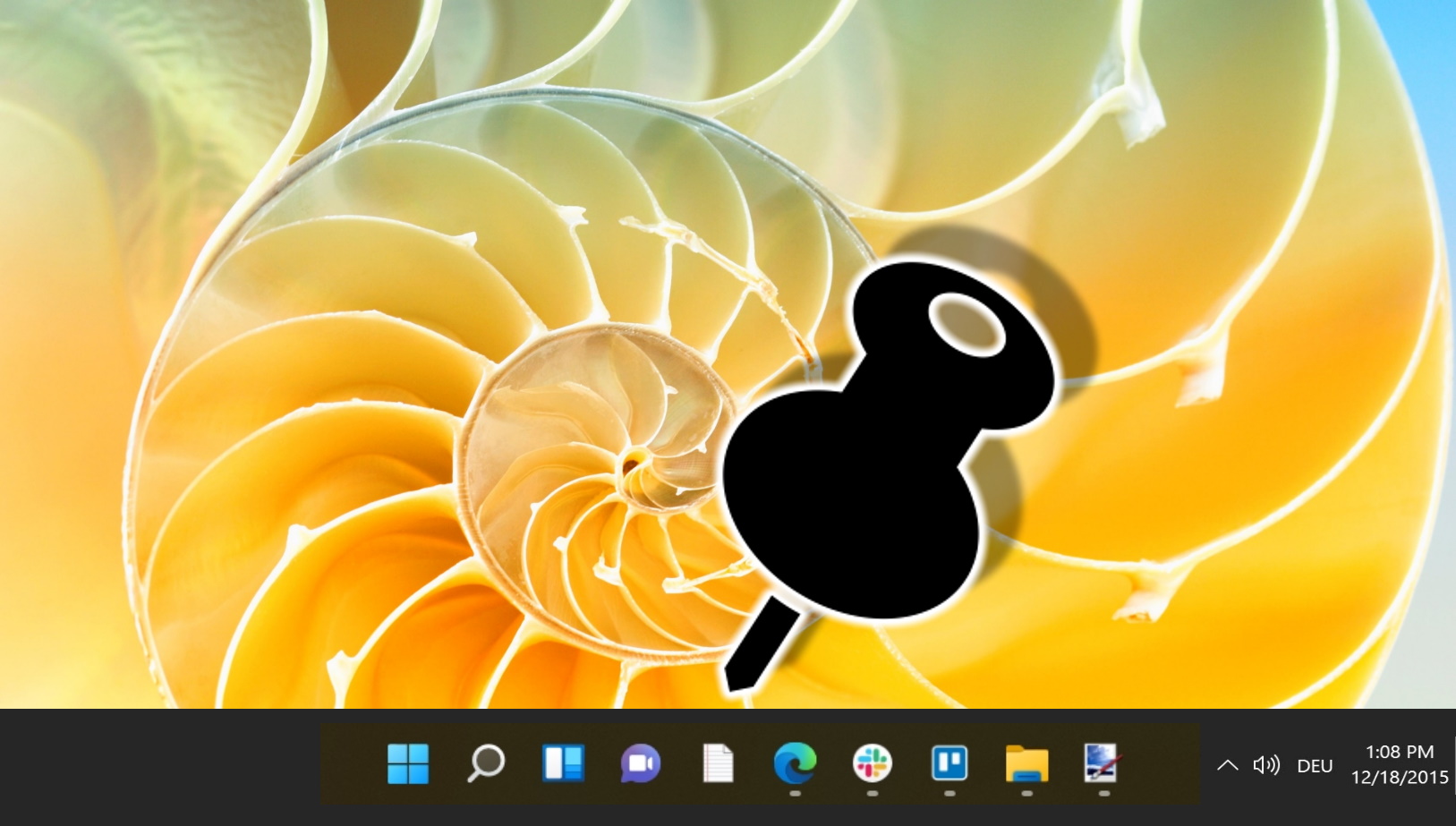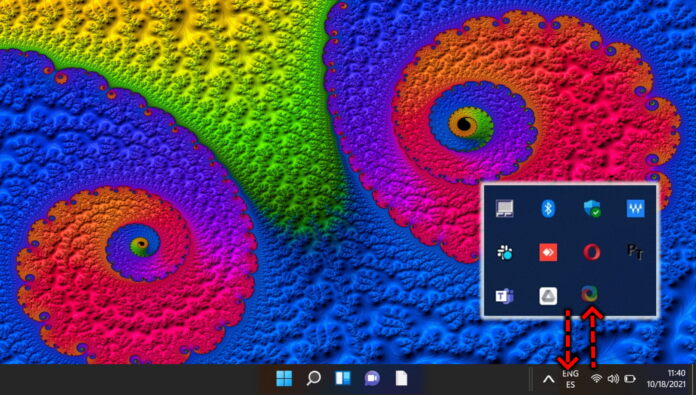
În Windows 11, zona cunoscută în mod tradițional sub numele de System Tray a fost redenumită și redefinită. Denumită anterior Bara de sistem, această secțiune, situată în colțul din dreapta al barei de activități, este acum denumită „Zona de notificare” sau „Colț bară de activități”. Afișează pictograme ale aplicațiilor care rulează și pictograme de sistem, cum ar fi volumul, rețeaua, puterea, ceasul și aspectul tastaturii. Unele dintre aceste pictograme sunt desemnate ca „pictograme pentru colțul barei de activități” în Windows 11.
Meniul de supraîncărcare a barei de activități
Odată cu apariția Windows 11, a existat o schimbare semnificativă a modului în care sunt gestionate aceste pictograme. „Meniul de supraîncărcare a colțului barei de activități” găzduiește acum pictograme care nu sunt afișate activ în bara de activități, dar care încă rulează în fundal. Acest meniu este accesibil făcând clic pe butonul săgeată în sus din colțul barei de activități. Utilizatorii au flexibilitatea de a decide ce pictograme apar direct pe bara de activități și care sunt ascunse în meniul de supraîncărcare.
Windows 11 oferă utilizatorilor posibilitatea de a-și personaliza experiența barei de activități în mod mai granular. Aceasta include opțiunea de a afișa sau ascunde pictogramele în bara de activități Corner Overflow. Similar cu personalizarea pictogramelor din bara de notificări a unui smartphone, utilizatorii pot adăuga sau elimina pictograme din această zonă, adaptându-și bara de activități la nevoile și preferințele lor specifice.
Noi funcții în Windows 11 22H2 Update
Actualizarea Windows 11 22H2 a introdus o nouă dimensiune acestei personalizări. O opțiune „Ascunde meniul pictogramelor” din setările barei de activități permite utilizatorilor să dezactiveze complet meniul de supraîncărcare din bara de sistem, oferind o bară de activități mai curată și mai simplificată pentru cei care o preferă.
Urmtoarele secțiuni ale tutorialului va aprofunda în instrucțiuni pas cu pas, acoperind diferite metode de a ascunde sau afișa pictograme, utilizând meniul „Debordare la colțul barei de activități” din Windows 11. Această abordare asigură utilizatorilor să înțeleagă nu numai ce este meniul de depășire a colțului din bara de activități, ci și cum să facă eficient. folosiți-l pentru a-și îmbunătăți experiența Windows 11.
Cum să ascundeți pictogramele din meniul de supraîncărcare din colțul barei de activități prin glisare și plasare
Această metodă se concentrează pe ascunderea rapidă pictograme nedorite din meniul Taskbar Corner Overflow. Utilizatorii pot pur și simplu trage pictogramele pe care doresc să le ascundă din bara de activități în meniul de supraîncărcare. Este o modalitate intuitivă și rapidă de a dezordine bara de activități, ideală pentru utilizatorii care preferă un spațiu de lucru mai curat și mai puțin aglomerat.
Faceți clic și trageți și plasați pictograma pe simbolul săgeată în sus din stânga pictograma va fi plasată acolo și poate fi accesată oricând fără a ocupa spațiu în bara de activități Windows 11.
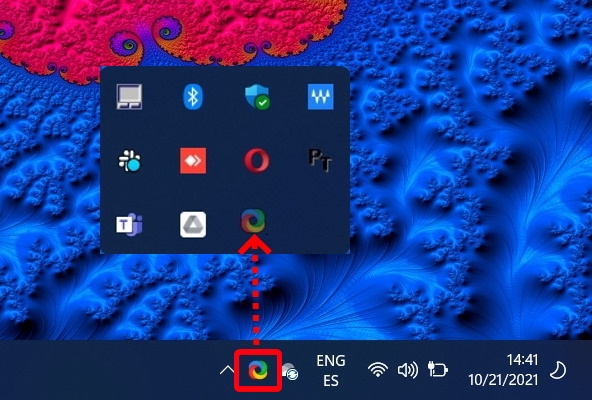
Cum să afișați pictogramele în meniul de supraîncărcare din colțul barei de activități prin glisare și plasare
Această metodă permite utilizatorilor să aducă cu ușurință pictogramele din meniul overflow înapoi în bara de activități. Prin tragerea și plasarea pictogramelor dorite din meniul de overflow în bara de activități, utilizatorii pot asigura acces rapid la aplicațiile utilizate frecvent.
Faceți clic pe săgeata în sus din zona Taskbar Corner Overflow pentru a afișa pictogramele ascunse
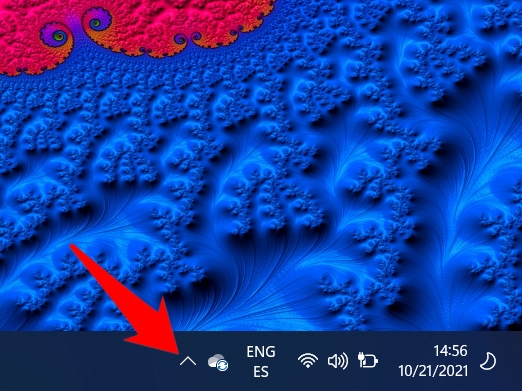
Trageți pictograma spre zona Taskbar Corner Overflow de lângă săgeată în sus
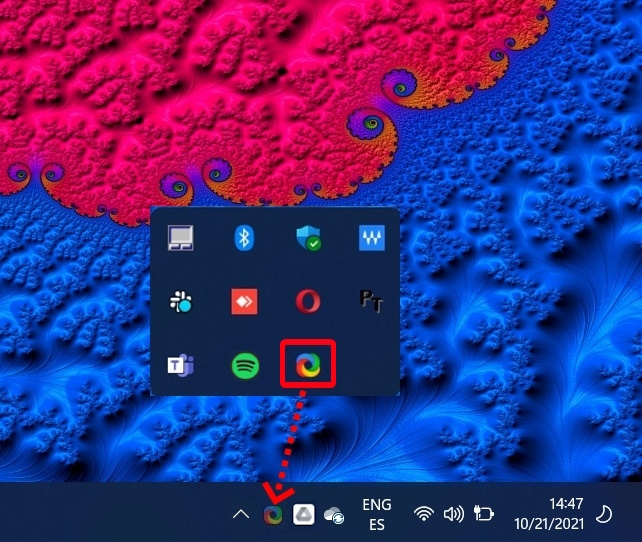
Această abordare implică utilizarea aplicației Setări Windows pentru a personaliza pictogramele care apar în meniul de depășire a colțului din bara de activități. Este o metodă mai structurată, care oferă utilizatorilor o imagine de ansamblu cuprinzătoare a tuturor pictogramelor disponibile și opțiunea de a-și comuta individual vizibilitatea în bara de activități sau în meniul de supraîncărcare.
Deschide Setări Windows 11
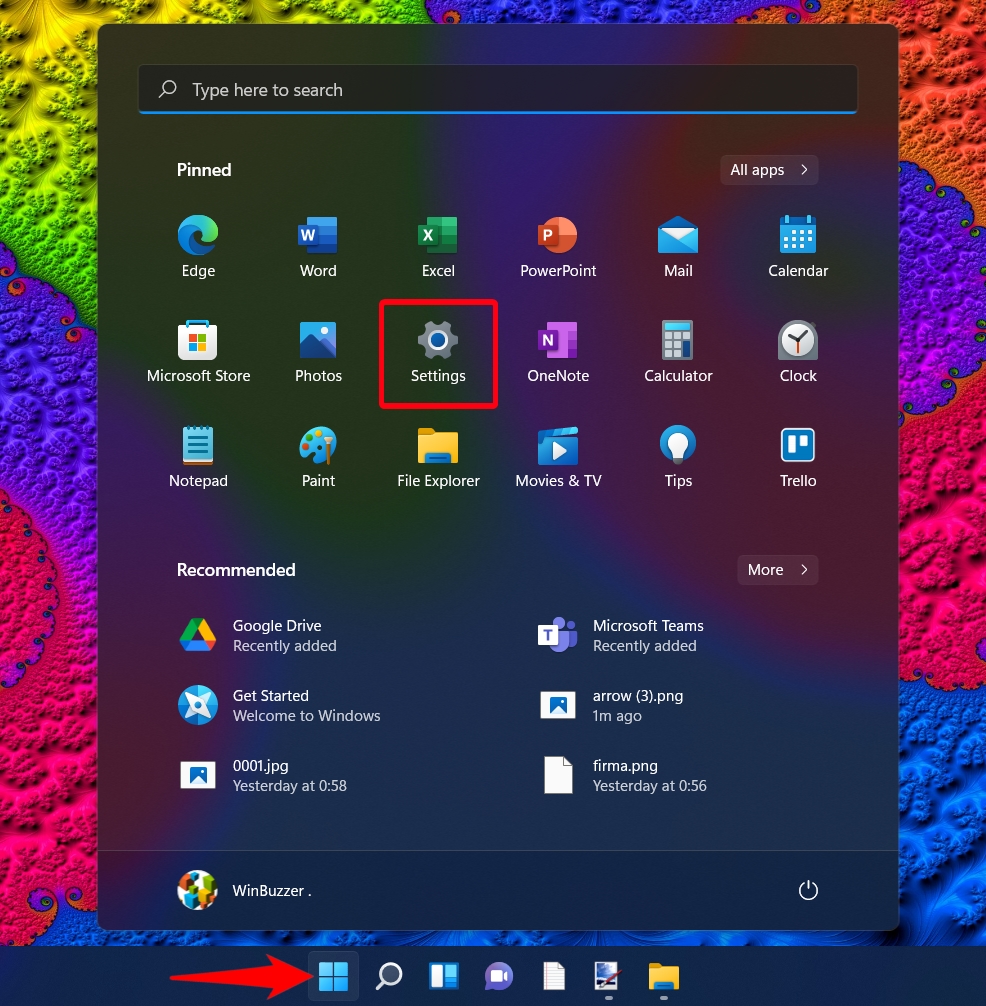
Navigați la „Personalizare” și „Bara de activități”
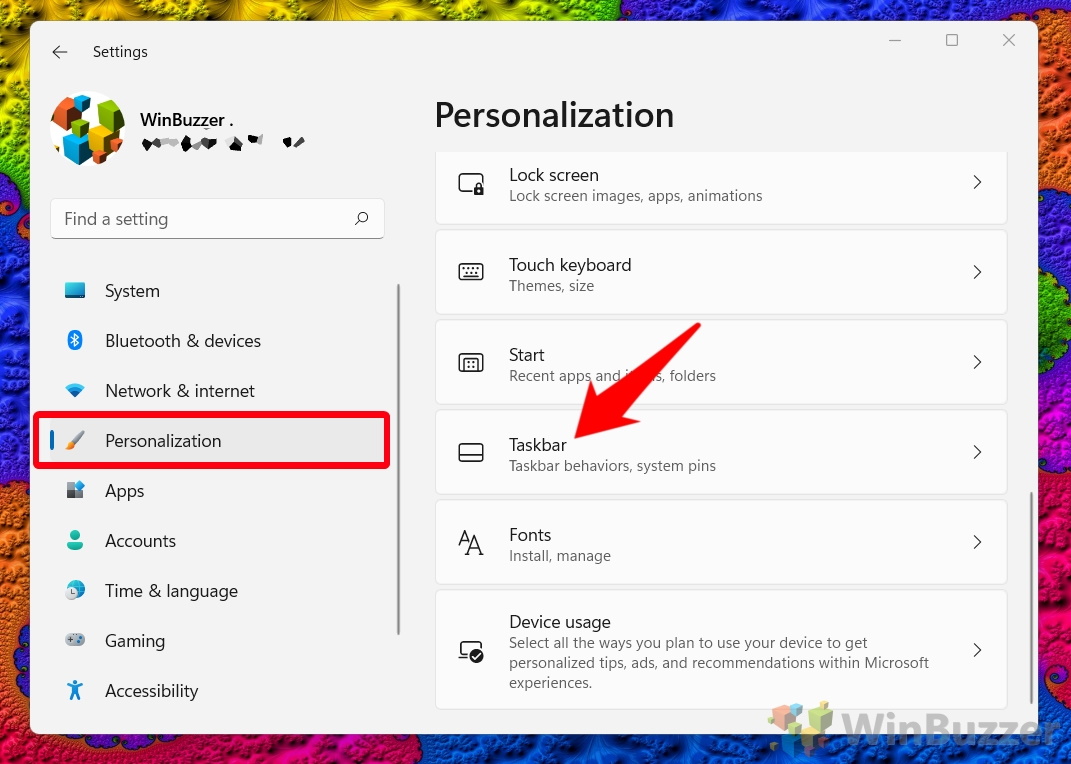
Faceți clic pe săgeată pentru a afișa pictogramele Taskbar Corner Overflow și selectați ce să afișați
Activarea depășirii colțului barei de activități „Activat” pentru o aplicație înseamnă că aceasta va fi afișată întotdeauna în bara de activități.
Întoarcere Taskbar Corner Overflow „Off” le ascunde și eliberează spațiu în bara de activități Windows 11. Acestea sunt apoi accesibile prin butonul săgeată în sus, care necesită un clic suplimentar pentru a le vizualiza și utiliza.
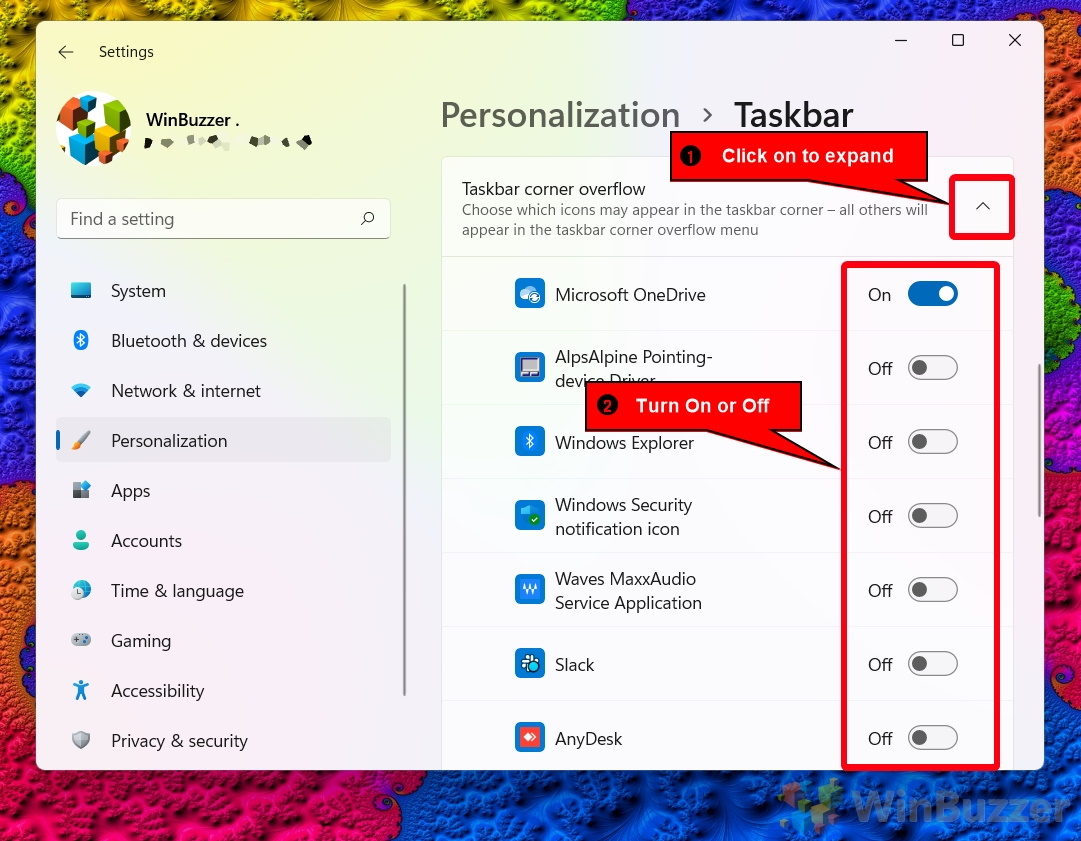
Cum să activați sau să dezactivați „Afișați întotdeauna toate pictogramele și notificările pe bara de activități” în Panoul de control
Această metodă ghidează utilizatorii prin Panoul de control pentru a comuta setarea „Afișează întotdeauna toate pictogramele și notificările pe bara de activități”. Este o setare globală care afectează toate pictogramele din bara de sistem, făcându-le fie vizibile permanent pe bara de activități, fie relegate în meniul overflow. Acest lucru este potrivit pentru utilizatorii care preferă o abordare consecventă a vizibilității pictogramelor, fie optând pentru vizibilitate completă, fie pentru o bară de activități simplificată, cu pictograme minime. În funcție de versiunea dvs. de Windows 11, este posibil ca această metodă să nu mai fie disponibilă.
Deschideți opțiunile pictogramelor din zona de notificare din Panoul de control
Deschideți Dialog „Run” prin intermediul tastei rapide „Windows + R” și rulați următoarea comandă:
strong> shell:::{05d7b0f4-2121-4eff-bf6b-ed3f69b894d9}
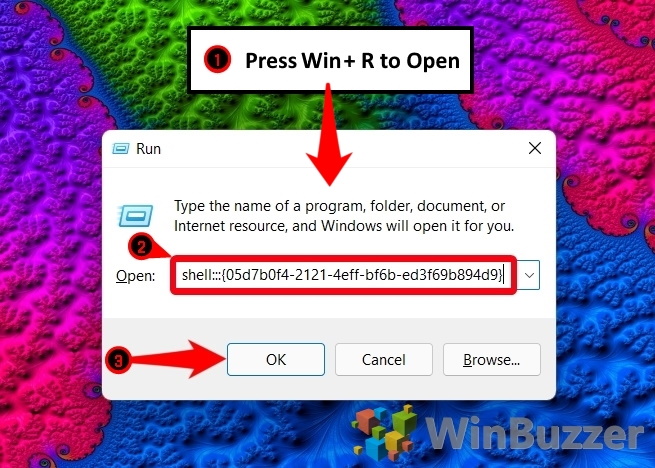
Faceți clic pe „Afișați întotdeauna toate pictogramele și notificările pe bara de activități” și salvați cu „OK”
Pentru Windows 11 din bara de activități, nu există o opțiune de „pictograme mici” sau „etichete” pentru a o micșora. Din fericire, există o soluție pentru a face pictogramele barei de activități mai mari sau mai mici în Windows 11 folosind un hack de registry la îndemână, pe care ți-l arătăm în celălalt ghid al nostru.
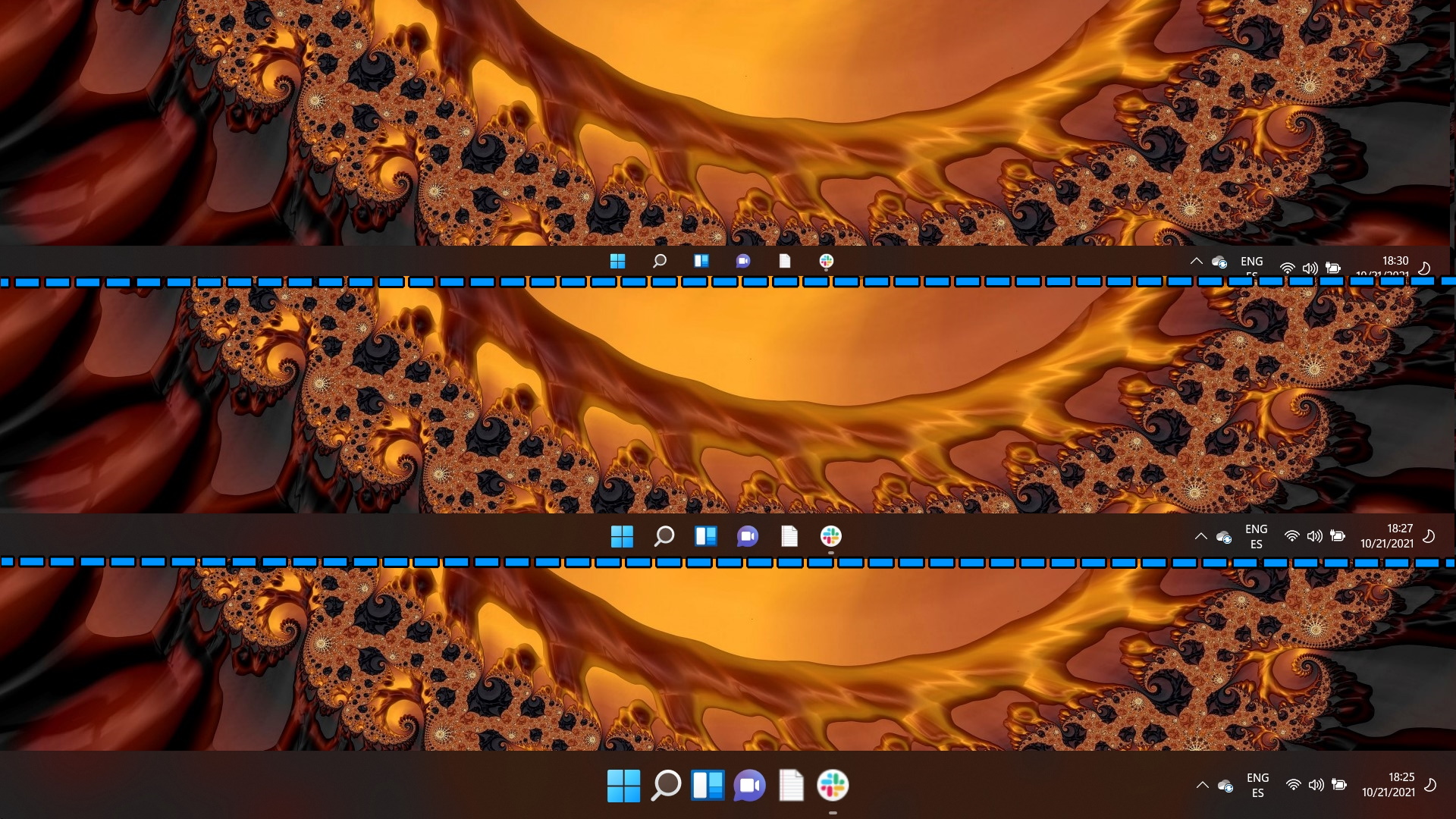
Extra: Cum să Mutați bara de activități în Windows 11 și Windows 10
Odată cu apariția Windows 11, Microsoft a introdus o bară de activități centrată și un meniu Start, cu scopul de a se alinia cu tendințele moderne de design și comportamentele utilizatorilor. Cu toate acestea, nu toți utilizatorii au acceptat această schimbare. Dacă vă numărați printre cei care doresc să experimenteze cu diferite poziții ale barei de activități pentru o configurare mai personalizată, Windows oferă flexibilitatea de a muta bara de activități în funcție de preferințele dvs. În celălalt ghid al nostru, vă arătăm cum să mutați bara de activități Windows în alte locuri.
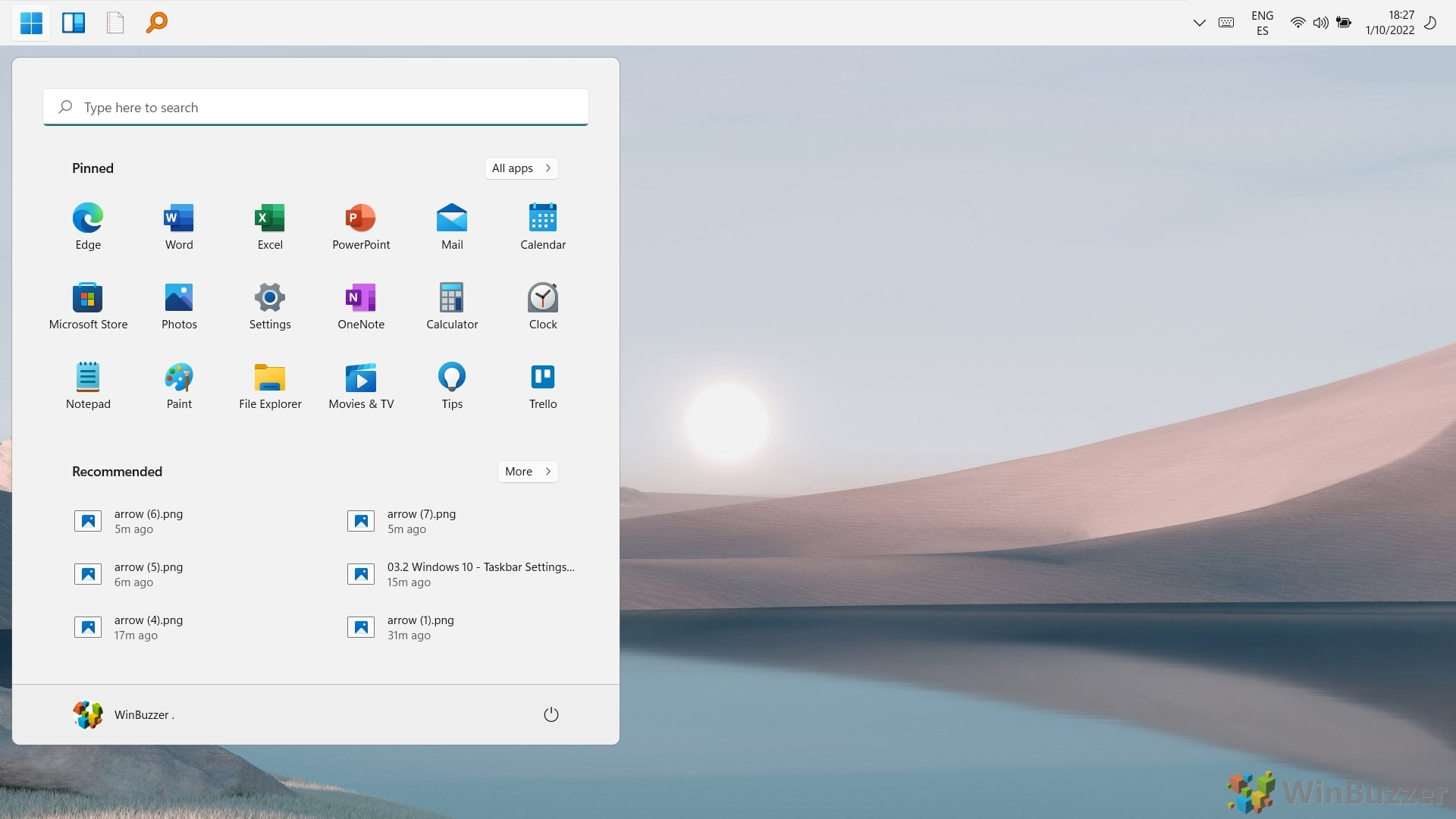
Bara de activități este o parte esențială a modului în care vă folosiți computerul Windows, dar este adesea subutilizat. În celălalt ghid al nostru, vă arătăm cum să fixați un site web, un folder, un drive sau un fișier în bara de activități din Windows 11.