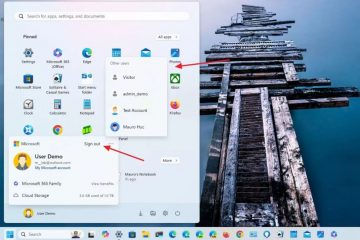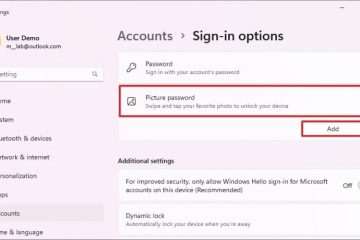BitLocker se poate amesteca uneori. Mai ales, când încercați să actualizați Windows 10/11 sau să faceți modificări la datele de pe unitatea criptată. Dar este posibil să suspendați protecția BitLocker pentru a nu vă sta în cale? Da, puteți suspenda și chiar dezactiva complet BitLocker pe Windows 10/11. Dar care este diferența? Să aflăm.
Cuprins
Diferența dintre suspendarea și dezactivarea BitLocker
Suspendarea BitLocker este puțin diferită de ceea ce v-ați putea aștepta. Nu elimină criptarea de pe unitatea de sistem, ci doar permite ca cheia de recuperare BitLocker să fie vizibilă pentru alte aplicații. Deci, toate datele de pe unitatea C rămân protejate. În plus, puteți suspenda BitLocker doar pe unitatea C unde este instalat de obicei sistemul de operare Windows.
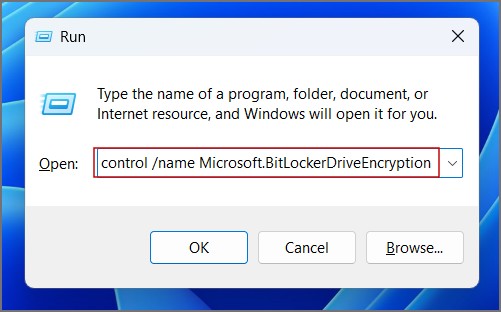
Dezactivarea BitLocker decriptează toate datele criptate. Durează mult mai mult decât suspendarea BitLocker și va trebui să așteptați ceva timp și să monitorizați starea din fereastra Panoului de control. Spre deosebire de suspendarea BitLocker, puteți dezactiva BitLocker pentru toate unitățile, chiar și pentru unitățile USB.
Suspendați protecția BitLocker pe Windows 10/11
Suspendarea BitLocker este o soluție temporară. Nu vă expune datele criptate, dar elimină nevoia de a introduce cheia de recuperare BitLocker de fiecare dată când un program o solicită. Iată cele trei moduri de a suspenda BitLocker pe Windows 10/11:
1. Utilizarea panoului de control
Cea mai ușoară metodă de a suspenda BitLocker este prin intermediul panoului de control. Iată cum se procedează:
1. Apăsațitasta Windows + R pentru a lansa caseta de dialog Executare. Tastați următoarea comandă și apăsați pe Enter pentru a accesa direct pagina BitLocker din Panoul de control:
control/name Microsoft.BitLockerDriveEncryption
2. În fereastra Panoului de control, faceți clic pe opțiunea Suspendați protecția.
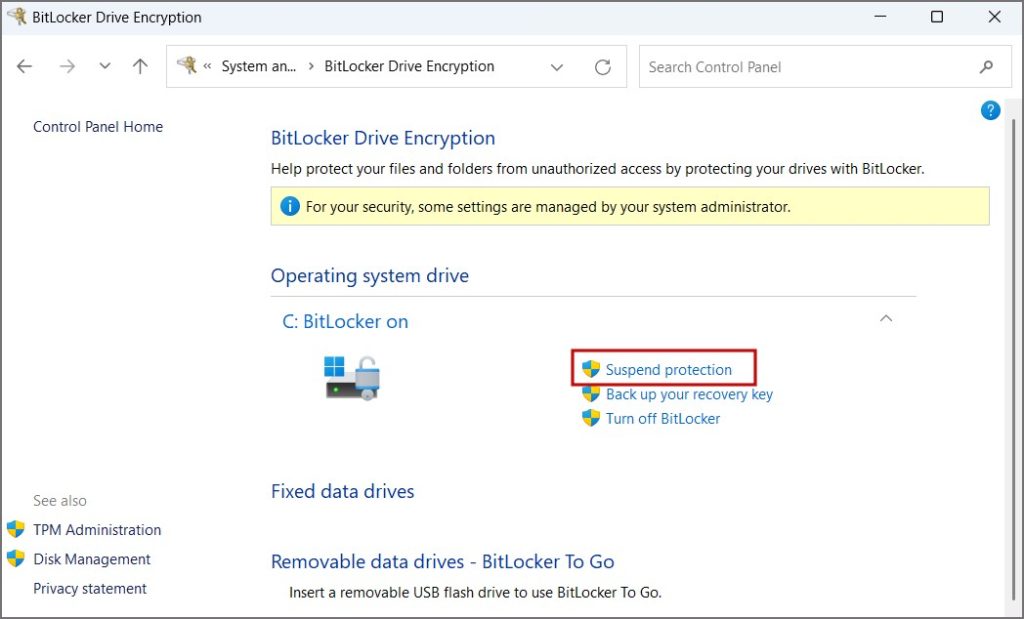
3. Se va lansa o fereastră pop-up. Faceți clic pe butonul Da .
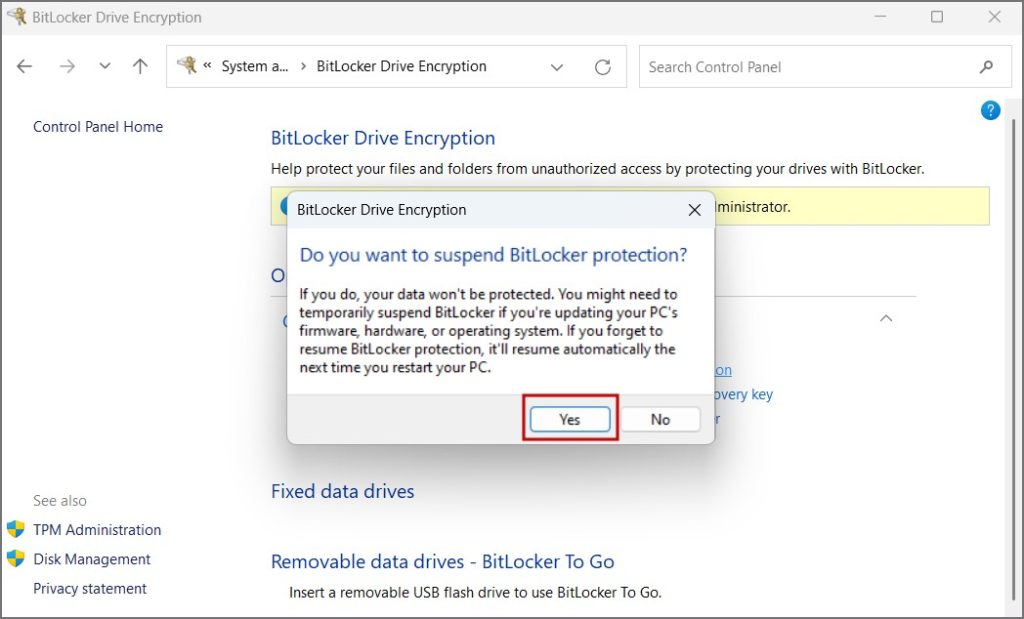
Acum, criptarea BitLocker este temporar inactivă pe computerul tău Windows. Veți vedea o pictogramă galbenă a unui semn de avertizare pe pictograma BitLocker.
2. Folosind promptul de comandă (CMD)
Dacă nu preferați metoda GUI, puteți suspenda BitLocker pe PC Windows folosind linia de comandă. Iată cum:
1. Apăsați tasta Windows , tastați CMD și apăsați tastele Ctrl + Shift + Enter pentru a lansa Linia de comandă cu privilegii de administrator.
2. Va apărea fereastra Control cont utilizator. Faceți clic pe butonul Da .
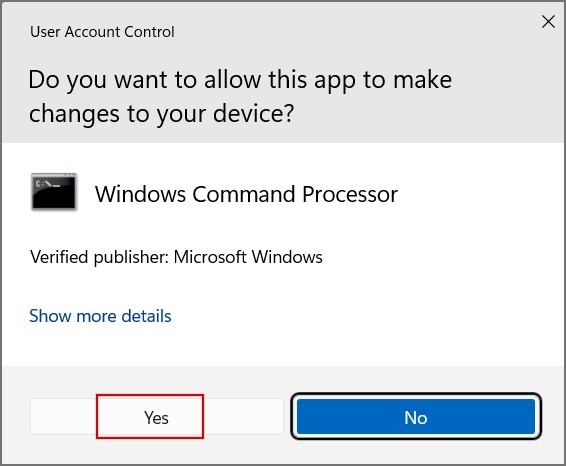
3. Acum, tastați următoarea comandă în fereastra Prompt de comandă și apăsați pe Enter:
Manage-bde-protectors-Dezactivați C: 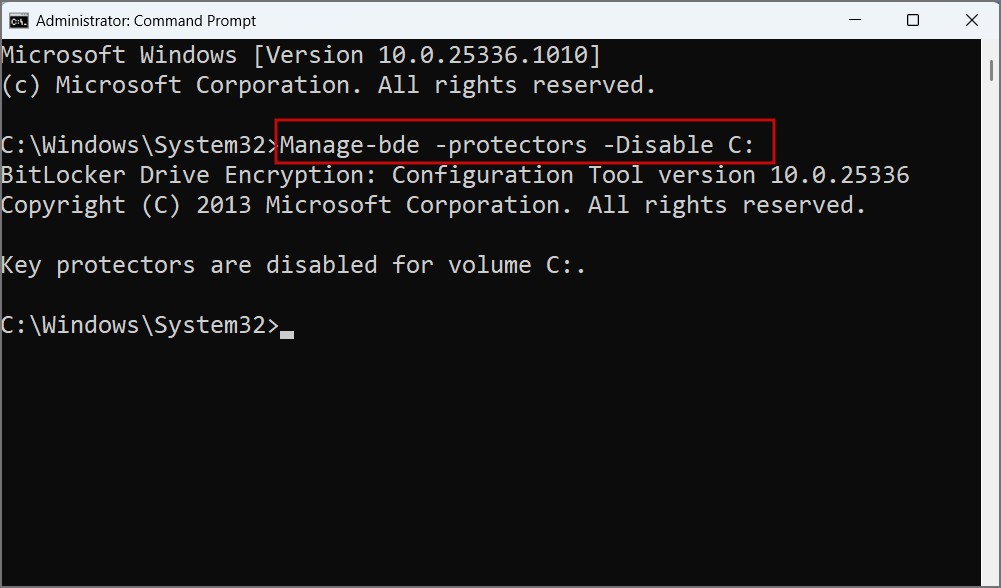
Această comandă va suspenda protecția BitLocker pe unitatea dvs. C până când următoarea repornire.
3. Utilizarea PowerShell
Microsoft oferă și Cmdlet-uri PowerShell pentru a gestiona protecția BitLocker pe Windows. Deci, puteți utiliza cmdlet-ul Suspend-BitLocker pentru a dezactiva criptarea până la următoarea repornire. Iată cum se procedează:
1. Apăsați tasta Windows , tastați PowerShell și apăsați tastele Ctrl + Shift + Enter pentru a lansa PowerShell cu privilegii de administrator. p>
2. Acordați permisiunea făcând clic pe butonul Da din fereastra Control cont utilizator.
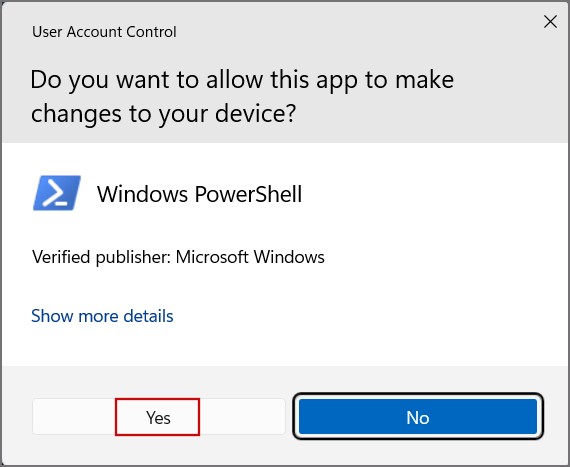
3. Acum, tastați următoarea comandă și apăsați pe Enter:
Suspend-BitLocker-MountPoint „C:” 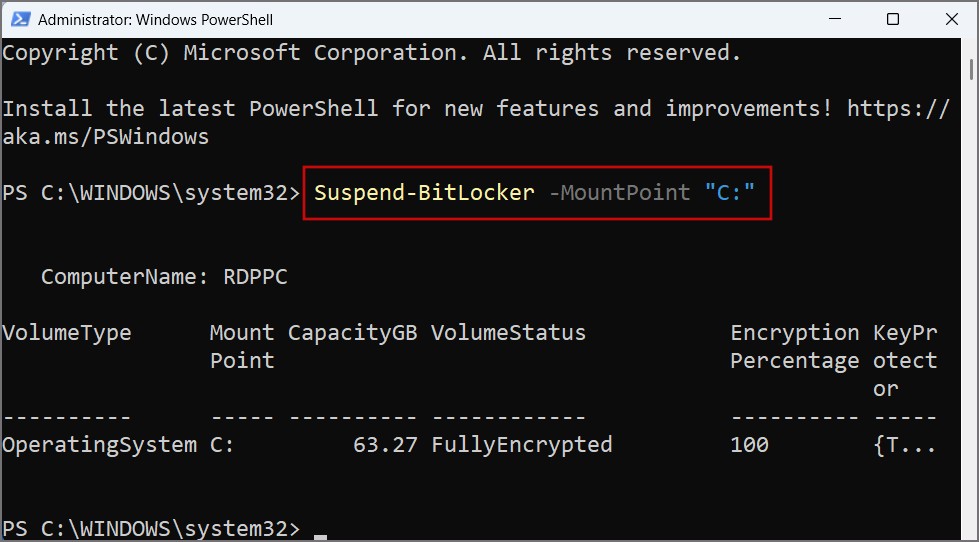
4. Închideți fereastra PowerShell.
Dezactivați protecția BitLocker pe Windows 10/11
Dacă nu simțiți nevoia să mențineți BitLocker activ din orice motiv-probleme de performanță , sau eliminând protecția de pe alte unități, puteți dezactiva BitLocker definitiv. Este posibil utilizând Panoul de control, PowerShell și Linia de comandă.
1. Utilizarea panoului de control
Urmați pașii menționați mai jos pentru a dezactiva BitLocker pe Windows:
1. Apăsați tasta Windows , tastați Panou de control și apăsați pe Enter.
2. Navigați la System and Security > BitLocker Drive Encryption.
3. Faceți clic pe opțiunea Dezactivați Bitlocker.
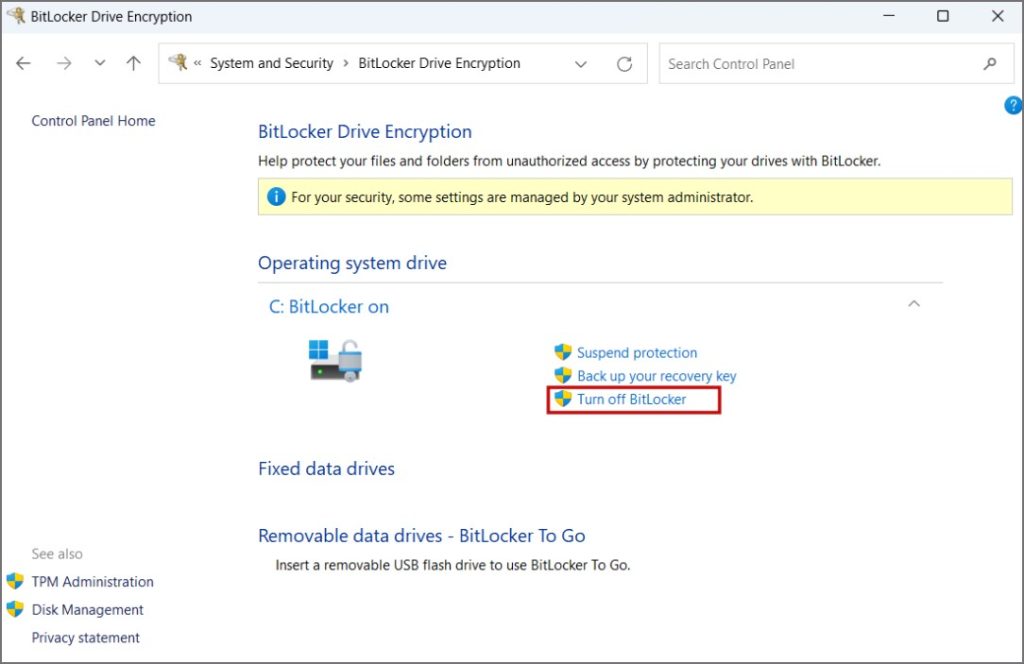
4. Va apărea o fereastră pop-up. Faceți clic pe butonul Dezactivați BitLocker.
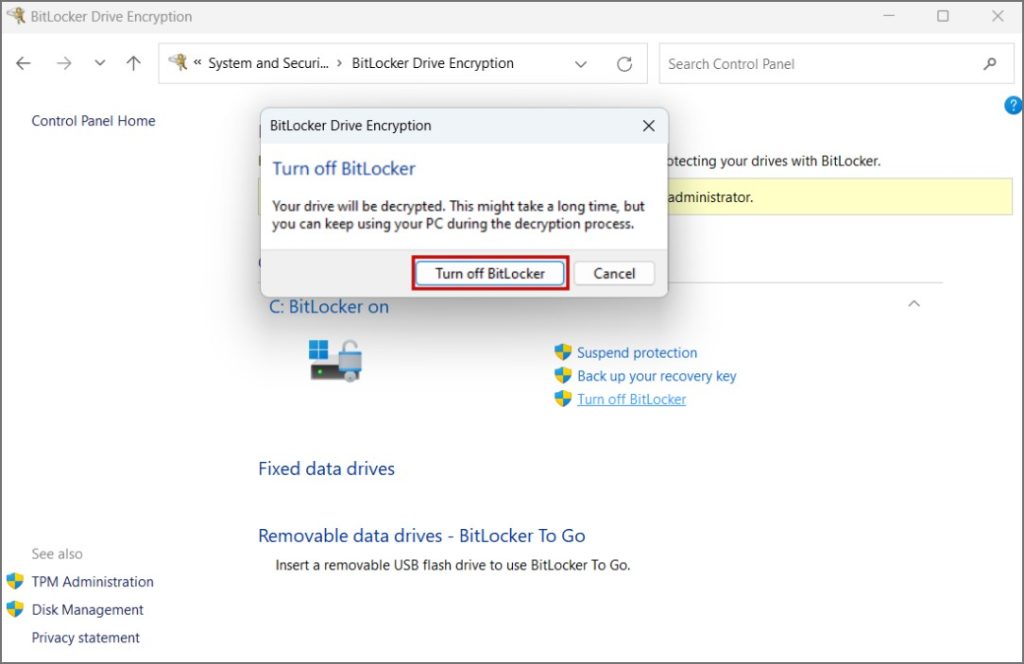
Windows va începe să vă decripteze unitatea. Poate dura ceva timp.
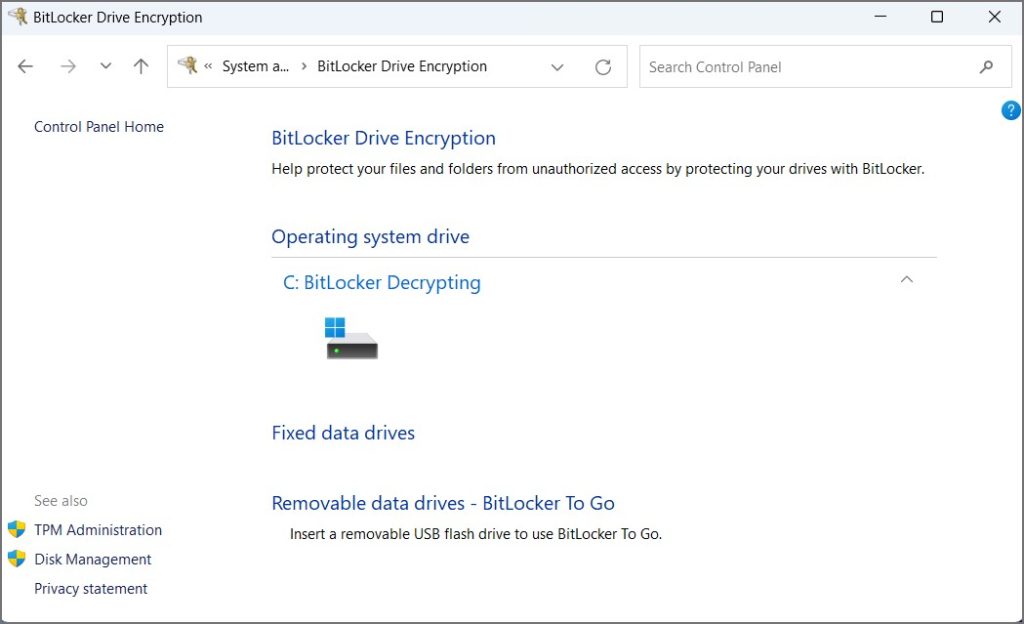
2. Utilizarea PowerShell
PowerShell are cmdlet-ul Disable-BitLocker pentru a elimina definitiv criptarea de pe orice unitate. Iată cum se utilizează:
1. Deschideți PowerShell pe computerul dvs. cu privilegii de administrator.
2. Tastați următoarea comandă în fereastra PowerShell și apăsați pe Enter:
Disable-BitLocker-Mount „C:”
Aici, partea Mount a comenzii indică ce unitate să ținți. L-am păstrat intenționat pe unitatea „C”, dar putem schimba litera unității pentru a decripta orice unitate de pe sistemul dvs.
3. Folosind CMD
Puteți folosi manage-bde în linia de comandă dacă PowerShell nu funcționează pe computerul dvs. cu Windows.
1. Lansați linia de comandă cu privilegii de administrator pe computerul cu Windows.
2. Tastați următoarea comandă și apăsați pe Enter pentru a o executa:
manage-bde-off C: 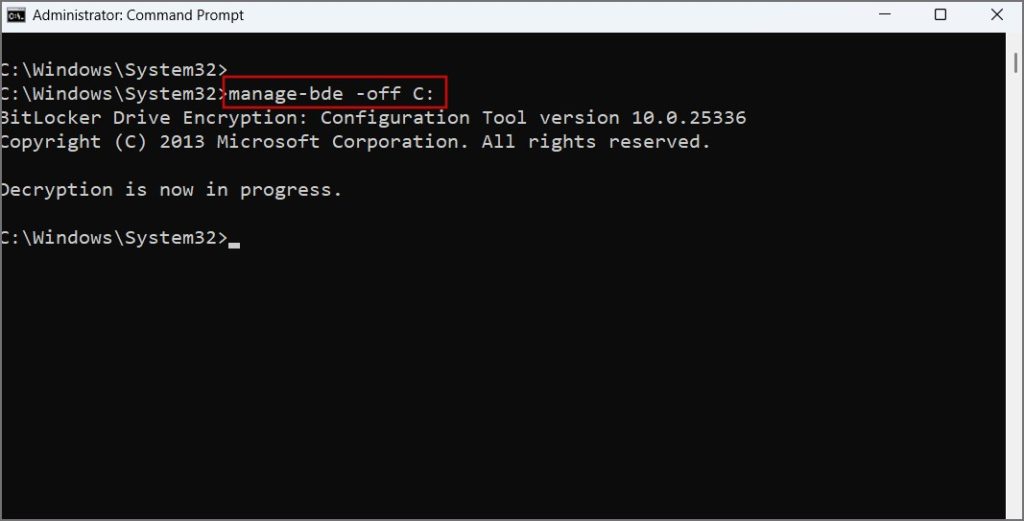
3. Nu veți vedea niciun mesaj după ce Windows decriptează cu succes unitatea. Accesați secțiunea BitLocker din Panoul de control pentru a verifica starea.
Întrebări frecvente
1. Este este OK să dezactivați BitLocker? Cum să îl activați?
Dezactivarea BitLocker este o preferință personală, dar vă vom sugera să îl suspendați. După ce reușiți să finalizați munca, reporniți sistemul iar BitLocker se va porni automat. Cu toate acestea, dacă utilizați o mașină de testare sau un sistem cu specificații reduse în care BitLocker consumă resurse de sistem, dezactivarea acestuia este o opțiune viabilă.
2. Cum să găsiți cheia de recuperare BitLocker pe Windows?
Protecția BitLocker se activează atunci când vă conectați cu un cont Microsoft pe Windows. Se face automat o copie de rezervă a cheii în contul tău Microsoft. Dar există numeroase alte modalități de a face o copie de rezervă a cheii de recuperare BitLocker.
Gestionează cu ușurință protecția BitLocker
BitLocker de la Microsoft poate acționa atunci când detectează o intruziune în sistem. Mulți utilizatori se confruntă cu probleme cu instalarea de noi actualizări de sistem, așa că dezactivarea BitLocker ajută la finalizarea actualizărilor de sistem. Îl puteți reactiva oricând ulterior. Cu toate acestea, dacă doriți să dezactivați definitiv BitLocker, puteți încerca oricare dintre cele trei metode menționate mai sus.
Doriți să faceți o copie de rezervă a computerului cu Windows 11 în cloud complet? Iată cum să o faci rapid.