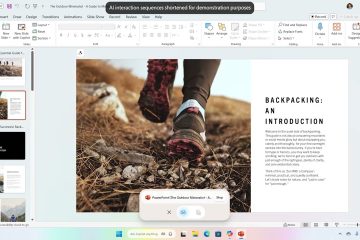Pe Windows 11, este posibil să eliminați o adresă IP statică și să comutați la o configurație de rețea dinamică în mai multe moduri, inclusiv folosind aplicația Setări, Panoul de control, Linia de comandă și PowerShell. În acest ghid, veți afla cum.
O adresă TCP/IP statică este o configurație recomandată pentru computerele care oferă servicii de rețea (de exemplu, imprimante, fișiere și aplicații) pentru a preveni problemele de comunicare. Cu toate acestea, dacă nu mai aveți nevoie de această configurație, puteți trece la configurația de rețea dinamică atribuită de serverul Dynamic Host Configuration Protocol (DHCP) (de obicei, routerul).
Acest ghid vă va învăța despre pași pentru a elimina o configurație de adresă IP statică pentru a obține o adresă dinamică pe Windows 11.
Configurați adresa IP dinamică (DHCP) din Setări
Pentru a elimina o adresă IP statică pentru a solicita o adresă IP dinamică Configurarea IP pe Windows 11, urmați acești pași:
Deschideți Setări.
Faceți clic pe Rețea și Internet.
Faceți clic pe Ethernet sau Wi-Fi.
Ecran numai @media și (lățime minimă: 0 px) și (înălțime minimă: 0 px) { div[id^=”bsa-zone_1659356193270-5_123456″] { min-width: 300px; înălțime minimă: 250px; } } Ecran numai @media și (lățime minimă: 640 px) și (înălțime minimă: 0 px) { div[id^=”bsa-zone_1659356193270-5_123456″] { lățime minimă: 120 px; înălțime minimă: 600px; } }
Faceți clic pe butonul Editați pentru setarea „Atribuire IP”.
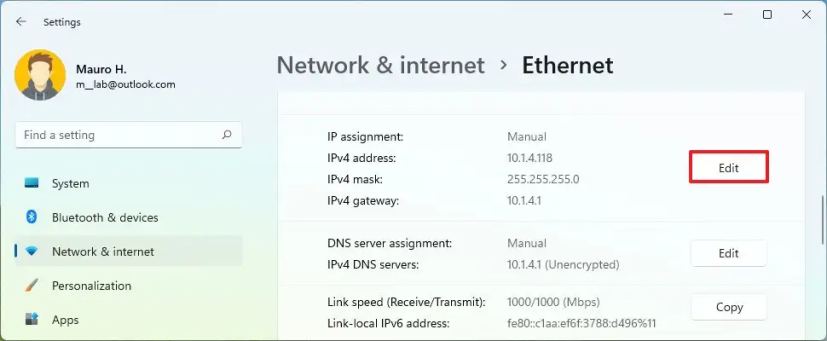
Utilizați Editați setările IP meniul derulant și selectați opțiunea Automat (DHCP).
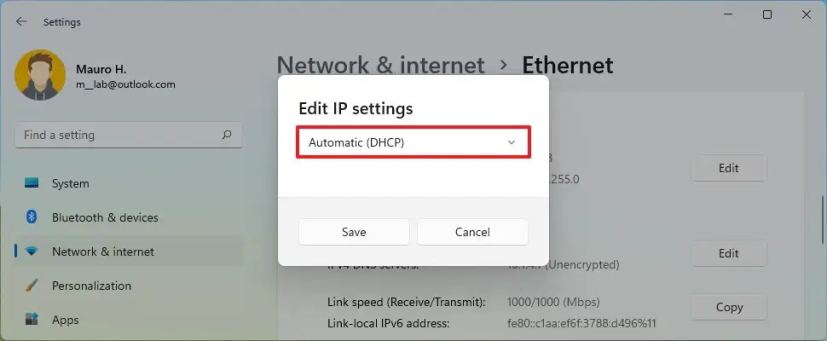
Faceţi clic pe Butonul Salvați.
După ce ați finalizat pașii, configurația stivei de rețea se va reseta, iar computerul va solicita o adresă IP dinamică de la serverul DHCP.
Configurați adresa IP dinamică (DHCP) din linia de comandă
Pentru a trece de la o configurație TCP/IP statică la o configurație alocată dinamic cu linia de comandă, urmați acești pași:
Deschideți Sta rt.
Căutați Prompt de comandă, faceți clic dreapta pe rezultatul de sus și selectați opțiunea Run ca administrator.
Tastați următoarea comandă pentru a nota numele adaptorului de rețea și apăsați Enter
ipconfig 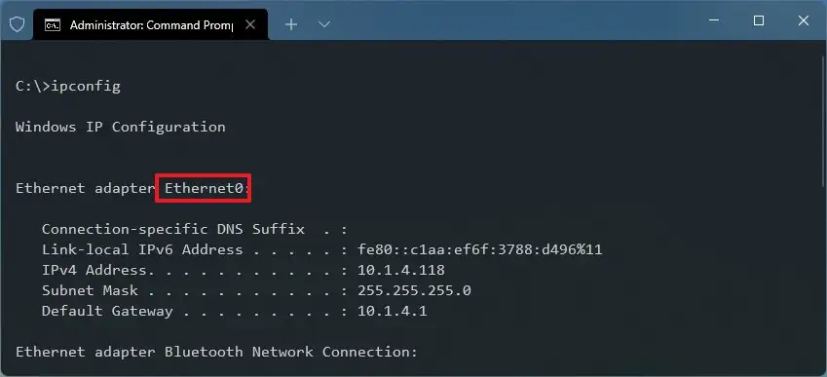
Tastați următoarea comandă pentru a configura adaptorul de rețea să solicite un TCP/IP dinamic pe Windows 11 și apăsați Enter:
netsh interface ip set address”Ethernet0″dhcp
În comandă, asigurați-vă că modificați „Ethernet0″ pentru configurarea numelui adaptorului.
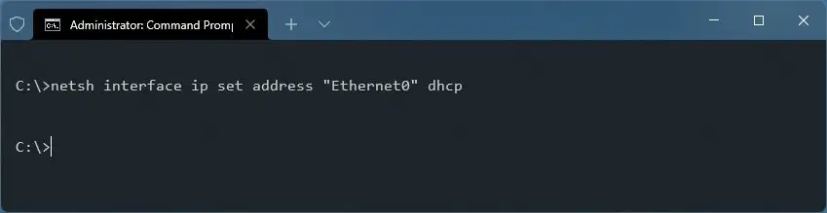
După ce finalizați pașii, adaptorul de rețea va renunța la static setări și solicitați o adresă dinamică de la serverul DHCP.
Configurați adresa IP dinamică (DHCP) din PowerShell
Pentru a elimina o adresă IP statică pentru a utiliza o configurație dinamică cu PowerShell pe Windows 11, utilizați acești pași:
Deschideți Start.
Căutați PowerShell, faceți clic dreapta pe rezultatul de sus și selectați
Tastați următoarea comandă pentru a nota numărul „InterfaceIndex” pentru adaptorul de rețea Windows 11 și apăsați pe Enter:
Get-NetIPConfiguration 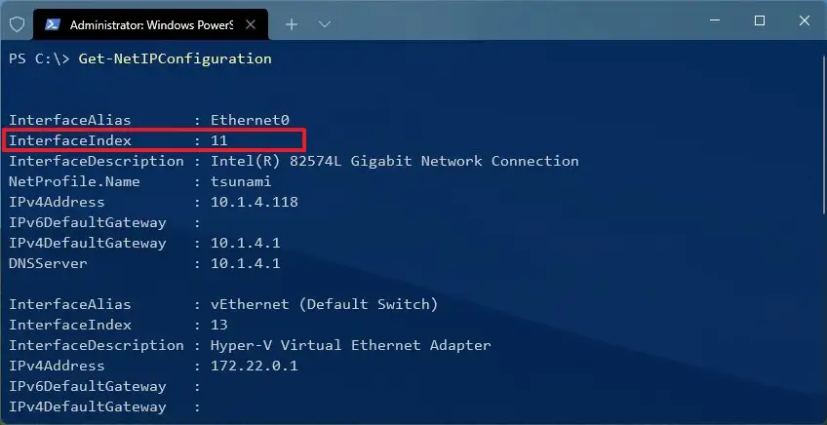
Tastați următoarea comandă pentru a comuta și a obține un IP dinamic pe Windows 11 și apăsați Enter:
Get-NetAdapter-Name Ethernet0 | Set-NetIPInterface-Dhcp Enabled
În comandă, asigurați-vă că schimbați „Ethernet0″ pentru numele adaptorului pe care doriți să-l configurați.
Tastați următoarea comandă pentru a permite adaptorului de rețea să obțină DNS-ul său configurație folosind DHCP și apăsați Enter:
Set-DnsClientServerAddress-InterfaceIndex 11-ResetServerAddresses
În comandă, modificați 11 pentru InterfaceIndex pentru adaptor de configurat.
După ce finalizați pașii, computerul va trece de la o configurație IP statică la o configurație IP dinamică.
Configurați adresa IP dinamică (DHCP) din Panoul de control
Pentru a configura un adaptor de rețea să utilizeze o adresă IP dinamică folosind Panoul de control, urmați acești pași:
Deschideți Panou de control strong>.
Faceți clic pe Network and In ternet.
Faceți clic pe Centrul de rețea și partajare.
Faceți clic pe opțiunea Modificați setările adaptorului din stânga panou.
Faceți clic dreapta pe adaptorul de rețea și selectați opțiunea Proprietăți .
Selectați opțiunea Internet Protocol Version 4 (TCP/IPv4).
Faceți clic pe butonul Properties.
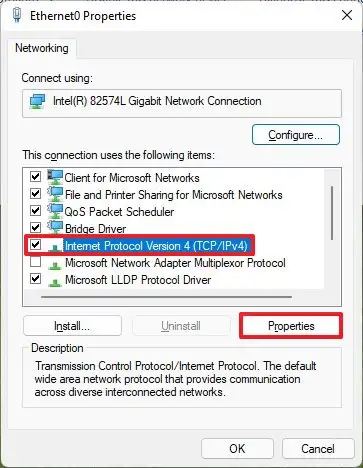
Selectați opțiunea „Obține automat o adresă IP”.
Selectează „Obține automat următoarea adresă de server DNS” opțiune.
Faceți clic pe butonul OK.
După ce finalizați pașii, configurația TCP/IP atribuită static Windows 11 va fi eliminată și va solicita o configurație dinamică automat din rețea.
Ecran numai @media și (lățime minimă: 0px) și (înălțime minimă: 0px) { div[id^=”bsa-zone_1659356403005-2_123456″] { lățime minimă: 300px; înălțime minimă: 250px; } } Ecran numai @media și (lățime minimă: 640 px) și (înălțime minimă: 0 px) { div[id^=”bsa-zone_1659356403005-2_123456″] { lățime minimă: 300 px; înălțime minimă: 250px; } }