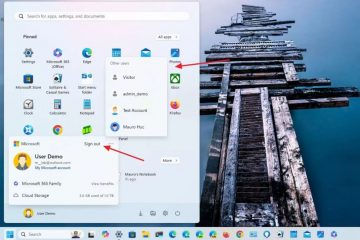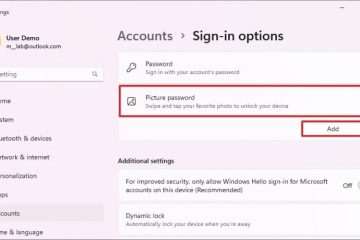BitLocker este programul de criptare implicit pe Windows, oferind un nivel suplimentar de securitate datelor dvs. sensibile. Acest articol vă arată cum să verificați dacă BitLocker este activat și starea acestuia.
În versiunile moderne de Windows, cum ar fi Windows 10 și 11, BitLocker este activat în mod implicit. În acest fel, chiar dacă dispozitivul este pierdut sau furat, datele criptate nu vor fi accesibile fără cheia BitLocker.
Dacă ați schimbat recent starea BitLocker sau nu știți dacă unitățile dvs. sunt protejate cu BitLocker , puteți verifica dacă BitLocker este activat sau nu destul de ușor. De exemplu, dacă stocați fișiere importante pe un hard disk extern, atunci este vital să verificați dacă BitLocker este activat pe acea unitate. În acest fel, puteți fi sigur că fișierele dvs. sunt protejate cu criptare BitLocker puternică.
Așadar, fără prea mult timp, permiteți-mi să arăt cum să verificați dacă BitLocker este activat pe computer și pe unități.
Cuprins:
Verificați dacă BitLocker este activat prin SettingsCommand pentru a verifica dacă BitLocker este activat
Verificați dacă BitLocker este activat prin Setări
Puteți folosi aplicația Setări pentru a verifica starea BitLocker și pentru a afla dacă BitLocker este activat. Urmați pașii de mai jos.
Utilizați tasta Windows + I pentru a deschide aplicația Setări. Selectați Confidențialitate și securitate din bara laterală. Faceți clic pe Criptare dispozitiv pe pagina principală. Dacă criptarea dispozitivului este activată, BitLocker este activat.Închideți aplicația Setări.
În primul rând, deschideți aplicația Setări. Fie utilizați tasta Start + comanda rapidă de la tastatură I, fie faceți clic pe „Start > Setări”. Accesați pagina Confidențialitate și securitate > Criptare dispozitiv din aplicația Setări. Pe această pagină, dacă opțiunea Criptare dispozitiv este activată, BitLocker este activat. Dacă criptarea dispozitivului este dezactivată, BitLocker este dezactivat.
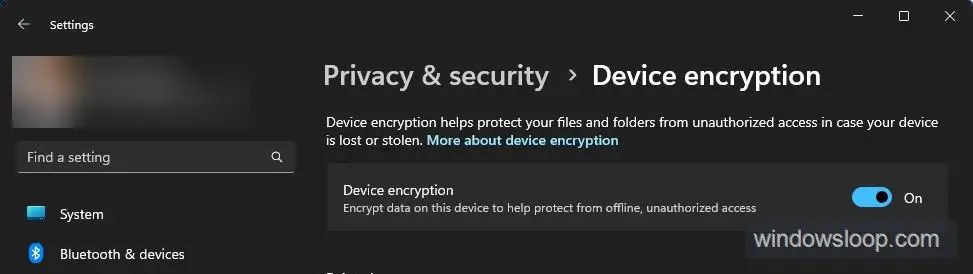
Pentru a activa BitLocker pe computerul Windows, activați opțiunea Criptare dispozitiv.
Comandă pentru a verifica dacă BitLocker este activat
Windows are și o comandă simplă pentru a verifica dacă BitLocker este activat. Folosind această comandă, puteți verifica dacă BitLocker este pornit pe o anumită unitate. De exemplu, puteți verifica dacă unitatea de disc externă sau o altă partiție de pe computer are BitLocker activat.
Urmați acești pași pentru a afla dacă BitLocker este activat pe o unitate:
Mai întâi , deschideți Command Prompt sau PowerShell. De asemenea, puteți deschide Windows Terminal. Faceți clic dreapta pe pictograma Start din bara de activități și selectați Terminal (Administrator).
PowerShell:
Terminalul Windows, în mod implicit, se deschide cu PowerShell fila. Deci, executați comanda de mai jos în timp ce înlocuiți DriveLetter cu litera unității țintă.
Get-BitLockerVolume-MountPoint „DriveLetter:”
De exemplu, dacă doriți să verificați dacă unitatea dvs. D are BitLocker activat, rulați comanda de mai jos.
Get-BitLockerVolume-MountPoint „D:”
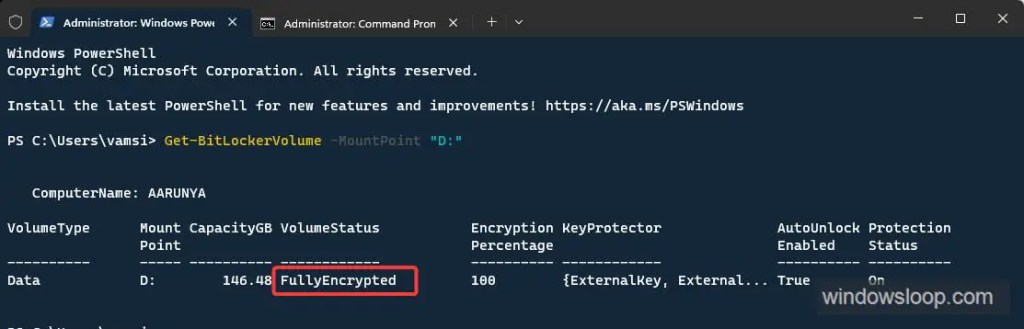
Dacă BitLocker este activat, veți vedea „FullyEncrypted” în coloana Stare volum. De asemenea, puteți vedea starea de deblocare automată a BitLocker în coloana Deblocare automată.
Prompt de comandă:
Dacă doriți să utilizați Prompt de comandă, faceți clic pe butonul pictograma săgeată în jos de pe pictograma săgeată în jos a terminalului și selectați Prompt de comandă. Această acțiune deschide fila Prompt de comandă din Terminalul Windows.
Rulați comanda de mai jos în fila Prompt de comandă pentru a verifica dacă BitLocker este activat pe o anumită unitate. Înlocuiți DriveLetter cu litera unității țintă.
manage-bde-status DriveLetter:
De exemplu, dacă doriți să verificați dacă unitatea dvs. D are BitLocker activat, rulați comanda de mai jos.
manage-bde-status D:
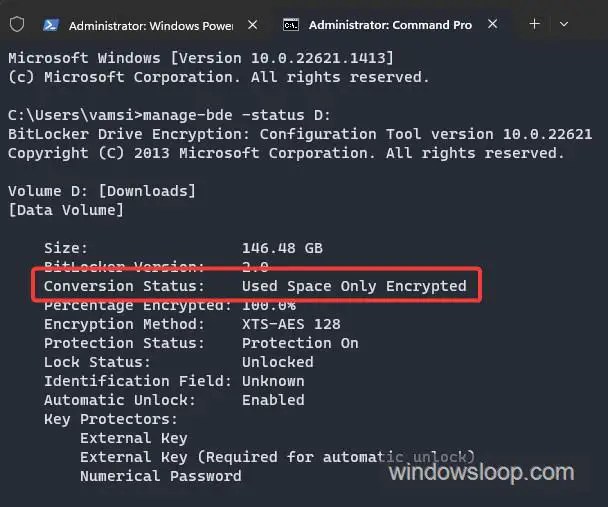
Dacă BitLocker este activat, veți vedea mesajul „Fully Encrypted” sau „Used Space Only Encrypted” lângă Starea conversiei.
Notă: Fully Encrypted înseamnă că BitLocker criptează întreaga unitate. , inclusiv spațiul liber și nefolosit. Numai spațiu folosit criptat înseamnă că BitLocker criptează doar spațiul folosit de pe o unitate. adică toate fișierele și datele de pe unitate, nu spațiul gol.
—
Asta este. Este atât de simplu să verificați dacă BitLocker este activat sau nu în Windows.
Sper că acest ghid simplu și ușor de utilizare pentru Windows vă este util.
Dacă sunteți blocat sau aveți nevoie de ajutor, trimiteți-mi un e-mail și voi încerca să vă ajut pe cât posibil.