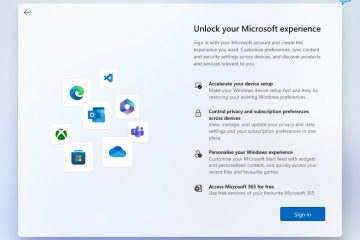Calcularea fără fire a fost întotdeauna visul de când dispozitivele au fost introduse pentru prima dată în public. Odată cu progresele recente în conectivitatea wireless, acum putem transmite audio și videoclipuri fără fir. Din păcate, aceste conexiuni se pot confrunta uneori cu probleme care vă pot împiedica să vă conectați la dispozitivele dorite. Dacă întâmpinați probleme cu afișajele wireless, iată cum puteți remedia aceleași probleme pe computer.
Legate: Ce servicii Windows 11 să dezactivați în siguranță și cum?
Cum să remediați problemele de conectivitate cu afișajele fără fir
Vă recomandăm să începeți prin a efectua verificările menționate mai jos pentru a vă asigura că totul este configurat și funcționează așa cum este prevăzut pe computerul dvs. Dacă computerul dvs. trece verificările, puteți urma remediile menționate mai jos, în funcție de problema cu care vă confruntați. Să începem.
5 verificări de făcut
Hai să ne asigurăm că totul este configurat și funcționează conform intenției pe computerul tău. Urmați prima secțiune și faceți drum prin listă pentru a vă verifica configurația. Să începem.
Verificare 1: Asigurați-vă compatibilitatea
Vă recomandăm să începeți prin a verifica compatibilitatea dintre computer și afișaj. Miracast este protocolul standard de afișare wireless utilizat de majoritatea dispozitivelor aflate în prezent pe piață. În timp ce Windows acceptă Miracast, este posibil ca afișajul dvs. să folosească alt protocol. Pe lângă Miracast, Windows acceptă și proiecția printr-o rețea Wi-Fi existentă, ceea ce ar trebui să vă ajute să evitați limitarea.
Totuși, dacă utilizați dispozitive Apple, vă recomandăm să verificați compatibilitatea pentru Airplay. Airplay este un protocol de proiecție fără fir exclusiv pentru dispozitivele Apple, care ar putea să vă împiedice să vă proiectați afișajul.
Verificare 2: asigurați-vă că Wi-Fi este pornit
Acum vă recomandăm să vă asigurați că afișajul și computerul dvs. ambele sunt conectate la aceeași rețea Wi-Fi. Indiferent dacă utilizați Miracast sau afișaj direct, veți avea nevoie ca ambele dispozitive să fie în aceeași rețea, astfel încât să vă puteți proiecta fluxul pe afișaj.
Legate: Cum să proiectați telefonul pe computer: 5 moduri explicate
Verificarea 3: Asigurați-vă că afișajul wireless este activat pentru afișare
Majoritatea afișajelor vă permit să activați și să dezactivați recepția wireless în funcție de preferințele dvs. Vă recomandăm să verificați setările afișajului și să activați recepția wireless dacă nu este deja activată. În funcție de OEM, această setare ar putea fi numită pe liniile Wireless Display, Miracast și multe altele. Vă recomandăm să consultați manualul produsului sau site-ul dvs. de asistență OEM pentru mai multe informații despre acesta.
Verificare 4: asigurați-vă că totul este actualizat
Acum vă recomandăm să verificați și să vă asigurați că totul este actualizat pe computerul dvs. Actualizările regulate ajută la remedierea erorilor, compatibilitatea cu funcțiile, optimizările de îmbunătățire și multe altele. De asemenea, ajută totul să funcționeze pe computerul dvs. cu cele mai recente și viitoare versiuni. Este posibil să vă lipsească un driver sau o actualizare de software care ar putea să vă împiedice de la proiecția fără fir. Vă recomandăm să verificați dacă există actualizări de drivere care ar putea fi disponibile pentru următoarele componente.
Adaptor de rețea Wi-Fi Bluetooth GPU-uri Alte dispozitive software și de sistem
De asemenea, vă recomandăm să verificați dacă există actualizări în așteptare pentru afișajul dvs., fie că este vorba despre un televizor inteligent sau un monitor. De asemenea, ar trebui să verificați dacă există actualizări de firmware în timp ce sunteți la el, care ar fi putut fi emise de OEM pentru a remedia erorile și problemele existente.
După ce ați actualizat toate componentele necesare, puteți continua cu remediile menționate mai jos.
Verificarea 5: Reporniți dispozitivele
Acum vă recomandăm să reporniți sau porniți toate dispozitivele pentru o măsură bună. Acesta va include computerul, televizorul/monitorul și routerul Wi-Fi în cauză. Pur și simplu începe prin a opri dispozitivul. Apoi îl puteți reporni în ultimele 15 secunde. Acest lucru ar trebui să ofere componentelor hardware suficient timp pentru a scăpa de orice încărcare reziduală.
O repornire a dispozitivului problematic în majoritatea cazurilor va ajuta la remedierea problemelor de proiecție wireless. Vă recomandăm să încercați să utilizați din nou dispozitivul în cauză și să vedeți dacă problema a fost rezolvată pentru dvs. Apoi puteți continua cu remediile de mai jos, în funcție de situația dvs. actuală.
Legate: Cum să creșteți viteza de descărcare Windows 10
Afișaje wireless Windows 11 probleme de conexiune: 12 remedieri de încercat
Iată toate remediile pe care le puteți încerca pentru ca proiecția fără fir pe dispozitivul dvs. să funcționeze din nou. Vă recomandăm să începeți cu remediile comune de mai jos și apoi să treceți la remedieri specifice, în funcție de configurația curentă. Să începem.
Remedierea 1: scoateți și reconectați dispozitivul
Vă recomandăm să începeți prin a elimina dispozitivul salvat și reconectați-l la computer. Urmați pașii de mai jos pentru a vă ajuta pe parcursul procesului.
Apăsați pe Windows + i pentru a deschide aplicația Setări. Faceți clic pe Bluetooth și dispozitive pentru a accesa o listă cu toate dispozitivele conectate de pe computerul dvs.
Faceți clic pe Dispozitive.
Acum găsiți afișajul fără fir în lista de pe ecran și faceți clic pe 3-punctele (>) pictograma meniu de lângă acesta.
(Exemplu)
Selectați Eliminați dispozitivul.
Confirmați alegerea făcând clic pe Da.
Afișajul wireless va fi acum eliminat de pe computer. Vă recomandăm să reporniți computerul și afișarea pentru o măsură bună în acest moment. După ce ați terminat, deschideți aplicația Setări din nou și dați clic pe Afișare. Faceți clic și extindeți Afișări multiple.
Acum dați clic pe Conectați lângă Conectați-vă la un afișaj wireless.
Afișaje disponibile în raza va apărea acum în centrul dvs. de acțiune. Faceți clic și selectați afișajul după ce apare în listă.
Și asta este! PC-ul dvs. va fi acum conectat fără fir la afișajul selectat. Dacă problemele de conectivitate vă împiedicau să proiectați, atunci problema ar fi trebuit să fie rezolvată.
Legate: Cum să uitați o rețea pe Windows 11
Remediere 2: Reinstalați driverele adaptorului de rețea
Acum vă recomandăm să încercați să reinstalați driverele adaptorului de rețea. De asemenea, ar trebui să reinstalați driverele Bluetooth dacă aveți un card separat pentru același lucru. Urmați pașii de mai jos pentru a vă ajuta pe parcursul procesului.
Eliminați driverele
Apăsați Windows + X și faceți clic pe Manager dispozitive.
Dublu clic pe Adaptoare de rețea.
Acum corect dați clic pe Adaptorul de rețea din listă. Selectați Dezinstalați dispozitivul.
Bifați caseta pentru Încercare de a eliminați driverul pentru acest dispozitiv.
Faceți clic pe Dezinstalare odată ce ați terminat.
Adaptorul de rețea și driverele acestuia vor fi acum eliminate de pe computer.
Reinstalați driverele
În primul rând vă recomandăm să încercați să utilizați driverele generice găsite de Microsoft pentru adaptorul de rețea. Acest lucru vă poate ajuta să vă remediați problema în majoritatea cazurilor și, ulterior, puteți continua să vă actualizați driverele utilizând actualizarea Windows. Urmați pașii de mai jos pentru a vă ajuta cu procesul.
Apăsați Windows + X de pe tastatură și faceți clic pe Manager dispozitive.
Acum faceți clic pe pictograma Scanați pentru modificări hardware din partea de sus.
Acum Windows va scana și va detecta adaptorul de rețea. Odată detectat, Windows va instala automat driverele corespunzătoare pe sistemul dumneavoastră. Vă recomandăm acum să încercați să utilizați și să vă conectați din nou la dispozitivul problematic.
Dacă te-ai confruntat cu probleme de conectivitate din cauza driverelor, atunci ar trebui să fie remediată. Dacă întâmpinați în continuare probleme, vă recomandăm să instalați drivere specifice pentru sistemul dvs. disponibile pe site-ul de asistență al OEM. Dispozitivul dvs. poate necesita drivere personalizate, în funcție de modul în care sistemul dvs. a fost configurat de OEM.
Legate: Configurați sincronizarea automată fără fir între Android și PC
Remedierea 3: utilizați un instrument de depanare Windows
Acum vă recomandăm să încercați folosind instrumentul de depanare Windows pentru a remedia problemele cu proiecția fără fir. Urmați pașii de mai jos pentru a vă ajuta pe parcursul procesului.
Apăsați Windows + i pe tastatură și faceți clic pe Depanați în dreapta dvs.
Faceți clic pe Alte instrumente de depanare.
Acum faceți clic pe Run lângă Adaptor de rețea în partea de sus.
Urmați instrucțiunile de pe ecran pentru a aplica remedierea sugerată necesară pentru sistemul dvs.
Clic
Repetați pașii de mai sus pentru a rula următoarele instrumente de depanare pe sistemul dvs.
Redare video
După ce ați terminat, vă recomandăm să rulați instrumentul de depanare Hardware și dispozitive prin CMD. Apăsați pe Windows + R pentru a lansa Run.
Tastați următoarele și apăsați Ctrl + Shift + Enter.
cmd
Tastați următoarele și apasa Enter.
msdt.exe-id DeviceDiagnostic
Hardware-ul și dispozitivele instrumentul de depanare se va lansa acum pe sistemul dvs. Faceți clic pe Înainte.
Instrumentul de depanare va scana acum dispozitivul pentru orice probleme și remediați același lucru pe sistemul dvs. Faceți clic pe Închidere după ce procesul se încheie.
Acum vă recomandăm să încercați să utilizați din nou afișajul fără fir. Instrumentele de depanare Windows ar trebui să vă ajute să remediați problemele pentru dvs. în majoritatea cazurilor.
Remedierea 4: instalați toate actualizările în așteptare
Acum vă recomandăm să verificați și să instalați driverele în așteptare și actualizările Windows pentru sistemul dvs. Urmați pașii de mai jos pentru a vă ajuta pe parcursul procesului.
Deschideți meniul Start, căutați Setări de instalare a dispozitivului și lansați același lucru din rezultatele căutării.
Faceți clic și selectați Da dacă nu este deja selectat și faceți clic pe Salvați modificările.
Acum apăsați Windows + i de pe tastatură pentru a deschide Aplicația Setări. Faceți clic pe Actualizare Windows.
Faceți clic pe Căutați actualizări strong>.
Instalați toate actualizările disponibile pentru computer și componente hardware. După ce ați terminat, faceți clic pe Opțiuni avansate.
Faceți clic pe Actualizări opționale .
Dacă sunt disponibile actualizări de driver pentru placa dvs. de rețea, faceți clic pe Descărcați și instalați lângă aceeași. Reporniți computerul după ce ați terminat de instalat actualizările.
Dacă driverele învechite și actualizările în așteptare vă împiedicau să vă conectați la dispozitivele dvs., atunci problema ar fi trebuit să fie rezolvată acum pe sistemul dvs.
Remedierea 5: dezactivați economisirea energiei pentru Adaptorul de rețea
Windows are o funcție încorporată pentru a opri adaptorul de rețea atunci când nu este utilizat. Acest lucru ajută la îmbunătățirea gestionării energiei și la reducerea consumului de energie al sistemului dumneavoastră. Totuși, acest lucru poate cauza probleme de conectivitate atunci când se confruntă cu erori pe Windows 11. Oprirea aceluiași lucru poate ajuta la îmbunătățirea conectivității și la remedierea proiecției fără fir pentru computerul dvs. Urmați pașii de mai jos pentru a vă ajuta pe parcursul procesului.
Apăsați Windows + X și faceți clic pe Manager dispozitive.
Faceți clic dreapta pe Adaptorul de rețea și selectați Proprietăți.
Comutați la fila Gestionarea energiei .
Debifați caseta pentru Permiteți computerului să oprească acest dispozitiv pentru a economisi energie și faceți clic pe OK.
Reporniți computerul pentru o măsură bună și încercați să vă conectați la dispozitivul în cauză din nou. Dacă v-ați confruntat cu probleme din cauza economiei de energie pentru adaptoarele dvs., atunci problema ar fi trebuit să fie rezolvată acum pe sistemul dvs.
Remedierea 6: Resetați setările de rețea
Acum vă recomandăm să încercați să resetați setările de rețea pe Windows 11. Acest lucru vă va ajuta să începeți de la zero, ceea ce ar trebui să vă ajute să remediați memoria cache și problemele datorate conexiunilor anterioare pe sistemul dvs. Urmați pașii de mai jos pentru a vă ajuta pe parcursul procesului.
Apăsați pe Windows + i pentru a deschide aplicația Setări. Faceți clic pe Rețea și internet în stânga dvs.
Faceți clic pe Avansat setări de rețea în dreapta ta.
Derulați în jos și faceți clic pe Resetare rețea.
Faceți clic pe Resetați acum.
Faceți clic pe Da pentru a confirma alegerea.
Acum, Windows va reseta adaptoarele de rețea și va reporni computerul odată ce procesul se încheie. Adaptoarele dvs. se vor reseta acum la setările implicite din fabrică. Vă recomandăm acum să vă conectați la dispozitivul în cauză folosind computerul. Dacă configurația dvs. existentă v-a împiedicat să vă conectați la afișajul wireless, atunci problema ar trebui să fie rezolvată acum pe sistemul dvs.
Remedierea 7: Adăugați funcția de afișare fără fir
Afișajul fără fir este opțional pe Windows 11. Este posibil să lipsească de pe computer și să nu fi fost preinstalat de OEM. Urmați pașii de mai jos pentru a vă ajuta pe parcursul procesului.
Apăsați Windows + i și faceți clic pe Aplicații.
Faceți clic pe Funcții opționale. Acum faceți clic pe Vedeți caracteristicile în partea de sus.
Utilizați bara de căutare la partea de sus pentru a căuta Afișaj fără fir.
Bifați caseta pentru același odată ce apare în rezultatele căutării.
Faceți clic pe Next.
Acum dați clic pe Instalare.
Funcția opțională de afișare fără fir va fi instalată acum pe computerul dumneavoastră. Reporniți computerul pentru o măsură bună odată ce ați terminat, chiar dacă nu vi se solicită. Dacă caracteristica lipsă de afișare fără fir v-a împiedicat să vă proiectați ecranul, atunci ar trebui să fie remediată acum pe sistemul dvs.
Remedierea 8: activați benzile Wi-Fi de 2,4 GHz și 5 GHz
Acum vă recomandăm să încercați să activați ambele benzi de 2,4 GHz și 5 GHz pentru adaptorul de rețea. De asemenea, puteți încerca să comutați între cele două pentru a vedea care dintre ele funcționează cel mai bine pentru dvs. atunci când vă proiectați afișajul. Urmați pașii de mai jos pentru a vă ajuta pe parcursul procesului.
Apăsați Windows + X și faceți clic pe Manager dispozitive.
Dublu clic pe Adaptoare de rețea.
Acum, faceți clic dreapta pe adaptorul de rețea și selectați Proprietăți.
Faceți clic și comutați la Fila avansată.
Faceți clic pe meniul drop-down pentru prima înregistrare și selectați Bandă dublă 802.11 a/b/g.
Derulați în jos și setați următoarele valori la Automat folosind meniul derulant.
Lățimea canalului pentru 2,4 GHz Lățimea canalului pentru 5 GHz
Selectați Bandă preferată din stânga.
Faceți clic pe meniul derulant și selectați banda preferată. Vă recomandăm să încercați atât 2,4 GHz, cât și 5 GHz pentru a vedea care dintre ele funcționează cel mai bine pentru dvs. atunci când proiectați ecranul în rețeaua actuală.
Dacă setările adaptorului de rețea v-au împiedicat să vă proiectați ecranul, atunci problema ar fi trebuit remediată acum.
Remedierea 9: încercați o rată de reîmprospătare diferită
Ratele de reîmprospătare inconsecvente și nepotrivite pot cauza, de asemenea, probleme la proiectarea ecranului pe anumite afișaje, mai ales dacă acestea sunt vechi sau rulează la un nivel mai scăzut rata de reîmprospătare decât computerul dvs. Ecranele overclockate pot cauza, de asemenea, probleme atunci când proiectați ecranul PC-ului pe anumite afișaje. Vă recomandăm să încercați să reveniți la rata de reîmprospătare implicită de 60 Hz pe computer și afișare și să încercați să proiectați din nou ecranul. Urmați pașii de mai jos pentru a vă ajuta pe parcursul procesului.
Apăsați pe Windows + i pentru a deschide aplicația Setări și faceți clic pe Afișare.
Selectați Afișare avansată.
Acum faceți clic pe meniul derulant din partea de jos și alegeți 60Hz.
În mod similar, alegeți 60 Hz ca rată de reîmprospătare și pentru afișajul respectiv, dacă este cazul. De asemenea, vă recomandăm să dezactivați orice overclocking de afișare aplicabil computerului și afișajului dvs. Odată ce ați terminat, ar trebui să puteți proiecta ecranul așa cum este prevăzut dacă ratele de reîmprospătare nepotrivite vă cauzează probleme.
Remediere 10: reinstalați driverul grafic
Acum vă recomandăm încercați să reinstalați driverul plăcii grafice. Acesta include driverul dGPU sau driverul iGPU, în funcție de cel care alimentează afișajul. Dacă aveți un laptop, vă recomandăm să reinstalați driverele iGPU chiar dacă aveți un GPU dedicat. Laptopurile folosesc iGPU pentru a alimenta ecranele pentru a economisi baterie și pentru a îmbunătăți consumul de energie. Urmați pașii de mai jos pentru a vă ajuta pe parcursul procesului.
Descărcați și extrageți DriverStoreExplorer folosind linkul de mai sus. Lansați același lucru folosind fișierul .exe odată terminat.
Faceți clic pe Clasa driver în partea de sus pentru a sorta toate driverele după tipul de dispozitiv.
Acum căutați drivere pentru Adaptoare de afișare. Bifați caseta pentru driverul utilizat de GPU-ul care alimentează afișajul dvs.
Acum bifați caseta pentru Ștergerea forțată.
Faceți clic pe Ștergeți driverul(i)
strong>.
Confirmați alegerea făcând clic pe Da.
Driverul selectat va fi acum șters de pe computer. Ecranul dvs. poate pâlpâi sau devine negru în timpul acestui proces. Acest lucru este complet normal. După ce ați terminat, închideți DriverStoreExplorer și reinstalați cele mai recente drivere pentru GPU. Puteți folosi linkurile de mai jos pentru a descărca cel mai recent driver pentru GPU-ul dvs.
Remedierea 11: permiteți adaptorului dvs. wireless prin Firewall
Adaptorul dvs. fără fir ar fi putut fi blocat de setările Windows Firewall. Urmați pașii de mai jos pentru a vă ajuta să verificați și să remediați același lucru pe computer.
Deschideți meniul Start, căutați Securitate Windows și lansați același lucru din rezultatul căutării dvs.
Acum dați clic pe Firewall și protecție rețelei.
Faceți clic pe Permiteți o aplicație prin firewall.
Faceți clic pe Modificați setările în partea de sus.
Acum derulați lista pentru Aplicații și funcții permise pentru a găsi Afișaj fără fir. Bifați caseta pentru același lucru, dacă nu ați bifat deja.
Bifați casetele pentru Public și Privat , de asemenea.
Faceți clic pe OK după ce ați terminat.
Și asta este! Acum veți fi permis afișarea fără fir prin firewall și acum ar trebui să puteți proiecta ecranul așa cum este prevăzut.
Remedierea 12: dezactivați orice VPN activ
Conexiunile VPN uneori pot interfera cu conectivitate wireless și vă împiedică să vă proiectați ecranul atunci când utilizați Windows 11. Vă recomandăm să dezactivați orice VPN-uri active de pe computer și să încercați să proiectați din nou ecranul. Dacă reușiți să vă proiectați ecranul, atunci VPN-ul a cauzat probabil probleme în sistemul dvs. În astfel de cazuri, puteți încerca să utilizați un VPN sau să îl dezactivați pe cel pe care îl utilizați temporar ori de câte ori vă proiectați afișajul.
Notă: acest lucru nu se aplică extensiilor VPN pentru browserul dvs.
Sperăm că această postare v-a ajutat să remediați problemele legate de afișajele wireless pe Windows 11. Dacă dacă vă confruntați cu orice problemă sau aveți alte întrebări, nu ezitați să contactați folosind comentariile de mai jos.
RELATED