Când Windows detectează o versiune de Windows contrafăcută sau nu reușește să detecteze modificarea hardware în sistem, veți primi mesajul de eroare „Nu putem reactiva Windows pe acest dispozitiv. Încercați din nou mai târziu.“Este posibil să vedeți și codurile de verificare a erorilor 0xC004F211, 0xC004F212, 0xC004F213, 0x803F7001, 0x800704CF în ferestrele de activare.
Când parcurge codurile de eroare ale computerului dvs. ca de obicei, dar mai multe personalizări, corecții de securitate și actualizări și alte funcții de personalizare vor fi limitate. Din fericire, puteți încerca câteva metode enumerate mai jos pentru a vă activa Windows și a elimina mesajul de eroare.
Ce cauzează eroarea
Este posibil să vedeți și mesajul de eroare din mai multe motive enumerate mai jos:
Cheie de produs incorectă Fișiere de sistem corupte Cheie de licență falsă Cheie de produs incompatibilă Atac malware Drivere învechite Cheie de produs expirată Cheie de produs netransferabilă Întârziere în înregistrarea cheii noi pe serverul Microsft
Cum să remediați „Nu putem reactiva Windows pe acest dispozitiv”
Repornirea computerului poate face minuni în multe cazuri. De asemenea, poate ajuta la eliminarea mesajului de eroare dacă este cauzat de o eroare temporară a sistemului.
Probabil, mulți utilizatori au sugerat să lăsați mesajul de eroare timp de aproximativ două zile au rezolvat problema. Când computerul trece prin modificări semnificative de hardware, serverul Microsoft poate avea nevoie de timp pentru a-l recunoaște pentru a activa Windows. Deci, lăsarea erorii așa cum este pentru câteva zile poate fi o idee bună.
Cu toate acestea, dacă problema nu se rezolvă de la sine, puteți încerca remediile enumerate mai jos.
Reactivați Windows utilizând cheia de produs corectă și validă
Este necesar să aveți o cheie de produs validă și corectă pentru a reactiva Windows pe computer. De asemenea, este esențial ca cheia de produs să fie compatibilă cu versiunea Windows a computerului dvs. Cheia de produs pentru Windows 7 sau 8 nu va activa Windows 10. Cu cheia de produs adecvată, urmați pașii de mai jos:
Deschideți setările Windows apăsând tastele Windows + I. Acum, mergeți la Opțiunea Actualizare și securitate și alegeți Activare din bara laterală din stânga. Alegeți opțiunea Schimbați cheia de produs.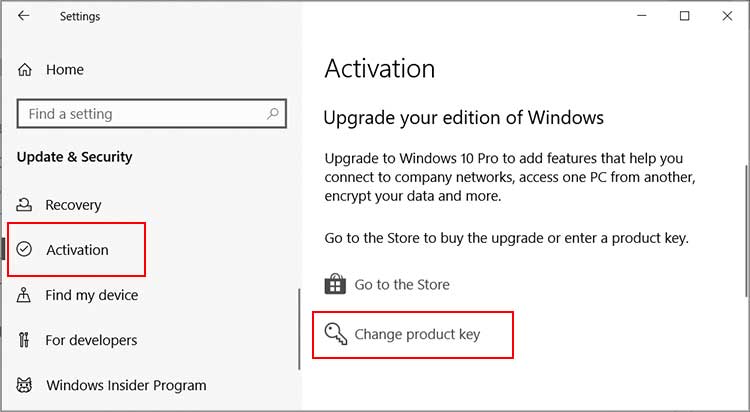
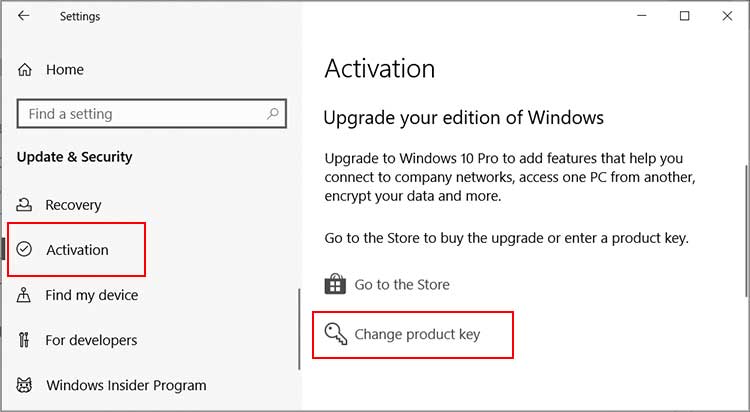 Introduceți cheie de produs și apăsați pe Next. După finalizarea procesului de activare, puteți reporni computerul și puteți vedea dacă problemele se rezolvă.
Introduceți cheie de produs și apăsați pe Next. După finalizarea procesului de activare, puteți reporni computerul și puteți vedea dacă problemele se rezolvă.
Activarea Windows prin Linia de comandă/Windows PowerShell
De asemenea, puteți utiliza Linia de comandă sau Windows PowerShell pentru a reactiva Windows. Această metodă este utilă atunci când activarea Windows nu poate fi realizată prin metoda obișnuită.
Deschideți promptul de comandă sau Windows PowerShell în modul Admin. Pentru aceasta, apăsați tasta Windows, tastați cmd sau PowerShell și alegeți Executare ca administrator. Când vi se solicită, trebuie să alegeți Da. Acum, introduceți slmgr.vbs/ipk ABCDE-FGHIJ-KLMNO-PQRST-UVWXY și apăsați tasta Enter. (Aici, ABCDE-FGHIJ-KLMNO-PQRST-UVWXY denotă cheia produsului.)
 Apoi, executați slmgr.vbs/ato.
Apoi, executați slmgr.vbs/ato.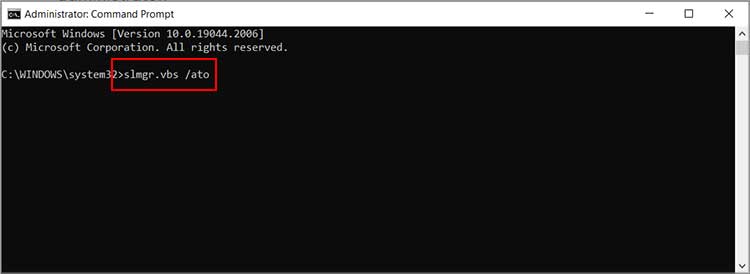 Acum, închideți fereastra și reporniți computerul.
Acum, închideți fereastra și reporniți computerul.
Cumpărați licența digitală Windows și activați Windows
Este probabil ca mulți utilizatori să greșească cheia produsului de activare și să se confrunte cu eroarea de activare în computer. Puteți consulta Magazinul Microsoft, puteți obține o licență digitală și puteți activa Windows pe computer. Pentru a face acest lucru,
Deschideți ferestrele de activare urmând aceiași pași ca înainte. Apoi, alegeți opțiunea Accesați magazinul.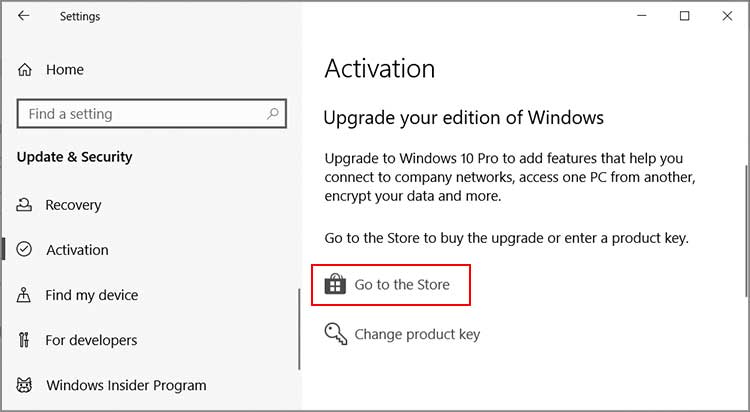
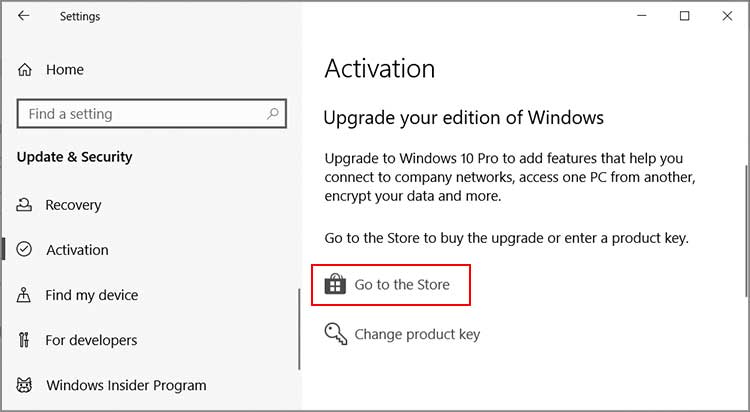 Selectați licența digitală, apăsați Cumpărați și finalizați procesul concurent.
Selectați licența digitală, apăsați Cumpărați și finalizați procesul concurent.
Odată ce cumpărați licența digitală, conectați-vă la computer cu același cont Microsoft. De asemenea, va trebui să vă conectați computerul la internet pentru a activa Windows.
Rulați instrumentul de depanare la activare
Când computerul suferă o anumită schimbare hardware, este probabil ca Windows să nu poată validați computerul ca același dispozitiv. Rezultă dezactivarea Windows și vedeți mesajul de eroare.
Într-un astfel de scenariu, puteți utiliza opțiunea Windows Activation Troubleshoot. Acesta vă va conecta contul Microsoft și va face ca serverul Microsoft să vă recunoască dispozitivul cu hardware nou.
În ferestrele de activare, urmând aceiași pași ca înainte, apăsați pe opțiunea Depanare.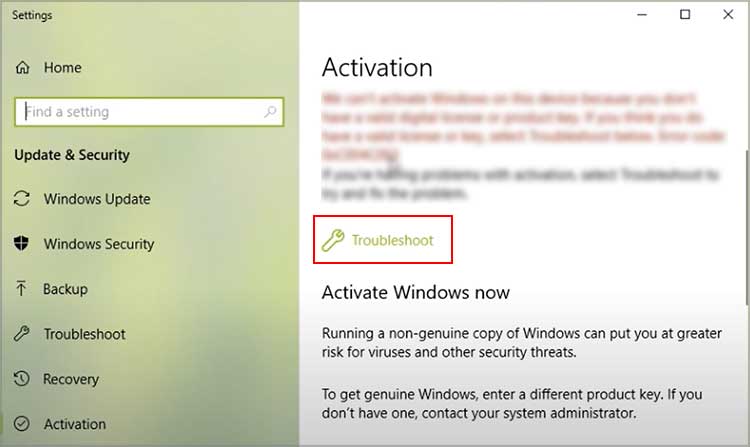
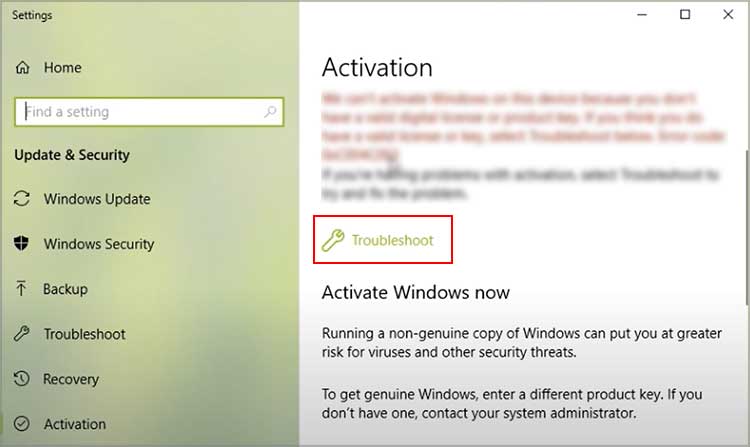 Utilizați opțiunea Am schimbat recent hardware-ul pe acest dispozitiv.
Utilizați opțiunea Am schimbat recent hardware-ul pe acest dispozitiv.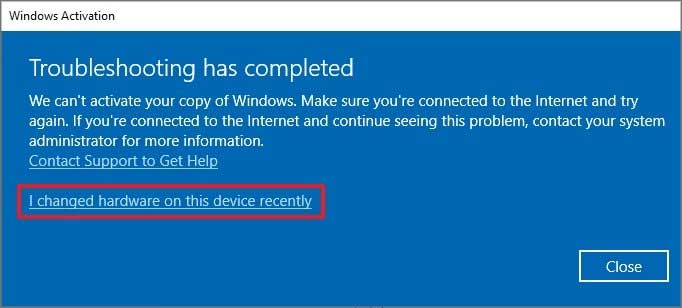
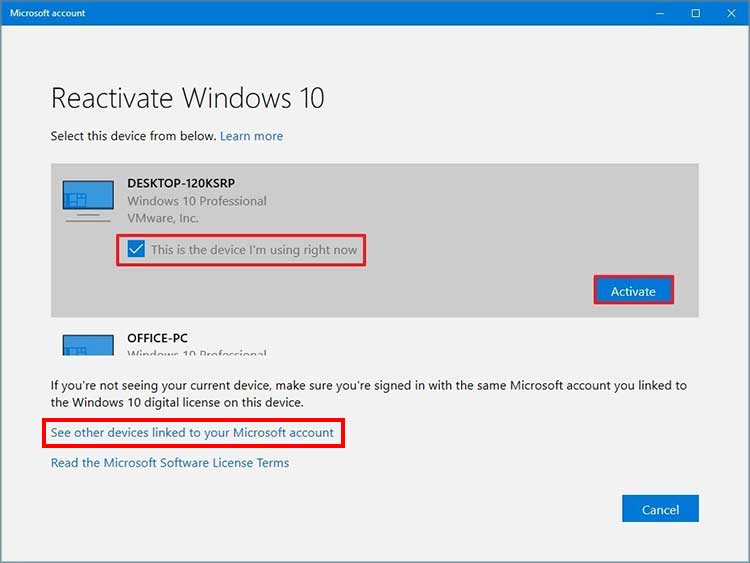
Notă: pe Windows 11, puteți găsi opțiunea Activare în meniul Sistem.
Executați o scanare completă a computerului
Mesajul de eroare poate apărea și atunci când computerul este atacat de programe malware sau viruși. Fișierele de activare pot fi infectate cu viruși sau programe malware și pot împiedica computerul. Prin urmare, vedeți mesajul de eroare de activare. Cel mai util mod de a gestiona situația este să rulați o scanare completă și să eliminați orice amenințare descoperită.
Deschideți meniul Actualizare și securitate și alegeți opțiunea Securitate Windows. Alegeți Protecție împotriva virușilor și amenințărilor. 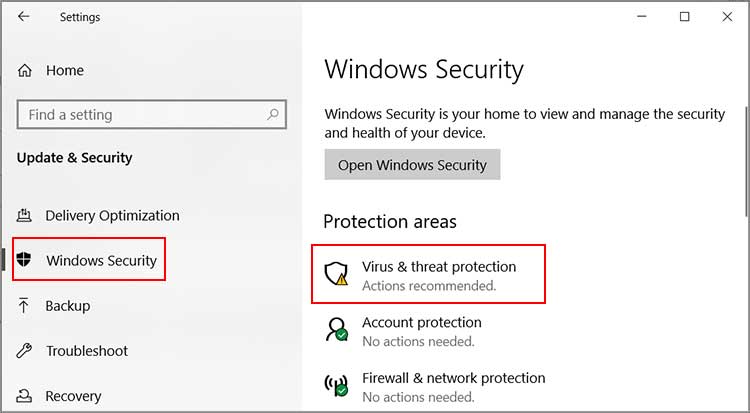
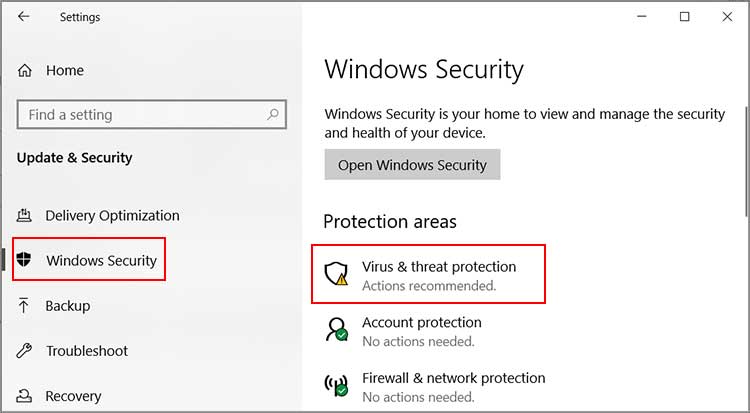 Selectați Opțiuni de scanare, alegeți Scanare completă și apăsați butonul Scanați acum.
Selectați Opțiuni de scanare, alegeți Scanare completă și apăsați butonul Scanați acum.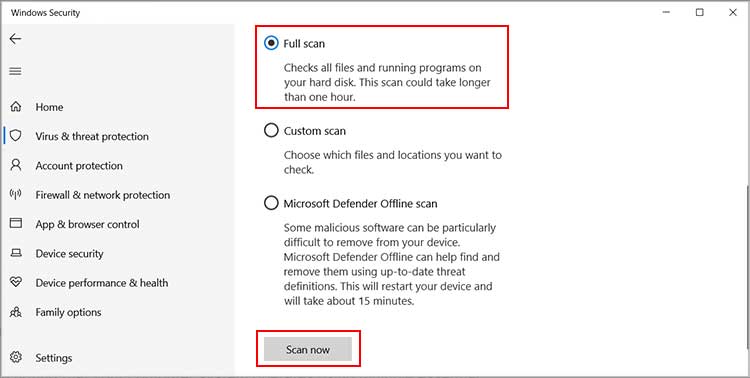
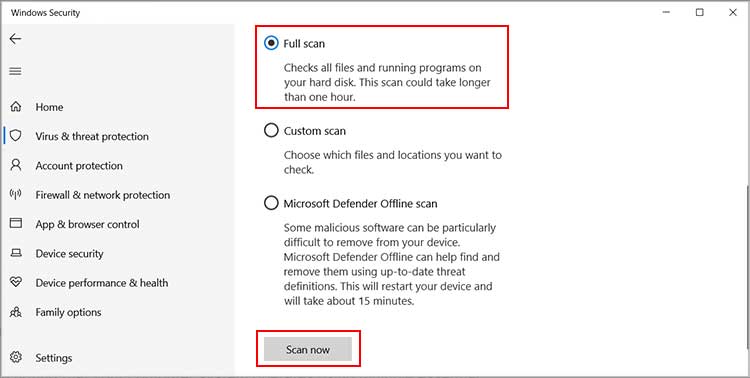
Operați scanarea SFC
Este de remarcat faptul că sistemul dvs. de computer funcționează folosind mai multe fișiere de calculator esențiale numite fișiere de sistem. Orice problemă cu aceste fișiere cauzează mai multe probleme cu funcționarea computerului. Problema activării Windows este una dintre ele. Deci, executarea scanării SFC vă poate ajuta să verificați și să reparați fișierele de sistem corupte.
Deschideți meniul Start și tastați cmd. Cu promptul de comandă evidențiat, alegeți opțiunea Run as administrator.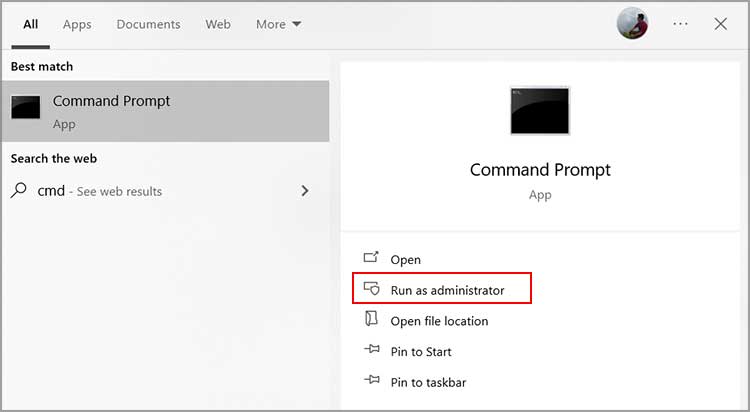
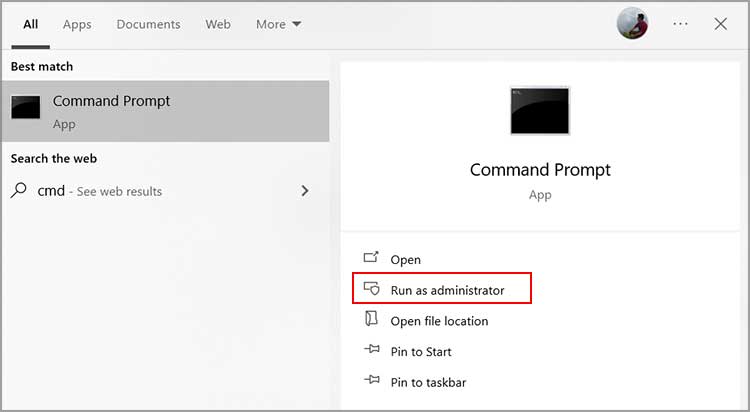 Selectați Da când întâlniți caseta de dialog Control cont utilizator. Acum, introduceți sfc/scannow și apăsați tasta Enter . Sistemul va scana și repara dacă există fișiere de sistem corupte.
Selectați Da când întâlniți caseta de dialog Control cont utilizator. Acum, introduceți sfc/scannow și apăsați tasta Enter . Sistemul va scana și repara dacă există fișiere de sistem corupte.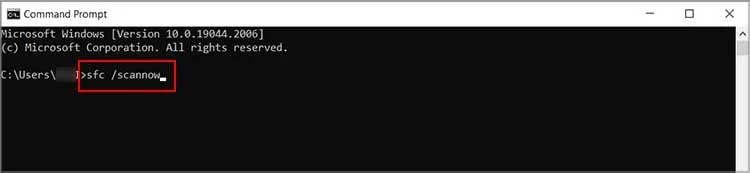
Actualizați Windows
Problema existentă poate apărea atunci când driverele PC-ului dvs. necesită o actualizare. Sistemul informatic funcționează fără probleme cu combinația mai multor drivere. Și aceste drivere au nevoie de un upgrade în timp util pentru a menține funcționarea armonioasă a computerului.
Una dintre modalitățile de actualizare este să treceți prin Device Manager. Dar, procesul poate fi lung, deoarece trebuie să faceți clic pe fiecare driver și să actualizați driverul pentru tot. În schimb, puteți opta pentru pașii de mai jos pentru a verifica fiecare actualizare disponibilă și a o descărca pentru driverele dvs.
Accesați Setări Windows și faceți clic pe Actualizare și securitate. Apăsați opțiunea Căutați actualizări. Sistemul va verifica toate actualizările posibile și le va descărca.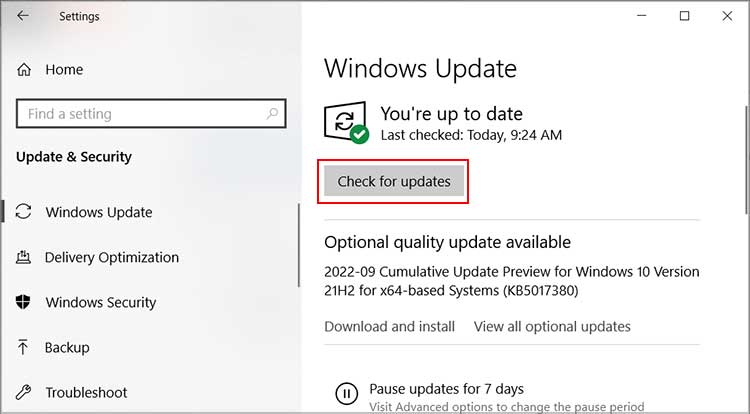
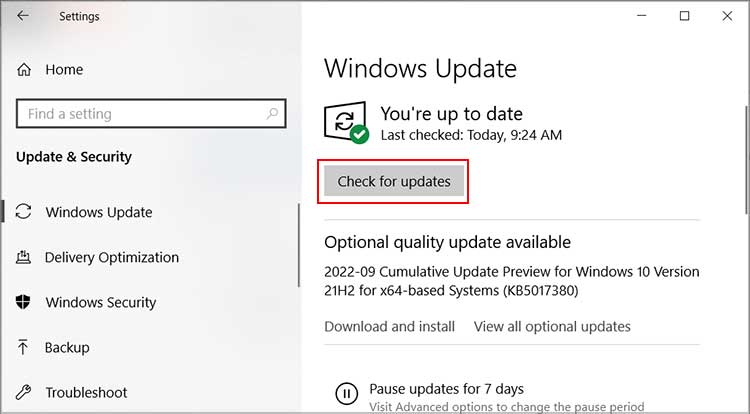 În plus, puteți apăsa pe Vedeți toate actualizările opționale de sub butonul Căutați actualizări.
În plus, puteți apăsa pe Vedeți toate actualizările opționale de sub butonul Căutați actualizări.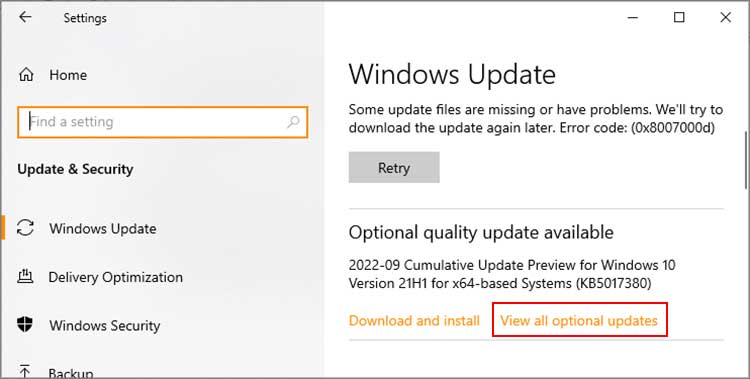 Apoi, selectațiActualizări de driver pentru a extinde meniul drop-down. Acum, verificați toate opțiunile disponibile și alegeți Descărcați și instalați.
Apoi, selectațiActualizări de driver pentru a extinde meniul drop-down. Acum, verificați toate opțiunile disponibile și alegeți Descărcați și instalați.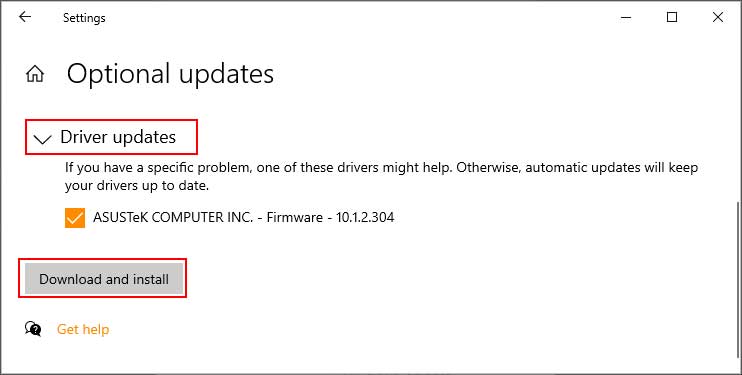
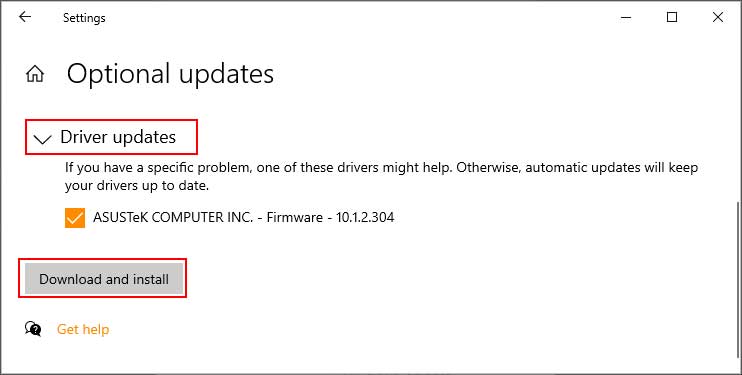 După ce descărcarea este finalizată, faceți clic pe Reporniți acum pentru a aplica actualizările computerului dvs.
După ce descărcarea este finalizată, faceți clic pe Reporniți acum pentru a aplica actualizările computerului dvs.
Căutați asistență de la asistența Microsoft
Dacă metodele menționate mai sus nu au funcționat, ar trebui să luați în considerare adresa Pagina de asistență Microsoft. Aici, puteți explica problema dvs., iar echipa de asistență Microsoft va arunca o privire și va oferi soluții la problema dvs. De asemenea, puteți explica toate remediile pe care le-ați folosit pentru a le oferi mai multe informații și pentru a ușura procesul.
Probabil, puteți accesa meniul de pornire și puteți tasta Ajutor. Deschideți aplicația și expuneți problema dvs. Va afișa lista de soluții recomandate. Puteți să faceți clic pe Contactați asistența, să furnizați mai multe detalii despre problemă și să urmați pașii concurenți.

