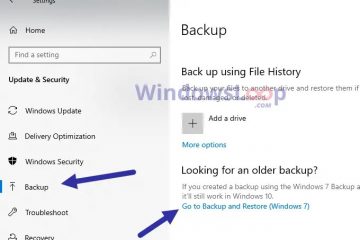Duplicarea a fost întotdeauna o modalitate excelentă de a vă păstra și partaja fișierele. Vă permite să creați copii de rezervă manuale, să efectuați transferuri ușoare și chiar modificări care ar putea deteriora fișierul original dacă nu este duplicat.
Cu toate acestea, uneori, acest lucru poate fi dificil dacă vă confruntați cu probleme în încercarea de a utiliza clipboard-ul. pe computerul dvs. cu Windows. Unii utilizatori de Windows 11 nu au reușit recent să folosească copy-paste pe sistemele lor. Această problemă poate apărea din mai multe motive și, dacă vă aflați în aceeași barcă, iată cum o puteți remedia pe computer.
Cum să remediați copy-paste pe Windows 11
Deoarece multe probleme pot cauza funcționarea defectuoasă a tipului copy-paste pe Windows, am enumerat mai jos cele mai comune soluții pentru a remedia această problemă. Vă recomandăm să începeți cu prima remediere și să vă faceți drum prin listă până când reușiți să vă remediați problema. Să începem.
Metoda 1: închideți toate playerele video deschise
Dacă aveți vreun player video deschis pe computer, atunci vă recomandăm să închideți același. Acestea includ playere video terță parte care vă pot ajuta să redați videoclipuri local, precum și playere web care ar putea rula în filele browserului dvs. în fundal. Windows folosește clipboard-ul pentru a stoca și a vă ajuta să utilizați elementele copiate pe sistemul dvs.
Pentru a proteja confidențialitatea și conținutul protejat prin drepturi de autor, clipboard-ul este uneori blocat pe Windows 11. Acest lucru pare să fie declanșat de playerele video, în special de cei care joacă materiale protejate prin drepturi de autor sau criptate. Deoarece aceasta vă blochează clipboard-ul, nu puteți utiliza copy-paste pe sistemul dvs. Puteți remedia același lucru prin închiderea oricăror playere video deschise de pe computer.
Legate: Cum să opriți pop-up-urile pe Windows 11
Metoda 2: Reporniți aplicații
Clipboard-ul, așa cum sa discutat mai sus, este singurul loc în care Windows stochează temporar articolele copiate. Deși sunt concepute pentru a fi accesate în majoritatea aplicațiilor, există anumite aplicații în care accesul clipboard este restricționat. Această restricție poate uneori să identifice greșit aplicațiile sau să declanșeze aleatoriu în fundal, ceea ce poate cauza probleme cu clipboard-ul și, în cel mai rău caz, vă poate împiedica să utilizați copy-paste pe sistemul dvs.
Vă recomandăm să reporniți aplicația în cauză. pe sistemul dvs. unde nu puteți utiliza copy paste. O repornire vă va ajuta să reînregistrați serviciile și să reporniți sarcinile de fundal, ceea ce ar trebui să vă ajute să faceți totul înapoi și să ruleze pe computer. Aplicațiile obișnuite care se confruntă cu această problemă pe Windows 11 includ jocuri terță parte, procesoare de text, creatori de prezentări, editori de imagini și multe altele.
Dacă încercați să utilizați copy-paste într-o astfel de aplicație, dar vă confruntați probleme, apoi repornirea acestuia va ajuta la rezolvarea problemei.
aa
Legate: Cum să utilizați Asistentul de instalare Windows 11 pentru a face upgrade de la Windows 10
Metoda 3: Folosiți mouse-ul în schimb
Unele tastaturi pot întâmpina probleme la copierea și inserarea elementelor. Acest lucru se poate întâmpla din cauza driverelor defecte, a cheilor identificate greșit sau a cheilor defectuoase. În unele cazuri, tastatura ar putea să nu vă înregistreze tastele modificatoare, în timp ce în alte cazuri ar putea să nu aibă acces la clipboard în totalitate. Unele tastaturi vă permit să activați sau să dezactivați accesul la clipboard în funcție de preferințele dvs. de confidențialitate. Toate aceste motive vă pot împiedica să utilizați comenzile rapide de la tastatură pentru a copia și lipi pe computer. Puteți verifica și corecta același lucru încercând să utilizați mouse-ul pentru a copia și lipi elemente pe computer.
Puteți să dați clic dreapta pe elementul în cauză și să accesați opțiunile de copiere și inserare din același.
În Windows 11 aveți, de asemenea, comenzi rapide pentru copiere și inserare în panglică meniu din partea de sus a File Explorer.
Dacă utilizați un al treilea apoi puteți folosi opțiunile din meniul contextual pentru clic dreapta sau puteți utiliza opțiunea Editați din bara de instrumente pentru a accesa aceeași.
Dacă reușiți să copiați și să inserați elemente folosind mouse-ul pe computer, atunci probabil că vă confruntați cu probleme cu tastatura. Vă recomandăm să utilizați remedierea tastaturii menționate în acest ghid pentru a încerca să vă remediați problema.
Legate: Cum să schimbați fontul în Windows 11
Metoda 4: Reporniți Windows Explorer
Exploratorul de fișiere, cunoscut anterior ca Windows Explorer este o parte integrantă a Windows din Windows 95. Acest manager de fișiere GUI vă permite să accesați majoritatea directoarelor, căilor, aplicațiilor și fișierelor stocate pe dvs. sistem. Cu toate acestea, Windows Explorer se poate confrunta cu probleme în fundal, mai ales dacă ați modificat instalarea Windows 11.
Aceste erori de fundal pot cauza numeroase probleme, inclusiv imposibilitatea de a utiliza copy-paste pe sistemul dumneavoastră. În astfel de cazuri, puteți încerca să reporniți Windows Explorer pe sistemul dvs. pentru a încerca să vă remediați problema. Urmați pașii de mai jos pentru a vă ajuta pe parcursul procesului.
Apăsați Ctrl + Shift + Esc de pe tastatură pentru a deschide Managerul de activități. Găsiți și faceți clic pe Windows Explorer din lista de procese de pe ecran.
Faceți clic pe Reporniți sarcina în partea de sus.
Exploratorul Windows se va închide acum și relansați pe computerul dvs. Dacă Windows Explorer se confrunta cu probleme de fundal și vă împiedică să utilizați copy-paste pe sistemul dvs., atunci problema ar trebui să fie rezolvată acum.
Legate: 3 cele mai bune moduri de a activa sau dezactiva Hibernarea pe Windows 11
Metoda 5: Reporniți sistemul
Este posibil să fi repornit deja sistemul în încercarea de a remedia această problemă, dar dacă nu ați făcut-o, vă recomandăm să încercați să reporniți computerul. Repornirea computerului vă poate ajuta cu probleme, deoarece ajută la repornirea serviciilor Windows, la reînregistrarea programelor, la relansarea aplicațiilor necesare și la reîmprospătarea driverelor componentelor hardware. Dacă oricare dintre acestea v-a împiedicat să utilizați copy-paste pe sistemul dvs., atunci o repornire ar trebui să vă ajute să remediați această problemă.
Vă recomandăm să reporniți sistemul folosind opțiunea meniului Start pentru a preveni interferența pornirii rapide. Pornirea rapidă este o funcție nouă în Windows 11, care este activată în mod implicit. Pornirea rapidă folosește Hibernarea pentru a îmbunătăți timpul de pornire a sistemelor. Cu toate acestea, acest lucru poate împiedica repornirea serviciilor Windows și a altor componente conform intenției. De asemenea, puteți dezactiva manual Pornirea rapidă și reporniți computerul. Utilizați ghidul de mai jos dacă doriți să dezactivați pornirea rapidă a sistemului dvs.
Apăsați Windows + R pentru a lansa Run.
Tastați următoarele și apăsați Enter.
powercfg.cpl
Faceți clic pe Alegeți ce fac butoanele de alimentare.
Acum faceți clic pe Modificați setările care sunt momentan indisponibile.
Debifați caseta pentru Activați pornirea rapidă (recomandat).
Faceți clic pe Salvați modificările.
Pornirea rapidă va fi acum dezactivată pentru computerul dvs. Acum vă puteți reporni sistemul așa cum este prevăzut. Dacă serviciile Windows sau erorile de fundal v-au împiedicat să utilizați copy-paste pe sistemul dvs., atunci problema ar fi trebuit să fie rezolvată acum pe sistemul dvs.
Metoda 6: rulați scanarea SFC
Scanarea SFC sau o scanare de verificare a fișierelor de sistem poate ajuta la remedierea fișierelor de sistem de pe sistemul dvs. Fișierele de sistem Windows pot fi corupte și se pot confrunta cu probleme sau erori în fundal pe măsură ce utilizați computerul și instalați actualizări Windows. O scanare SFC vă poate ajuta să verificați toate fișierele de sistem și să le înlocuiți automat pe cele corupte în fundal. Utilizați pașii de mai jos pentru a vă ajuta să executați o scanare SFC pe sistemul dvs.
Apăsați Windows + R pentru a lansa Run.
Tastați următoarele și apăsați Ctrl + Shift + Enter.
cmd
Acum utilizați următoarea comandă pentru a rula o scanare SFC.
sfc/scannow
Odată ce procesul se încheie, utilizați următoarea comandă pentru a închide CMD.
exit
Și asta este! Acum veți avea fișierele de sistem scanate și reparate pe sistemul dvs. Dacă fișierele de sistem corupte vă împiedicau să utilizați copy-paste pe computer, atunci problema ar trebui să fie rezolvată acum.
Metoda 7: Rulați Chkdsk
Chkdsk este o altă comandă încorporată în Windows instrument de linie care vă ajută să vă verificați sistemul pentru erori de disc. Erorile de disc pot duce la fișiere și servicii inaccesibile, care vă pot împiedica să utilizați funcțiile Windows, inclusiv copierea și inserarea pe computer. Utilizați pașii de mai jos pentru a scana unitatea de pornire pentru erori.
Apăsați pe Windows + i pentru a deschide aplicația Setări. Acum faceți clic pe Recuperare în dreapta dvs.
Faceți clic pe Reporniți acum .
PC-ul dvs. va reporni acum și va porni în modul de recuperare. Faceți clic pe Depanați.
Acum dați clic și selectați Prompt de comandă.
CMD se va lansa acum în modul Recuperare. Utilizați următoarea comandă pentru a verifica unitatea de pornire pentru erori. Înlocuiți C: cu o literă de unitate adecvată pentru unitatea de pornire, dacă este cazul.
chkdsk c:/f/x/r
Odată ce scanarea se termină, utilizați următoarea comandă pentru a închide CMD.
exit
Acum puteți reporni computerul și porni normal. Dacă erorile de disc v-au împiedicat să utilizați copy-paste pe computer, atunci problema ar trebui să fie rezolvată acum.
Metoda 8: Rulați DISM
Comanda DISM vă poate ajuta să vă reparați Windows imagine pentru instalarea curentă a Windows 11. Aceasta este o modalitate excelentă de a remedia problemele cu instalarea Windows, inclusiv fișierele de sistem corupte, aplicațiile, serviciile, funcțiile și multe altele lipsă. Utilizați pașii de mai jos pentru a vă ajuta să rulați același lucru pe computer.
Apăsați pe Windows + R pentru a lansa Run.
Tastați următoarele și apăsați Ctrl + Shift + Enter.
cmd
Acum introduceți următoarea comandă și apăsați Enter.
DISM/Online/Cleanup-Image/RestoreHealth
Odată ce procesul se termină, utilizați comanda de mai jos pentru a închide CMD.
ieșiți
Și asta este! Acum veți fi reparat instalarea Windows 11, ceea ce ar trebui să vă ajute la remedierea copy-paste pe sistemul dvs.
Metoda 9: ștergeți zonele corupte din Editorul de registru
Zonele corupte din editorul de registru pot De asemenea, vă împiedică să accesați clipboard-ul care poate rupe copierea-lipirea pe sistemul Windows 11. Urmați pașii de mai jos pentru a vă ajuta să ștergeți zonele corupte din Editorul Registrului.
Apăsați Windows + R pentru a lansa Run.
Tastați următoarele și apăsați Enter.
regedit
Acum navigați la următoarea cale folosind bara laterală din stânga. De asemenea, puteți copia și lipi calea de mai jos în bara de adrese din partea de sus.
Computer\HKEY_CURRENT_USER\Software\Microsoft\Windows\CurrentVersion\Internet Settings\Zones
Dublu clic și extinde Zone în stânga ta.
Dacă găsiți valori cheie deasupra 0 sub Zone, faceți clic și selectați-o.
Apăsați pe Del de pe tastatură pentru a șterge același lucru. Faceți clic pe Da pentru a confirma alegerea.
Acum continuați să ștergeți orice alt valori cheie care ar putea fi peste 0 pe computer. După ce ați terminat, închideți Editorul de registry și reporniți computerul. Dacă zonele corupte v-au împiedicat să accesați copy-paste pe sistemul dvs., atunci problema ar trebui să fie rezolvată acum.
Metoda 10: Resetați Clipboardul Desktop la distanță
Dacă sunteți un desktop la distanță utilizator, atunci s-ar putea să vă confruntați cu probleme cu clipboard-ul desktopului la distanță. Puteți folosi pașii de mai jos pentru a reseta același lucru pentru a vedea dacă asta rezolvă problema pentru dvs. Să începem.
Apăsați Windows + E pentru a lansa File Explorer și navigați la următoarea cale de pe computer.
C:\Windows\System32
Notă: înlocuiți C: cu litera corespunzătoare pentru unitatea dvs. de pornire dacă este cazul.
Găsiți rdpclip.exe în dosar. Odată găsit, faceți clic dreapta pe același.
Selectați Rulați ca administrator.
Acum faceți clic dreapta pe dwm.exe în același dosar și selectați Rulați ca administrator.
Reporniți computerul după ce ați terminat și Copy-paste ar trebui să funcționeze acum pe computerul dvs. conform intenției.
Metoda 11: Ștergeți memoria cache din Clipboard
O memorie cache din clipboard coruptă sau configurată greșit vă poate împiedica, de asemenea, să utilizați copy-paste pe Windows. 11 PC conform prevederilor. Urmați pașii de mai jos pentru a vă ajuta să ștergeți memoria cache din clipboard.
Apăsați pe Windows + R pentru a lansa Run.
Tastați următoarele și apăsați Ctrl + Shift + Enter.
cmd
Acum utilizați următoarea comandă pentru a șterge memoria cache a clipboard-ului.
echo off | clip
După ce ați terminat, utilizați următoarea comandă pentru a închide CMD.
ieșiți
Acum veți goli memoria cache a clipboard-ului. Dacă o memorie cache coruptă v-a împiedicat să copiați și lipiți pe Windows 11, atunci ar trebui să fie remediată acum pe computerul dvs.
Metoda 12: Încercați remedierea istoricului în cloud
Dacă copiați și lipiți încă nu funcționează pe computerul dvs., atunci să încercăm să reparăm istoricul în cloud clipboard Windows 11. Acest lucru vă poate ajuta cu problemele de sincronizare în cloud pentru clipboard, care ar putea cauza probleme cu copierea lipirii pe sistem. Utilizați pașii de mai jos pentru a vă ajuta cu procesul.
Apăsați Windows + R pentru a lansa Run.
Tastați următoarele și apăsați Enter.
regedit
Acum navigați la următoarea cale folosind bara laterală din stânga.
HKEY_LOCAL_MACHINE\SOFTWARE\Microsoft\Clipboard
Cu Clipboard selectat în stânga dvs., faceți dublu clic pe IsCloudAndHistoryFeatureAvailable.
Setați datele valorice la 1.
Dați clic pe OK după ce ați terminat pentru a salva modificările.
Reporniți sistemul pentru o măsură bună și încercați să utilizați copy-paste așa cum este prevăzut. Acest lucru ar trebui să vă ajute să remediați funcționalitatea de copiere și inserare dacă v-ați confruntat cu probleme de registry pe sistemul dvs.
Metoda 13: Dezactivați redirecționarea clipboard-ului
Redirecționarea clipboard-ului este o valoare a politicii de grup care poate împiedica accesul în clipboard-ul pe sistemele Windows când este activat. Este o politică de utilizator la distanță care ajută la modificarea și gestionarea a ceea ce este stocat în clipboard. Cu toate acestea, problemele cu același lucru pot cauza întreruperea copierii și lipirii pe anumite PC-uri cu Windows 11. Dezactivarea acestei politici poate ajuta la remedierea problemelor legate de copiere și inserare. Utilizați pașii de mai jos pentru a vă ajuta cu procesul.
Apăsați Windows + R pentru a lansa Run.
Tastați următoarele și apăsați Enter.
gpedit.msc
Acum navigați la următoarea locație folosind bara laterală din stânga.
Configurație computer > Șabloane administrative > Componente Windows > Servicii desktop la distanță > Gazdă sesiune desktop la distanță > Redirecționare dispozitive și resurse
Dublu clic Nu permiteți redirecționarea Clipboard după cum se arată mai jos.
Dacă politica este Activată, apoi dați clic și selectați fie Dezactivat sau Neconfigurat în funcție de preferințele dvs.
Faceți clic pe OK.
Apăsați Windows + R pentru a lansa Run din nou.
Tastați următoarele și apăsați Ctrl + Shift + Enter.
cmd
Acum introduceți și executați următoarea comandă.
p>
gpupdate/force
Odată terminat, utilizați următoarea comandă pentru a închide CMD.
ieșire
Reporniți computerul pentru o măsură bună și încercați să utilizați din nou copy-paste. Dacă redirecționarea clipboard-ului a cauzat probleme cu sincronizarea în cloud și mai mult, atunci ar trebui să fie remediată acum pe sistemul dvs.
Metoda 14: utilizați un instrument de depanare Windows
S-ar putea să vă confruntați cu probleme specifice pentru dvs. instalarea sistemului și Windows. Depanatoarele Windows vă pot ajuta să remediați același lucru pe computer. Vă recomandăm să rulați câteva instrumente de depanare și să vedeți dacă asta rezolvă problema pentru dvs. Utilizați pașii de mai jos pentru a vă ajuta cu procesul.
Apăsați pe Windows + i pentru a lansa aplicația Setări. Faceți clic pe Depanați în dreapta dvs.
Acum dați clic pe Alte instrumente de depanare .
Faceți clic pe Run lângă Tastatură.
Instrumentul de depanare va rula acum și va scana sistemul dvs. pentru probleme. Dacă sunt găsite, remedieri vă vor fi sugerate automat. Dați clic pe Aplicați această remediere pentru a încerca remedierea sugerată. Faceți clic pe Reporniți acum pentru a reporni sistemul dacă vi se solicită.
În mod similar, rulați Următoarele instrumente de depanare, de asemenea, pe sistemul dvs.
Căutare și indexare Redare video Power Windows Update
Dacă o problemă de fundal Windows v-a împiedicat să utilizați copy-paste pe computer, atunci ar trebui să fie rezolvată acum.
Metoda 15: Dezactivează trimiterea Microsoft Office către suplimentul BT
SendToBluetooth este un program de completare Microsoft Office care este notoriu pentru că provoacă probleme de clipboard pe Windows. Vă recomandăm să încercați să dezactivați același lucru pe sistemul dvs. pentru a vedea dacă asta remediază copy-paste pentru dvs. Să începem.
Lansați aplicația Office unde aveți instalat SendToBluetooth și faceți clic pe Fișier.
Acum dați clic pe Opțiuni.
Selectați Suplimente din stânga.
Clic meniul derulant pentru Gestionați și selectați Suplimente COM.
Dați clic pe Go.
Acum debifați caseta pentru SendToBluetooth. p>
Faceți clic pe OK.
Acum repetați pașii de mai sus pentru alte aplicații Office care ar putea folosi acest program de completare. Reporniți computerul după ce ați dezactivat acest program de completare. Dacă programul de completare SendToBluetooth Office a cauzat probleme cu copierea lipirii pe computer, atunci problema ar trebui să fie rezolvată acum.
Metoda 16: dacă utilizați VirtualBox, dezactivați Clipboardul partajat
Acest lucru este o remediere specifică utilizatorilor VirtualBox din Windows 11. Clipboard partajat este o caracteristică din VirtualBox care vă permite să partajați conținutul clipboard-ului dvs. între computerul gazdă și mașina virtuală. Cu toate acestea, această caracteristică poate provoca probleme cu copierea lipirii pe Windows 11 și vă poate împiedica să utilizați această funcție cu totul. Utilizați pașii de mai jos pentru a ajuta la dezactivarea Clipboardului partajat și pentru a vedea dacă aceasta rezolvă problema pentru dvs.
Deschideți VirtualBox pe computer și faceți clic dreapta pe mașina virtuală în cauză.
Acum selectați Setări.
Asigurați-vă că General este selectat în stânga dvs. și faceți clic pe Avansat.
Faceți clic pe meniul derulant de lângă clipboard partajat.
Selectați Dezactivat.
Faceți clic pe OK pentru a salva modificările.
Porniți mașina virtuală, astfel încât Windows să poată înregistra modificări în Clipboardul partajat.
Opriți mașina virtuală și reporniți computerul.
Dacă Clipboardul partajat a cauzat probleme cu copiați lipiți atunci it should now be fixed on your system.
Method 17: Run a malware scan
Malware, Adware, and other types of infections can also prevent you from using copy-paste. Such infections target clipboards to try and access sensitive information on your system.
We recommend you run a malware scan at this point if copy paste is still broken on your Windows 11 PC. Use this comprehensive guide from us to help you check and run Malware scans on your Windows 11 system.
Method 18: Check for Windows updates
At this point, you could be facing a bug specific to the Windows update installed on your system. We recommend you check and install any pending updates available for your system. Use the steps below to help you along with the process.
Press Windows + i to launch the Settings app. Click Windows Update on your left.
Click Check for updates.
Windows will now check and install all the necessary updates available for your system. If you’re on a metered connection, click Download & install to install the updates on your PC.
Restart your PC for good measure once you’re done.
If missing updates were preventing you from using copy-paste on your PC then the issue should now be fixed.
Method 19: Check for driver updates
Driver conflicts can also prevent you from using copy-paste on your system. We recommend you check and install any driver updates available for your hardware components and peripherals. Use this comprehensive guide from us to help you update and install drivers for your components on Windows 11.
Last Resorts
If copy-paste is still broken on your system then it’s time for some drastic measures. Use either of the options below depending on your current preferences. Let’s get started.
Option 1: Test in a new User profile
We recommend you try using copy paste in a new user account on your system. If you’re able to use copy-paste in the new account then you’re likely facing an issue specific to your user account. However, if copy-paste does not work in the new account then it could indicate an issue with your Windows 11 installation. Use the guide below to help you test copy paste on your PC.
Press Windows + i on your keyboard to launch the Settings app. Click Accounts on your left.
Now click Other users.
Click Add account beside Add other user.
Now click I don’t have this person’s sign-in information.
Click Add a user without a Microsoft account.
Choose a name and password for your new test user account. You can leave the password fields blank to set up the user account without a password.
Click Next.
The new user account will now have been created on your PC. Launch the Start menu and click your user account in the bottom left corner.
Select Sign-out.
You will now be signed out of your current account. Simply log in to your new test account and try using copy-paste. If you can use copy-paste then we recommend you migrate to the new user account and delete the old account. If you’re unable to use copy-paste then we recommend you continue with the other last resorts mentioned below.
Option 2: Use System Restore
System restore can help you restore your PC to a previous point in time provided you have a compatible restore point. You can use this feature to your advantage and restore your PC to a point where you had copy paste working on your PC. Use the steps below to help you along with the process.
Press Windows + R to launch Run.
Now type in the following and press Enter.
rstrui.exe
Click and select Choose a different restore point.
Click Next.
Click and select a restore point when copy-paste was working on your PC.
Click Next.
Now click Finish.
System restore will now restore your PC to a previous point as intended. You should now be able to use copy-paste on your PC.
Option 3: Use a third-party clipboard manager
You can now opt to use a third-party clipboard manager if copy-paste is still broken on your PC. This is a viable option if you don’t wish to reset your PC or reinstall Windows 11. Third-party clipboard managers perform similarly to the clipboard in Windows with a few added features. We recommend the following options when it comes to using third-party clipboard managers on Windows.
Option 4: Reset Windows 11
At this point, you should reset Windows to rule out third-party programs, services, and a corrupted Windows installation. Windows 11 allows you to easily reset your PC whenever needed. You can choose to retain your programs and files or decide to start afresh depending on your preferences.
Resetting your PC on Windows 11 also allows you to choose whether you wish to locally re-install Windows or use a fresh Cloud download from Microsoft’s servers. We recommend you choose a Cloud Download during this process to ensure that you aren’t carrying over corrupted files from your previous installation. Use this comprehensive guide from us to reset your Windows 11 PC.
Option 5: Reinstall Windows 11
If a reset did not fix the issue for you or if you’d like to be more thorough, then you can also try and reinstall Windows 11 on your PC instead. This allows you to completely wipe your drive including recovery and system partitions which allows you to start from scratch. This can help get rid of most bugs, corrupted files, and even malware that might have infected other partitions on your PC.
Use this guide from us to help you reinstall Windows 11 on your PC and start from scratch. We however recommend caution for laptop users and users with pre-builts when formatting your boot drive. Such systems come with a custom recovery drive that usually contains software and drivers specific to your system. You should back up this data or leave this partition alone to ensure that you can always access the drivers necessary for your PC.
We hope this post helps you fix copy-paste on your Windows 11 PC. Which fix worked the best for your system? Feel free to share your thoughts in the comments below.
RELATED