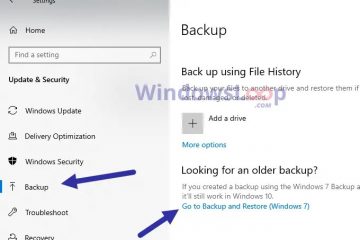Datorită îmbunătățirilor recente din întreaga lume, piesele PC sunt acum vândute la prețurile lor de preț, ceea ce i-a determinat pe mulți utilizatori să-și construiască în sfârșit computerele visate. Construirea unui PC poate avea provocările sale și printre acestea se numără și sarcina de a vă potrivi ecranul pe afișajul monitorului. Dacă nu reușiți să vă potriviți ecranul pe monitor pe Windows 11, atunci iată tot ce trebuie să știți despre el. Să începem.
Cum să vă potriviți ecranul pe monitor pe Windows 11 în 5 moduri
Pentru a vă potrivi ecranul pe monitor, puteți să ajustați rezoluția, scalarea sau afișarea setările de ieșire în funcție de configurația curentă. Vă recomandăm să încercați să redimensionați rezoluția pentru a păstra calitatea vizuală și dpi. Cu toate acestea, dacă acest lucru nu funcționează pentru dvs., puteți încerca să utilizați una dintre celelalte opțiuni menționate în ghidul de mai jos. Urmați oricare dintre secțiunile de mai jos, în funcție de preferințele dvs.
Metoda 1: Utilizarea aplicației Setări
Apăsați Windows + i de pe tastatură pentru a deschide aplicația Setări. Acum faceți clic pe Afișare.
Faceți clic pe meniul drop-down pentru Scalare.
Selectați 100% în ciuda recomandărilor alegere.
Acum faceți clic pe meniul drop-down pentru Rezoluția afișajului.
Selectați rezoluția implicită a monitorului din lista de pe ecran.
Notă: Puteți găsi rezoluția monitorului dvs. în manualul produsului sau pe pagina produsului. Puteți găsi aceleași informații și pe site-ul de asistență OEM.
Dacă nu puteți selecta rezoluția în acest moment sau vă confruntați cu probleme, derulați în partea de jos și faceți clic pe Afișaj avansat .
Faceți clic pe Proprietățile adaptorului de afișare pentru Display N unde N este numărul de alocat afișajului dvs. curent dacă aveți o configurație cu mai multe monitoare.
Faceți clic pe Listați toate modurile.
Acum selectați o rezoluție, culoare și rată de reîmprospătare combinată flexibil și relevant pentru monitorul dvs.
Faceți clic pe OK.
Dați clic din nou pe OK.
Și asta este! Acum ar trebui să vă potriviți ecranul pe monitor, în funcție de rezoluția implicită.
Metoda 2: Ajustați scalarea afișajului
Dacă tot nu puteți să vă potriviți ecranul pe monitor, apoi vă recomandăm să încercați să ajustați scalarea în setările Windows. Scalare vă permite să măriți sau să micșorați dimensiunea elementelor de pe ecran, indiferent de rezoluția ecranului. Acest lucru poate ajuta la îmbunătățirea vizibilității și, în unele cazuri, poate ajuta la potrivirea ecranului pe monitor. Urmați pașii de mai jos pentru a vă ajuta cu procesul.
Apăsați pe Windows + i pentru a lansa aplicația Setări și faceți clic pe Afișare.
Acum dați clic pe meniul drop-down pentru Scală și selectați o scară mai mare decât 100%.
Elementele de pe ecran ar trebui să fie redimensionate automat după ce faceți selecţie. Continuați să încercați alte opțiuni până când găsiți una care funcționează cel mai bine pentru afișajul și monitorul dvs. Acum ar trebui să vă potriviți ecranul pe monitor.
Metoda 3: Utilizarea panoului de control Nvidia
Dacă aveți un GPU Nvidia, puteți utiliza panoul de control Nvidia pentru a vă ajusta rezoluția , scară și alte proprietăți de afișare. Acest lucru ar trebui să vă ajute să vă adaptați cu ușurință ecranul la dimensiunea afișajului. Urmați pașii de mai jos pentru a vă ajuta pe parcursul procesului.
Shift + Faceți clic dreapta pe o zonă goală de pe desktop și selectați Panou de control NVIDIA.
Odată ce se lansează Panoul de control, faceți clic și selectați Ajustați dimensiunea și poziția desktopului în stânga dvs. sub Afișaj.
Faceți clic și selectați Raport aspect sub Scalare.
Faceți clic pe meniul drop-down pentru Rezoluție: și selectați o rezoluție acceptată de dvs. monitor.
Acum dați clic și comutați la fila Dimensiune făcând clic pe aceeași direcție în partea de sus.
Bifați caseta pentru Activați redimensionarea desktopului.
Faceți clic pe Redimensionați… sub același.
Acum folosiți Lățimea și Înălțimea pe ecran pentru a vă ajusta poziția ecranului. Puteți regla și ajusta ecranul folosind același lucru pentru a se potrivi perfect colțurilor monitorului.
Dați clic pe OK odată ce ați terminat.
O nouă rezoluție personalizată va fi acum creat și aplicat în funcție de afișajul dvs. Să verificăm la fel. Faceți clic pe Modificați rezoluția în stânga.
Noua ta rezoluție ar trebui să fie acum listat și selectat sub Rezoluție din dreapta ta.
Și asta este! Acum veți fi potriviți ecranul pe monitor, utilizând panoul de control Nvidia.
Metoda 4: Utilizarea software-ului AMD Radeon
Software-ul AMD Radeon vă permite să reglați dimensiunea ecranului. și ajustați-i poziția utilizând scalarea HDMI. Acest lucru vă poate ajuta să vă potriviți cu ușurință ecranul pe afișajul monitorului. Utilizați pașii de mai jos pentru a vă ajuta cu procesul.
Shift + Faceți clic dreapta pe o zonă goală de pe desktop și selectați Software AMD Radeon.
Acum dați clic pe Roută de viteză () în colțul din dreapta sus.
Dați clic și comutați la fila Afișare .
Clic și activați comutatorul pentru scalarea GPU dacă nu este deja activat.
Faceți clic pe meniul drop-down pentru Modul de scalare și selectați Păstrați raportul de aspect.
Acum derulați în jos și utilizați glisorul pentru Scalarea HDMI pentru a vă ajusta afișajul. Acum puteți redimensiona afișajul pentru a se potrivi cu monitorul dvs.
Acum veți fi redimensionat afișajul pentru a se potrivi monitorul dvs..
Cu toate acestea, dacă acest lucru nu funcționează pentru dvs., atunci vă recomandăm să încercați să utilizați o rezoluție personalizată pe sistemul dvs. Utilizați pașii de mai jos pentru a vă ajuta cu procesul.
Deschideți software-ul AMD Radeon așa cum am făcut mai sus și faceți clic pe Gear () .
Faceți clic și selectați Afișare.
Acum faceți clic pe Citiți și acceptați EULA strong> sub Rezoluție personalizată.
Faceți clic pe Accept. Acum dați clic pe Creați nou sub Rezoluție personalizată. Vă recomandăm să lăsați majoritatea setărilor la valorile implicite pentru a evita problemele de afișare. Trebuie să ne concentrăm pe valorile Rezoluție (Px) din partea de sus.
Introduceți rezoluția personalizată dorită care se potrivește monitorului dvs. Puteți găsi mai multe informații despre rezoluția implicită pentru monitor fie în manualul produsului, pe pagina produsului sau pe pagina de asistență pentru produs de către OEM.
Notă: puteți , totuși, selectați rata de reîmprospătare dorită atunci când setați o rezoluție personalizată în funcție de afișajul dvs.
După ce ați introdus rezoluția dorită, faceți clic pe Creați.
Ecranul dvs. va rămâne gol pentru câteva momente. Acesta este un comportament normal, deoarece software-ul AMD Radeon testează acum rezoluția personalizată pentru compatibilitate. Dacă totul merge bine, rezoluția dvs. personalizată va fi aplicată și adăugată ca opțiune în Rezoluții personalizate.
Cu toate acestea, dacă rezoluția personalizată este incompatibilă cu afișajul dvs., veți fi notificat despre aceeași. Dați clic pe Ok și încercați o altă rezoluție personalizată până când găsiți una care se potrivește cel mai bine monitorului dvs. actual.
Acum veți fi adaptat ecranul la monitor folosind software-ul AMD Radeon.
Metoda 5: Utilizarea Intel Graphics Command Center
Dacă utilizați un iGPU sau aveți un laptop, puteți utiliza Intel Graphics Command Center pentru a vă ajusta ecranul la monitor. Urmați pașii de mai jos pentru a vă ajuta pe parcursul procesului.
Descărcați și instalați Intel Graphics Command Center pe computer folosind linkul de mai sus. După ce ați terminat, lansați același lucru și faceți clic pe Afișare.
Acum asigurați-vă că General este selectat în partea de sus și derulați în jos și faceți clic pe meniul drop-down pentru Scale.
Selectați Personalizat.
Notă: dacă utilizați un laptop, atunci veți putea accesa această opțiune numai după ce sunteți conectat la afișajul extern.
Acum utilizați glisoarele pe ecran pentru a ajusta ecranul la monitor.
Salvați setările după ce ați terminat și acum veți fi adaptat ecranul la monitor folosind Intel Graphics Command Center.
Dacă, totuși, acest lucru nu funcționează pentru dvs., atunci vă recomandăm să încercați să utilizați o rezoluție personalizată. Reveniți modificările aduse setărilor de scalare și dați clic pe + de lângă Rezoluție. Ajustați și introduceți rezoluția personalizată în bara laterală din stânga. Dacă vă confruntați cu probleme de Underscan, atunci puteți încerca o valoare personalizată lângă Underscan %.
După ce ați terminat, faceți clic pe Ok.
Acum ar fi trebuit să vă potriviți ecranul pe monitor folosind o rezoluție personalizată. Poate fi necesar să încercați câteva valori înainte de a găsi pe cea care se potrivește cel mai bine monitorului dvs. actual.
Metoda 6: Utilizarea setărilor monitorului
Majoritatea monitoarelor din zilele noastre vin cu setări independente încorporate pentru afișajul dvs., care vă ajută să vă ajustați ecranul, precum și caracteristicile speciale oferite de monitor.
Vă recomandăm să încercați să utilizați același lucru pentru a vă ajusta afișajul la ecranul monitorului. Deși nu veți putea scala semnalul de afișare primit de monitorul dvs., ar trebui să puteți ajusta poziția acestuia pe ecran.
Vă recomandăm să aplicați o rezoluție personalizată care se potrivește cu monitorul dvs. și apoi să utilizați Setările oferite de monitor pentru a repoziționa afișajul pe ecranul monitorului. Puteți găsi mai multe informații despre același lucru pe pagina de asistență OEM a monitorului dvs..
Nu vă puteți potrivi cu ecranul? Încercați aceste remedieri!
Dacă încă nu reușiți să vă potriviți ecranul pe afișajul monitorului, atunci ar putea fi o problemă legată de driverul dvs. grafic sau de componentele hardware. Vă recomandăm să utilizați secțiunile de mai jos pentru a vă ajuta să verificați și să remediați același lucru pe computer. Să începem.
Remedierea 1: Actualizați driverele grafice
Cele mai multe probleme de scalare și rezoluție provin din driverele grafice învechite sau care funcționează defectuos. Actualizarea driverelor vă poate ajuta să remediați același lucru pe computer.
Cu toate acestea, vă recomandăm să forțați mai întâi ștergerea driverelor pentru a vă asigura că Windows nu recurge la utilizarea driverelor mai vechi. Urmați pașii de mai jos pentru a vă ajuta pe parcursul procesului.
Descărcați și extrageți DriverStoreExplorer pe computer folosind linkul de mai sus. După ce ați terminat, lansați același lucru folosind fișierul .exe.
Clic Driver Class în partea de sus și utilizați-o pentru a identifica driverele dvs. grafice.
Odată găsite, selectați toate driverele dvs. grafice bifând casetele lor.
Bifați caseta pentru Ștergerea forțată.
Acum dați clic pe Ștergeți driverul(e).
Faceți clic pe Da pentru a confirma alegerea.
Driverele grafice vor fi acum eliminate forțat de pe computer. Afișajul dvs. va deveni gol și va deveni neclar în timpul acestui proces. Acest lucru este normal, deoarece Windows va folosi driverul de afișare generic în acest timp. Odată ce procesul se termină, închideți DriverStoreExplorer și descărcați cele mai recente drivere pentru GPU-ul dvs. utilizând oricare dintre linkurile de mai jos.
Odată descărcat, instalați driverele de afișare și reporniți computerul. Acum ar trebui să puteți utiliza metodele de mai sus pentru a vă potrivi ecranul pe afișajul monitorului.
Remedierea 2: schimbați cablul
Acum vă recomandăm să încercați să utilizați un alt cablu pentru a vă conecta la monitor. Standardele moderne pentru porturile de afișare și cablurile fac dificilă evaluarea compatibilității în prealabil, cu excepția cazului în care sunteți familiarizat cu specificațiile.
Există multe standarde comune pentru cabluri HDMI și Display Port pe piață. Incompatibilitatea cu cablul de afișare poate cauza probleme cu scalarea și rezoluția, care, la rândul lor, vă pot împiedica să îl reglați pe computer. Vă recomandăm să încercați să utilizați un alt cablu pentru a exclude incompatibilitatea cablului ca cauză a problemei dvs.
Remedierea 3: încercați un alt port
Acum vă recomandăm să încercați să utilizați un alt port de afișare. S-ar putea să vă confruntați cu incompatibilități cu monitorul dvs., în funcție de caracteristicile și capacitățile acestuia. Comutarea porturilor vă poate ajuta să identificați și să remediați același lucru pe computer.
Puteți încerca să utilizați un alt port HDMI sau să comutați la un port Display sau VGA, în funcție de disponibilitate. Dacă nu mai întâmpinați probleme cu scalarea pe monitor, atunci vă uitați la un port de afișare defect de pe computer. Vă recomandăm să luați legătura cu un tehnician autorizat pentru a vă cântări toate opțiunile în astfel de cazuri.
Remedierea 4: încercați un alt monitor
Dacă până acum vă confruntați în continuare cu probleme, vă recomandăm să încercați să utilizați un alt monitor pentru a exclude problemele hardware fie cu computerul, fie cu monitorul. Dacă nu aveți acces la un al doilea monitor, puteți încerca să vă conectați la televizor folosind un cablu HDMI.
Majoritatea televizoarelor necesită să ajustați rezoluția și scalarea pentru a se potrivi corect cu ecranul. Dacă vă puteți conecta la televizor/al doilea monitor și puteți ajusta aceste setări așa cum este prevăzut, atunci monitorul dvs. se confruntă probabil cu o problemă hardware. În astfel de cazuri, puteți obține monitorul reparat de un tehnician autorizat pentru a vă rezolva problema.
Dacă, totuși, nu puteți ajusta setările și nu puteți ajusta ecranul și pe afișajul secundar, atunci vă recomandăm luați legătura cu echipa de asistență a computerului dvs. pentru a diagnostica și identifica în continuare problema dvs.
Sperăm că această postare v-a ajutat să vă potriviți cu ușurință ecranul pe monitorul dvs. pe Windows 11. Dacă vă confruntați cu probleme sau aveți mai multe întrebări , nu ezitați să le lăsați în comentariile de mai jos.