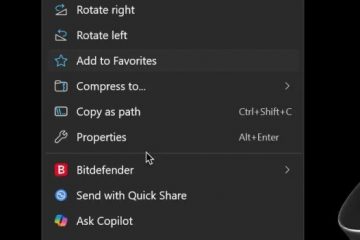Actualizările de securitate pentru Windows 11 sunt de obicei sigure și oferă patch-uri pentru exploit-urile descoperite care vă pot lăsa dispozitivul vulnerabil la malware și la alte instrumente rău intenționate. Din păcate, aceste actualizări pot conține uneori erori necunoscute și netestate care pot afecta grav PC-urile.
Ați fost blocat de computerul dvs.? Aveți BitLocker activat pentru unitățile dvs.? Apoi, o actualizare recentă de securitate ar putea fi motivul pentru care ați fost blocat și computerul dvs. a intrat în BitLocker Recovery.
Dezinstalarea celor mai recente actualizări Windows vă poate ajuta să remediați același lucru, deși va trebui să recuperați și să vă înregistrați cu cheia de recuperare pentru a face acest lucru. Iată cum puteți începe pe computer.
Cum să remediați BitLocker care solicită cheia de recuperare după o repornire
Din păcate, veți avea nevoie de o cheie de recuperare BitLocker pentru ca contul dvs. să obțină dincolo de acest ecran. Din fericire, îl puteți găsi cu ușurință accesând contul Microsoft de pe un alt dispozitiv. Utilizați ghidul de mai jos pentru a vă ajuta să treceți de ecranul BitLocker Recovery de pe computer.
Vizitați Cont Microsoft și conectați-vă cu contul dvs. Microsoft.
După ce v-ați conectat, accesați linkul de mai jos pentru a vedea cheile de recuperare.
Copiați cheia de recuperare într-un loc sigur sau notați-o pentru o utilizare ulterioară.
Notă: asigurați-vă că notați cheia într-un loc sigur, astfel încât că nu poate fi compromis în viitor.
Porniți computerul și introduceți cheia de recuperare după ce sunteți întâmpinat de ecranul BitLocker Recovery.
Apăsați Enter și computerul ar trebui să repornească acum. Odată ce pornește, ar trebui să fiți întâmpinați de ecranul de blocare unde vă puteți conecta la contul dvs.
Cum să preveniți blocarea din cauza actualizărilor greșite
Dacă bănuiți că o viitoare Actualizarea Windows vă poate bloca din nou, apoi puteți dezactiva temporar BitLocker atunci când instalați actualizarea și reporniți computerul. Utilizați pașii de mai jos pentru a vă ajuta în procesul.
Apăsați pe Windows + R pentru a lansa Run.
Tastați următoarele și apăsați Ctrl + Shift + Enter.
cmd
Acum utilizați următoarea comandă pentru a dezactiva temporar BitLocker pe computerul dvs.
Manage-bde-protectors-disable %systemdrive%-rebootcount 2
Acum puteți continua și instala actualizarea suspectă. Reporniți computerul chiar dacă nu vi se solicită odată ce ați terminat. Odată ce computerul repornește, reporniți-l a doua oară. Acest lucru este vital, deoarece aceasta va reactiva BitLocker pe computerul dvs., dar ar trebui să vă împiedice să fiți trimis în modul BitLocker Recovery.
Deschideți CMD din nou utilizând pașii de mai sus și utilizați următoarea comandă pentru a verifica și re-activați BitLocker, dacă nu este deja activat.
Manage-bde-protectors-Activați %systemdrive%
Utilizați următoarea comandă pentru a închide CMD.
exit
Acum ar trebui să fi instalat cu succes actualizarea Windows suspectată.
Sperăm că această postare te-a ajutat să treci de ecranul de recuperare BitLocker după o actualizare Windows. Dacă mai aveți întrebări, nu ezitați să lăsați un comentariu mai jos.